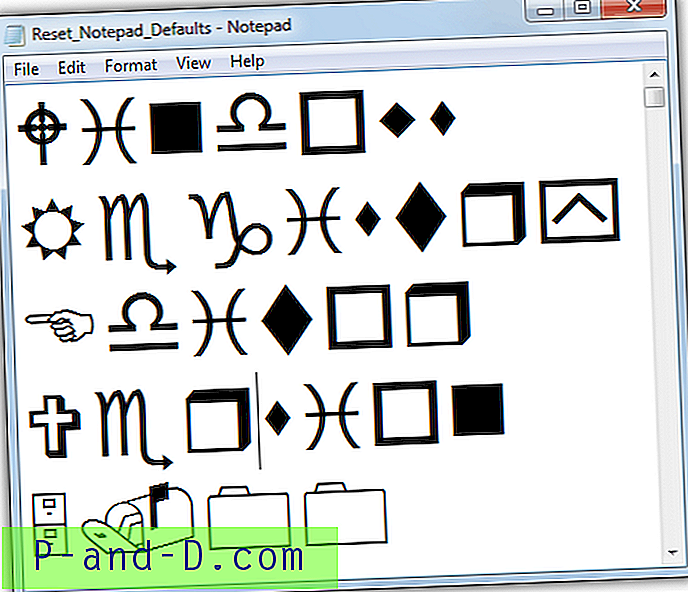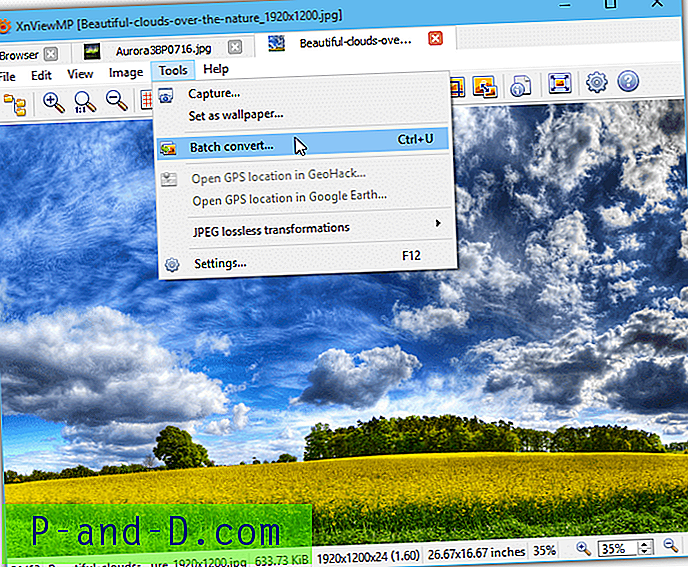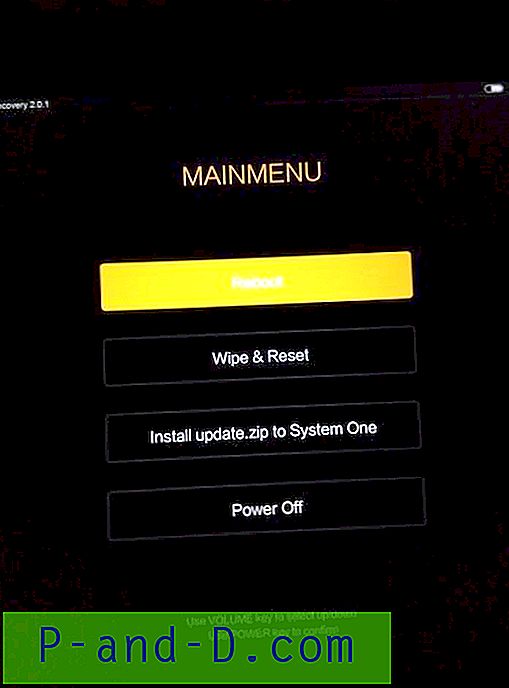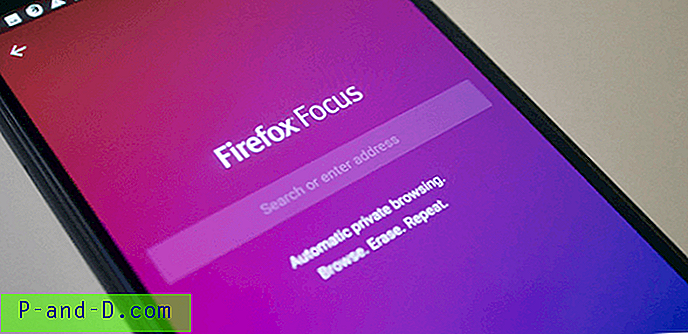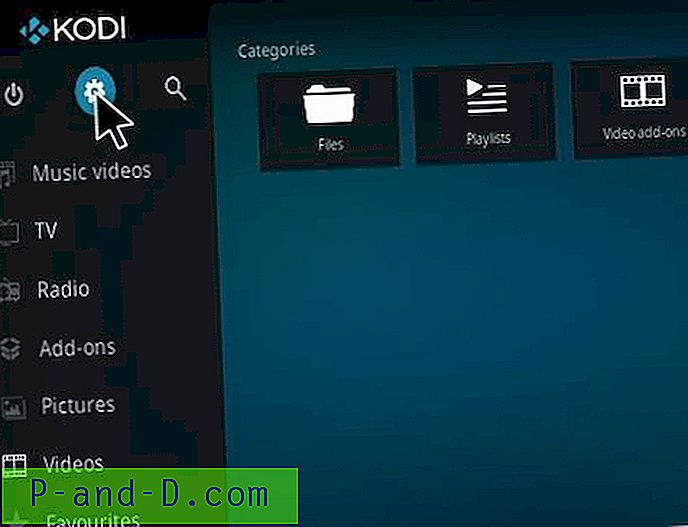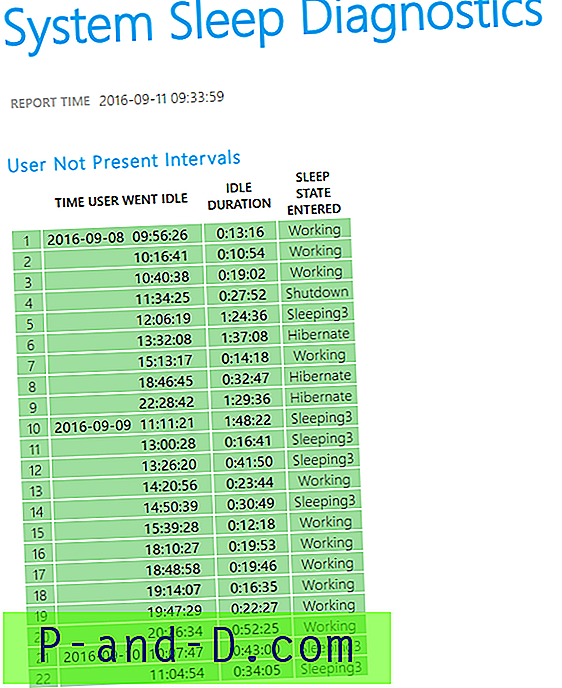Systemgendannelse har altid været en uvurderlig redningsfunktion indbygget i alle versioner af Windows. Det hjælper dig med at vende tilbage til en tidligere arbejdstilstand, hvis noget går i stykker efter installation af en software, enhedsdriver eller en OS-opdatering leveret via Windows Update. Dette indlæg fortæller dig, hvordan du aktiverer Systemgendannelse, opretter et gendannelsespunkt og rulles tilbage til et tidligere gendannelsespunkt.

Oplysninger i dette indlæg gælder for alle versioner af Windows, inklusive Windows 10.
Oprettelse af et gendannelsespunkt
Tryk på WinKey + R for at få vist dialogboksen Kør. Skriv SystemPropertiesProtection.exe, og tryk på ENTER.
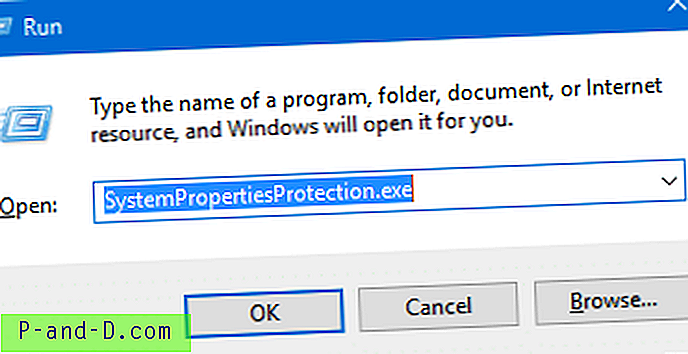
Hvis du foretrækker, at GUI'en starter dialogboksen Egenskaber for systemgendannelse, skal du søge efter “gendannelsespunkt” i Start-menuen eller fra Kontrolpanel. Det at køre ovenstående kommando er muligvis hurtigere, og det fungerer i alle Windows-operativsystemer.
Dette starter dialogboksen Egenskaber for systemgendannelse.
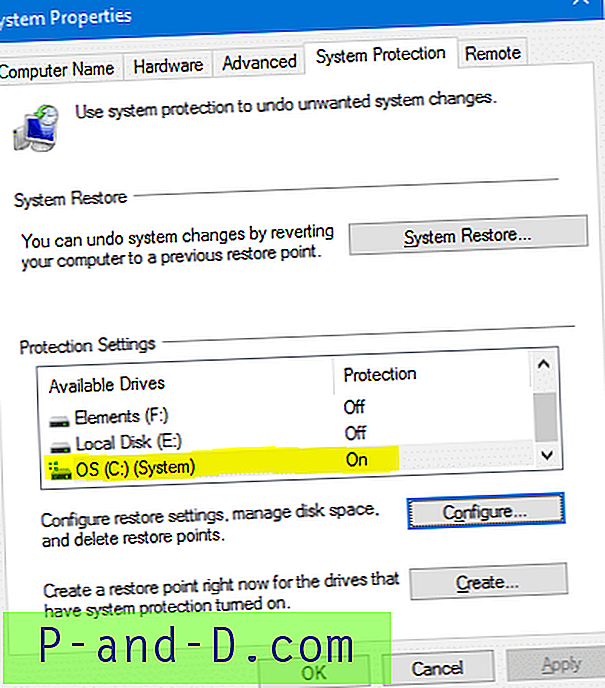
Kontroller, om beskyttelse er aktiveret for systemdrevet .. drevet, hvor Windows er installeret. Du behøver ikke at aktivere beskyttelse for andre drev .. det er valgfrit. Hvis beskyttelsen af systemdrevet er slået fra, skal du klikke på knappen Konfigurer.
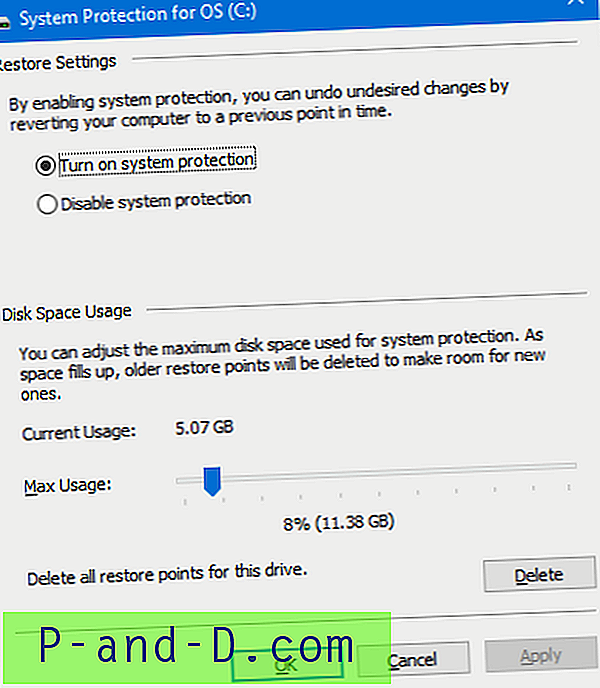
Klik på Tænd for systembeskyttelse, og juster skyderen Max Usage afhængigt af ledig plads tilgængelig i partitionen. Jo mere diskplads, du tildeler, desto flere valg af gendannelsespunkter ville være tilgængelige, når du vil rulle dit system tilbage til en tidligere tilstand. Hvis du mangler diskplads, skal du indstille skyderen til en lavere værdi.
Klik på OK, så vender du tilbage til dialogboksen Systemegenskaber (fig. 1).
Klik på Opret ... for at oprette et gendannelsespunkt, skriv beskrivelsen og klik på Opret.
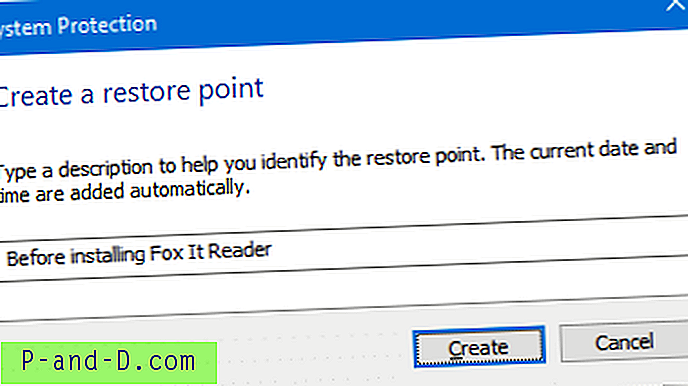
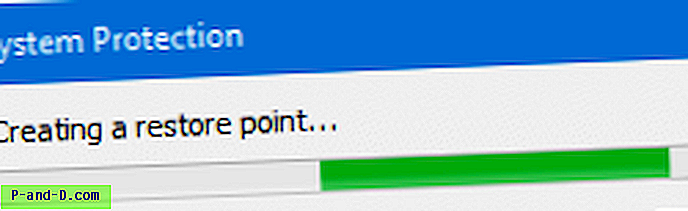
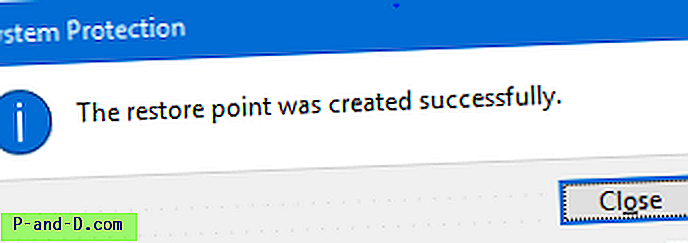
Gendannelsespunkt oprettes nu med succes.
Relaterede artikler
- Sådan opretter du gendannelsespunkter dagligt ved hjælp af opgaveskema i Windows
- Sådan oprettes systemgendannelsespunkter vha. Script eller kommandolinje
Udfør en systemgendannelse af tilbagestilling
Så du installerede et tredjepartsprogram eller driveropdatering og finder ud af, at dit systems reaktionsevne er meget langsom eller oplever lejlighedsvise nedbrud. Du kan gendanne dit system til et tidligere gendannelsespunkt ved at vælge et gendannelsespunkt, hvis dato går forud for datoen for installationen af den problematiske software eller driver.
Hvis Windows ikke indlæses, kan du udføre en Systemgendannelse-tilbageførsel ved hjælp af Windows gendannelsesindstillinger. Yderligere oplysninger finder du i posten Udfør Systemgendannelse af tilbagestilling offline i Windows 10 [Gendannelsesindstillinger]
Start Systemgendannelse ved at klikke på Systemgendannelsesknap (fig. 1), eller ved at køre filen RSTRUI.EXE fra dialogboksen Kør.
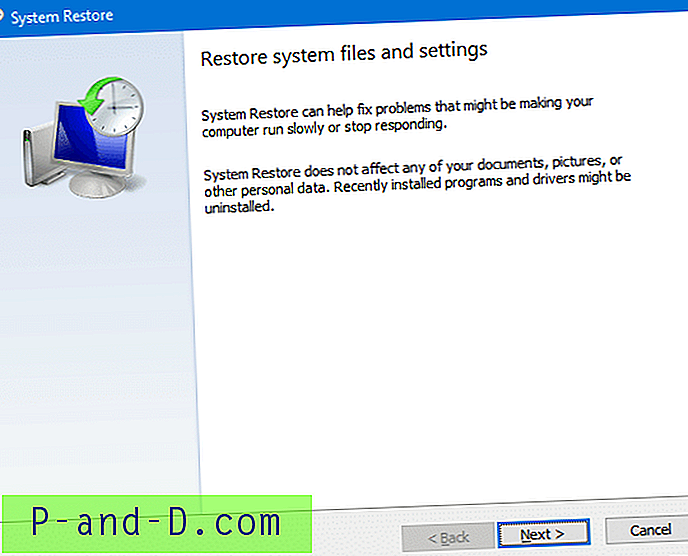
Klik på Næste. I den dialog, der vises, vises kun nogle af gendannelsespunkterne som standard. For at se den fulde liste skal du markere afkrydsningsfeltet Vis flere gendannelsespunkter for at aktivere den.
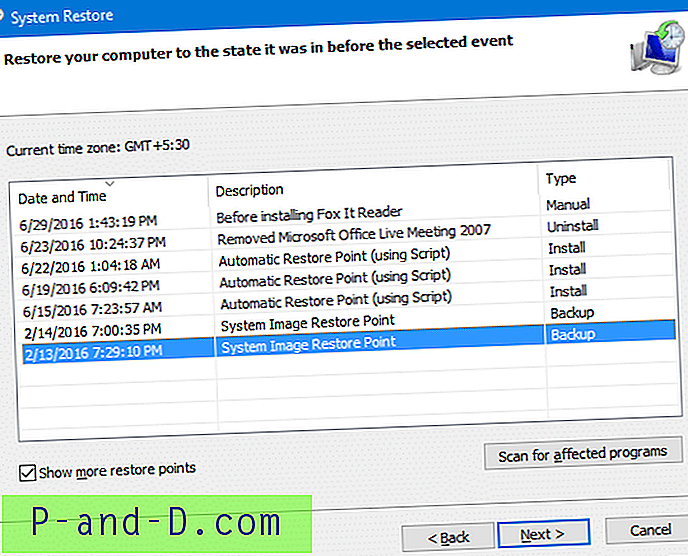
Vælg det gendannelsespunkt, du vil gendanne systemet til.
Valgfrit kan du se, hvilke applikationer der vil blive påvirket, hvis du ruller tilbage til det bestemte punkt. Klik på Scan for berørte programmer for at se disse oplysninger.
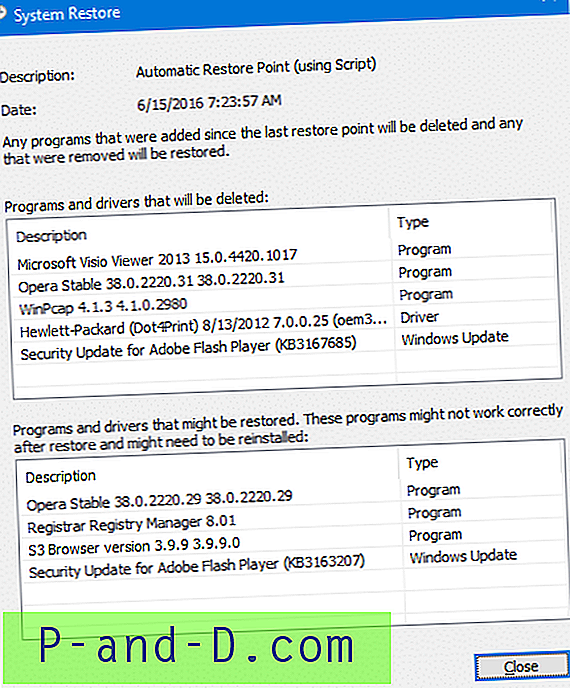
Dette viser listen over programmer, opdateringer og drivere, der ville blive slettet, og dem, der vil blive gendannet tilbage i tilfælde af, at du ruller tilbage til det gendannelsespunkt. Denne indstilling kan være meget nyttig til at bestemme, hvilket gendannelsespunkt der skal vælges fra listen.
Luk dialogboksen Scan efter berørte programmer. Vælg dit gendannelsespunkt fra listen, og klik på Næste.
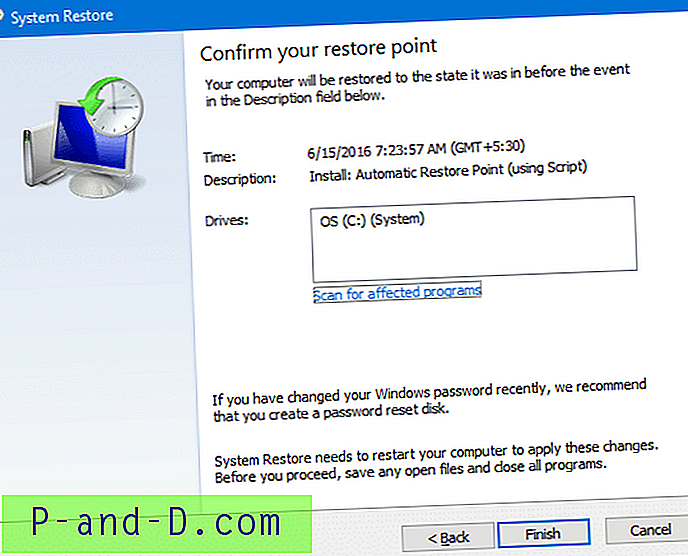
Klik på Udfør. Windows ruller nu tilbage til det valgte punkt og genstarter derefter Windows automatisk.