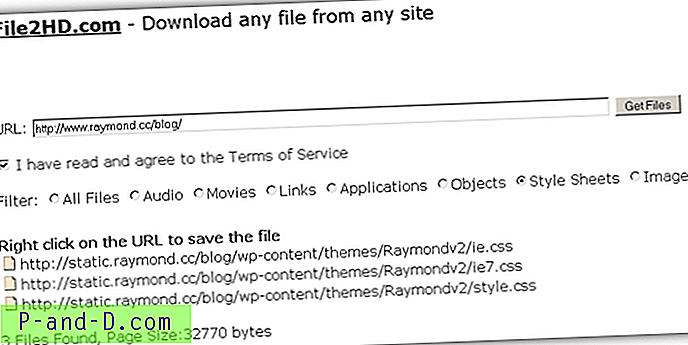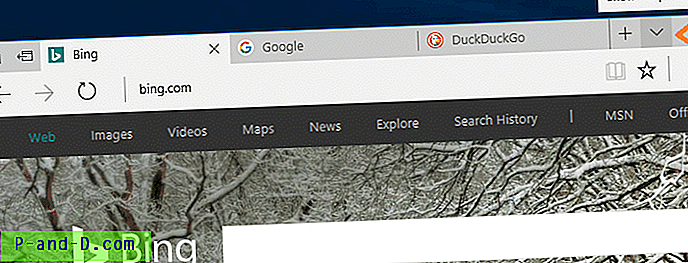Har du stødt på en situation, hvor afinstallation af en software efterlader dens Service- eller driverposter i registreringsdatabasen, og Windows forsøger at indlæse dem ved hver start, fejler og logger fejlen til System Event log ved hver opstart?
Dette indlæg fortæller dig, hvordan du sletter en forældreløs tjeneste i Windows 10, 8, 7 & Vista ved hjælp af registreringsdatabasen, kommandolinjen SC.exe eller ved hjælp af Autoruns. Inden du fortsætter videre, skal du oprette et systemgendannelsespunkt og / eller en komplet sikkerhedskopi af registreringsdatabasen.
Indhold
- Slet en service i Windows
- Metode 1: Brug af kommandoen SC.EXE
- Metode 2: Brug af Autoruns
- Metode 3: Brug af registereditoren
- Metode 4: Brug af PowerShell
- INFO: Vis afhængige af en tjeneste
Sådan slettes en service i Windows?
Hvis du finder ud af, at der ikke er nogen afhængige af en tjeneste, kan du fortsætte med at slette den resterende eller uønskede service i Windows ved hjælp af en af følgende metoder.
Metode 1: Slet en service vha. Kommandoen SC.EXE
SC-kommandolinjeværktøjet i Windows kan bruges til at oprette, redigere eller slette tjenester. Hvis du vil slette en tjeneste i Windows, skal du bruge følgende kommandolinjasyntaks fra admin Kommandoprompt:
sc slette tjenestenavn
Hvor tjenestenavn henviser til kortnavnet eller nøglenavnet på tjenesten i stedet for dets visningsnavn. For at finde det korte navn skal du åbne Services MMC og dobbeltklikke på en tjeneste.
- Eksempel 1: Kort navn på automatiske opdateringer er
wuauserv, og visningsnavnet er "Automatiske opdateringer." - Eksempel 2: Google Update Service (gupdate) er visningsnavnet, og
gupdateer det korte navn
En anden måde at finde det korte navn på en tjeneste er ved at bruge denne kommandolinje:
sc getkeyname "service display name"
som i dette eksempel er:
sc getkeyname "Google Update Service (gupdate)"
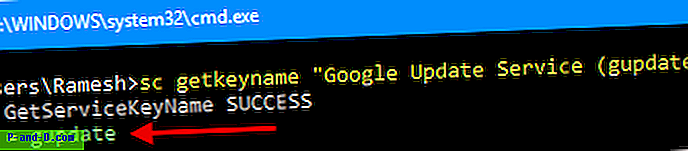
Når servicekortnavnet er opnået ved hjælp af en af ovenstående metoder, skal du bruge denne kommando til at slette tjenesten:
sc sletest
Du får vist output: [SC] DeleteService SUCCESS

Dette sletter den specificerede service ("test" -tjeneste i dette eksempel) fra computeren.
Hvis tjenesten kører, eller en anden proces har et åbent håndtag til tjenesten, markeres tjenesten simpelthen for sletning og fjernes ved næste genstart.
Metode 2: Slet en service ved hjælp af Autoruns fra Windows Sysinternals
Autoruns, fra Microsoft Windows Sysinternals, er et must-have- værktøj, der hjælper dig med at administrere Windows-opstart, tjenester, drivere, Winsock-udbydere, Internet Explorer-tilføjelser, Shell-udvidelser og meget mere.
- Download Autoruns og kør det
- Marker Skjul Microsoft-poster fra fanen Indstillinger, så kun tredjepartsposterne er anført.
- Tryk på F5 for at opdatere fortegnelsen.
- Klik på fanen Tjenester, hvorfra du kan slette de eller de tjenester, der er uønskede eller til overs.
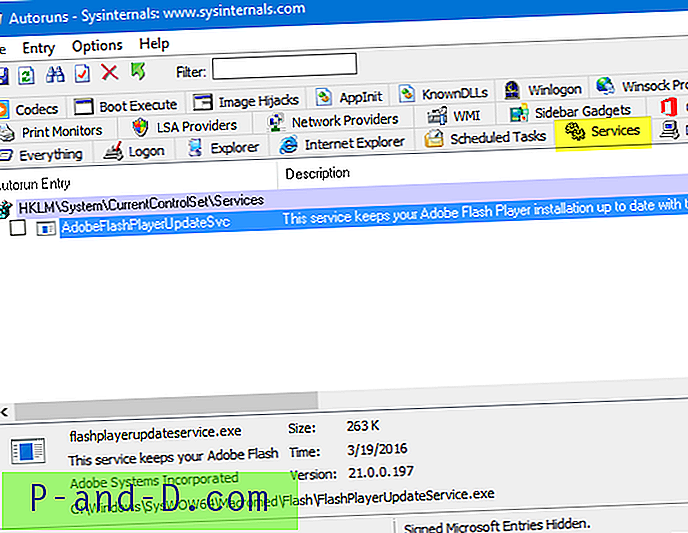
- Luk Autoruns.
Metode 3: Slet en service vha. Registreringsdatabaseeditoren
Hvis du manuelt fjerner en tjeneste fra Windows-registreringsdatabasen, skal du bruge disse trin:
- Start
Regedit.exeog naviger til følgende gren:HKEY_LOCAL_MACHINE \ SYSTEM \ CurrentControlSet \ Services
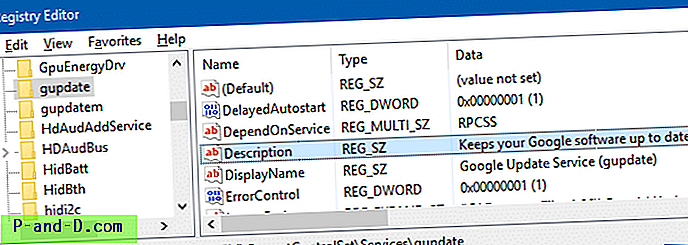
Services-nøgle til tjenester. Hver undernøgle under ovennævnte registernøgle repræsenterer en driver eller en tjeneste. Nøglenavnet er også det korte navn på tjenesten. Du skal også være i stand til let at identificere indtastningen ved at se på DisplayName og ImagePath- værdierne i højre rude i Registreringseditor.
- Find den post, du vil slette.
- Sikkerhedskopier den relevante nøgle ved at eksportere den til en .reg-fil.
- Når det er blevet eksporteret, skal du højreklikke på tasten og vælge Slet.
- Afslut Registreringseditor.
Metode 4: Slet en service vha. PowerShell
Fra PowerShell-administratorvindue kan du bruge følgende kommandoer til at slette en tjeneste.
$ service = Get-WmiObject -Class Win32_Service -Filter "Navn = 'servicename'" $ service.delete ()
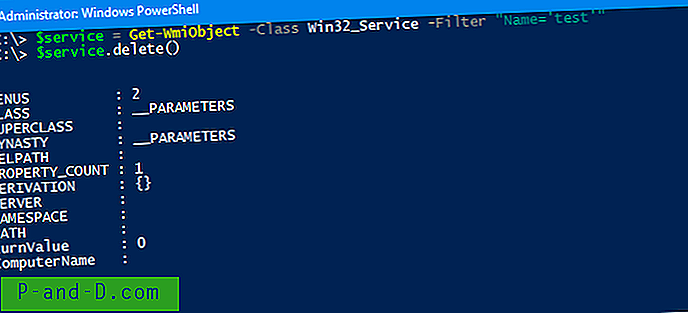
ReturnValue of 0 indikerer, at operationen var vellykket. Tjenesten er slettet og vises nu længere i Services MMC.
For at kende betydningen for en returværdi skal du tjekke Microsoft-artiklen Slet-metode i Win32_Service-klassen
 Eller du kan køre kommandoen sc.exe i PowerShell. Det ville også fungere. Men du skal bruge filtypenavnet (
Eller du kan køre kommandoen sc.exe i PowerShell. Det ville også fungere. Men du skal bruge filtypenavnet ( sc.exe ), når du kører det i PowerShell. Dette skyldes, at kommandoen SC (uden at nævne udvidelsen .exe ) vil blive fortolket som Set-Content som er en indbygget cmdlet i PowerShell. Det er endnu lettere, hvis du har PowerShell 6.0 installeret. I PowerShell 6 og nyere kan du bruge denne syntaks til at fjerne en tjeneste:
Fjern-service-navn-servicenavn
Kørelse af Remove-Service kommandoen i ældre versioner af PowerShell (<6.0) viser fejlen: Udtrykket 'Fjern-service' genkendes ikke som navnet på en cmdlet, funktion, script-fil eller et operativt program.
Se afhængige af en tjeneste
Når du fjerner en service, vil andre, der er afhængige af tjenesten, ikke starte, og returnere fejl “ Systemfejl 1075 er opstået. Afhængighedstjenesten findes ikke eller er blevet markeret til sletning. ”. Når der er en resterende driver- eller tjenesteindgang i registreringsdatabasen, men de tilhørende filer mangler, registrerer hændelsesloggen en post med ID:7000 ved hver start.
Kilde: Service Control Manager
Dato:
Begivenheds-ID: 7000
Niveau: Fejl
Beskrivelse:
DgiVecp-tjenesten startede ikke på grund af følgende fejl:
Systemet kan ikke finde den angivne fil.
Så det tilrådes først at kontrollere, om der er nogen afhængige. Du kan kontrollere det i Services MMC ved at dobbeltklikke på det element, du vil slette og klikke på fanen Dependencies. Listen over komponenter, der afhænger af denne tjeneste, vises nedenfor. Her er et eksempel, hvor "Fax" afhænger af "Print Spooler" for at starte.
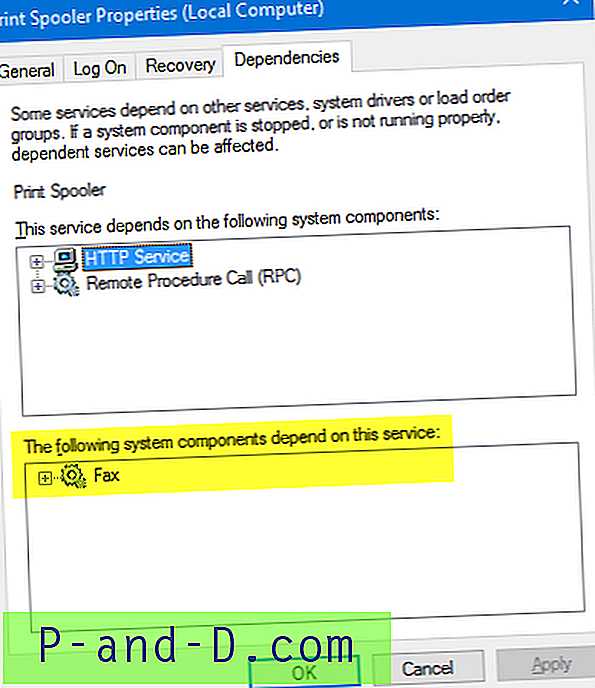
Mens de fleste tredjeparts tjenester ikke har nogen afhængige, gør nogle det. Det anbefales altid at se på denne fane, før du rydder emnet.
En anden måde at verificere de afhængige på er at køre denne kommando fra et kommandopromptvindue. (eksempel, Print Spooler )
sc enumdependent spooler
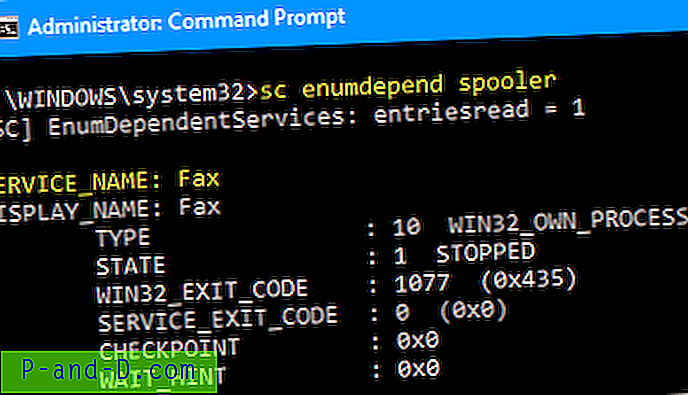
Oplysningerne i denne artikel gælder for alle versioner af Windows, inklusive Windows 10.

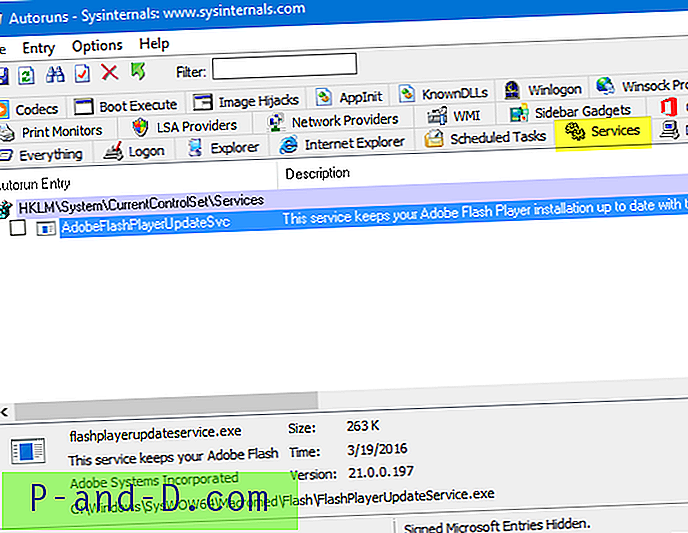
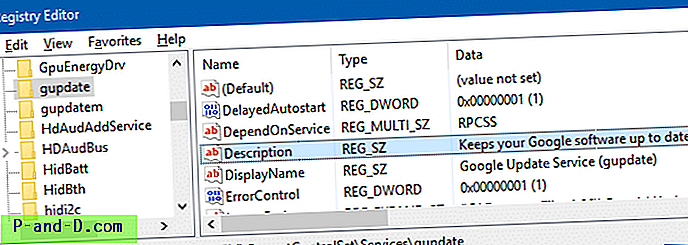
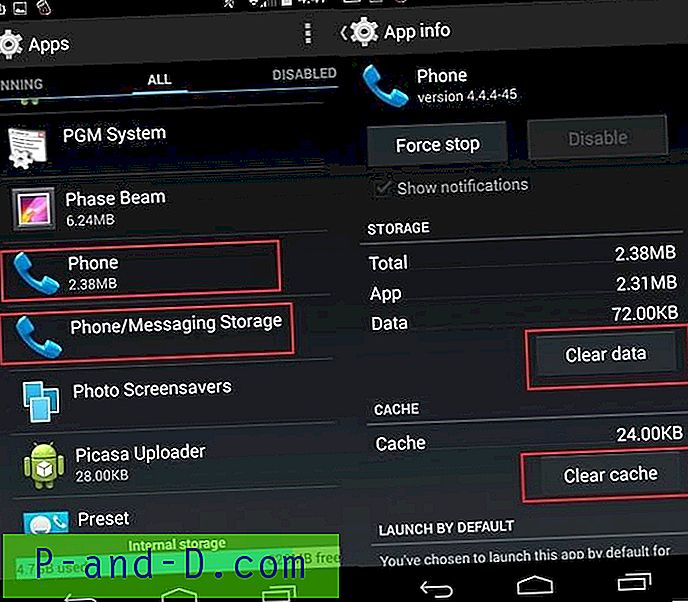
![[Fix] Fejl “WLXPhotoBase.dll mangler” Når du starter Movie Maker](http://p-and-d.com/img/microsoft/117/error-wlxphotobase.jpg)

![[Trick] Få 4G Internethastighed i 3G og 2G Data Pack](http://p-and-d.com/img/get-4g-internet-speed-3g-6757746.jpg)