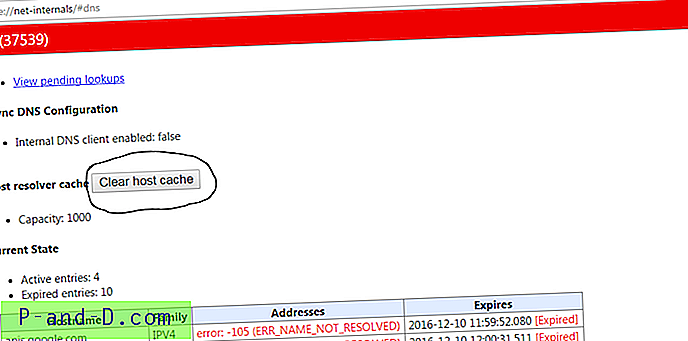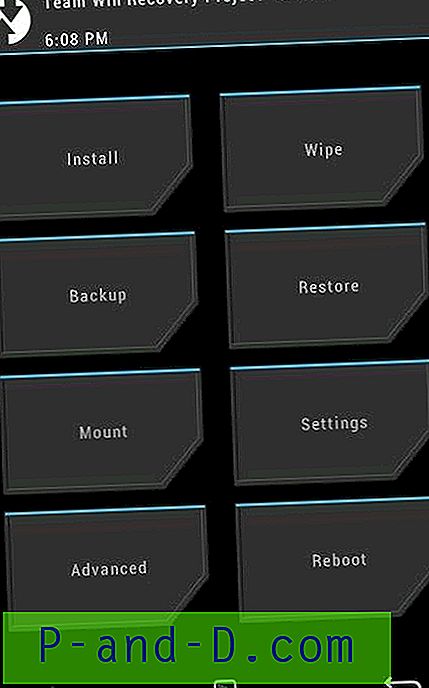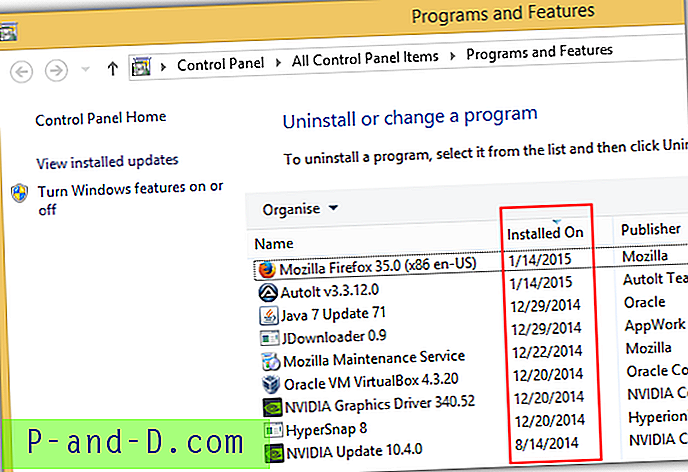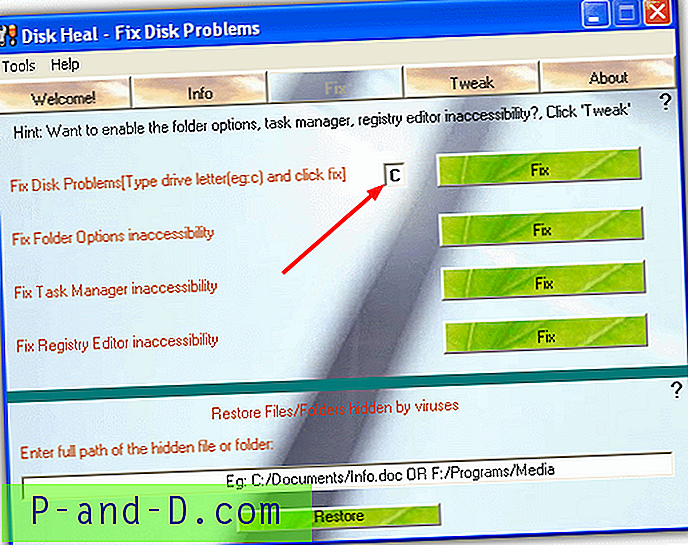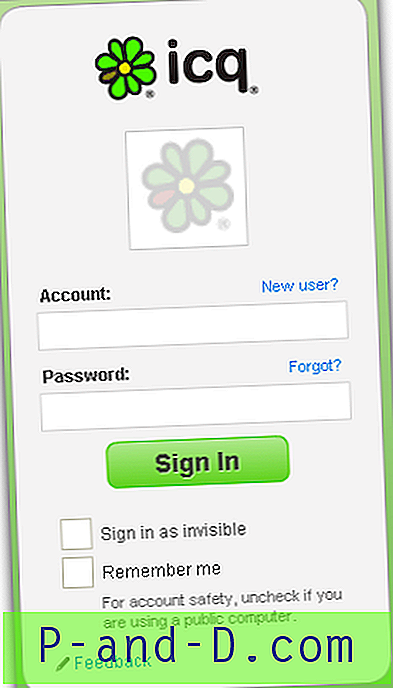Måske kan din mus eller berøringspude på din bærbare computer ikke bruges, eller måske glemmer du at have den med dig. Måske har du problemer med USB-driveren, og din mus fungerer ikke korrekt eller overhovedet. En computer kan stadig arbejde uden en mus, men det er meget svært at navigere rundt i Windows. Du skal kende de korrekte genvejstaster for at kunne åbne programmer, komme rundt på skrivebordet og arbejde inde i programmer. Windows har hundreder af genveje, i det mindste nogle af dem skal læres.
Gennemse en webside i din webbrowser uden en mus kan potentielt være en endnu mere smertefuld oplevelse, fordi du ender med at skulle ramme Tab-tasten masser af gange for at gå gennem alle linkene på siden for at komme til den, du vil adgang. Det, der gør tingene lettere, hvis du skal bruge tastaturet i stedet for en mus eller berøringsplade, er at have det til at opføre sig som en mus, så du ikke behøver at lære mange genveje. Eller i det mindste gøre det lettere og mere effektivt at navigere dig rundt på en webside. Her er et udvalg af 10 værktøjer og webbrowserudvidelser, der gør det lettere at bruge dit tastatur i stedet for musen eller berøringspuden.
1. Musemulator
Mouse Emulator er et frit og meget lille program (36KB) til at kontrollere markøren ved hjælp af tastaturet. Bare download, ekstraher og kør mousemu.exe. Der er ikke noget indstillingsvindue, som du kan konfigurere noget, og når det er aktiveret, ser du simpelthen et musemulator-ikon i systembakken, som kan bruges til at afslutte programmet.

Num Lock skal være tændt for at musemulatoren kan fungere, selvom den kører i bakken. Tasterne, der bruges af Mouse Emulator, er:
- 5 = Flyt ned
- 8 = Flyt op
- 4 = Flyt til venstre
- 6 = Flyt til højre
- 1 = Simulere musen Enkelt venstre klik
- 2 = Simulering af musen med højreklik
- 3 = Simulere musens midterste klik
- 7 - Mushjul op (rulle)
- 9 - Mushjul nede (rulle)
- CTRL + 0 - Aktivér / deaktiver musemulator
For at justere musens hastighed skal du dobbeltklikke på en af .reg-filerne i mappen og genstarte programmet for at ændre musens hastighed. Dobbeltklik f.eks. På SlowMouseSpeed.reg og genstart programmet, hvis du synes, at musens hastighed på musemulatoren er for høj og skal nedsættes.
Download musemulator
2. MouseFIGHTER
MouseFIGHTER har både en standard og ergonomisk konfiguration, hvor standardindstillingen bruger de normale piletaster til museretningen, og ergonomisk bruger taster som D, F, I og J til markørbevægelser, så dine hænder forbliver på den rigtige position på dit tastatur når du skifter til indtastning. Hvis du ikke er tilpas med nogen af de forudindstillede konfigurationer, er det godt, at du selv kan definere tasterne.
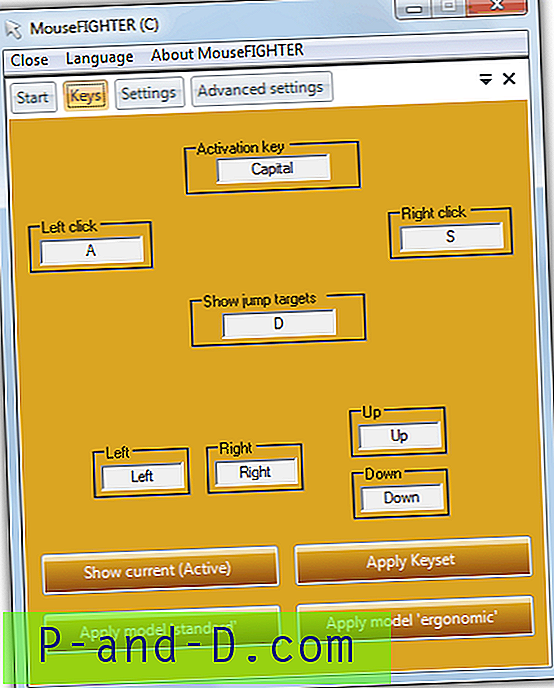
Et par muligheder er der for at gøre bevægelsen lidt glattere, såsom start- og stop-accelerationshastigheder og skærmprocentens hoppestørrelse. I de avancerede indstillinger kan du slukke for skærmdisplayet og aktivere automatisk skift, der deaktiverer MouseFIGHTER-musetasterne, når der trykkes på en tast, der ikke er en konfigureret musetast. Selvom MouseFIGHTER kræver installation, kan det gøres bærbart ved at kopiere hele MouseFIGHTER-mappen fra Programfiler. Den seneste version understøtter også flere skærme. Det fungerer på Windows 98 eller nyere og kræver Microsoft .NET v2 Framework.
Download MouseFIGHTER
3. NeatMouse
NeatMouse er et meget konfigurerbart værktøj, mens det stadig er let at bruge og konfigurere. Du kan også oprette forskellige profiler, der passer bedre til den type opgave, du udfører på det tidspunkt. For at aktivere tasterne kan du vælge en af standardtastaturets låsetaster (Num, Scroll, Caps) eller endda vælge din egen hurtigtastkombination. Venstre eller højre Shift-, Alt- og Ctrl-tasterne kan bruges til at fremskynde tastetrykket eller midlertidigt omgå NeatMouse og bruge den trykte tast til standardfunktionen. Alle 8 retninger, venstre, højre og midterste museklik og rulleknapperne kan alle konfigureres til næsten enhver tast, du kan lide.
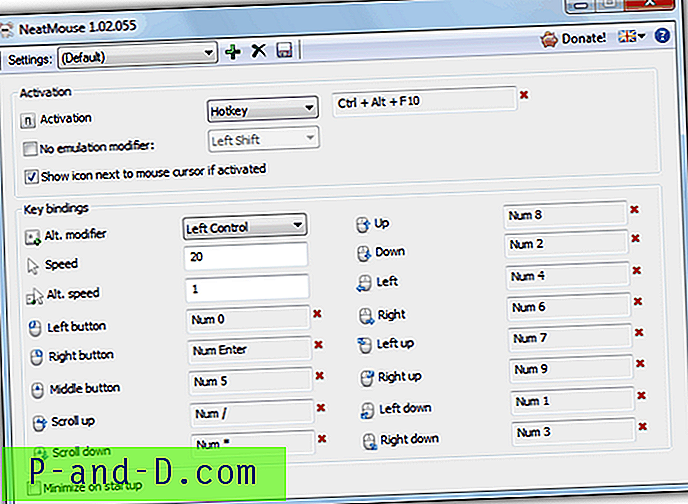
For at opsætte en ny profil skal du blot klikke på plus-ikonet, give det et navn, og når du foretager ændringer i standardlayouten, skal du trykke på knappen Gem til disk. NeatMouse er også tilgængeligt på 7 sprog, og når du kører installationsprogrammet, er der chancen for at enten installere programmet eller oprette en bærbar version i den valgte mappe. En fordel, NeatMouse har i forhold til nogle andre værktøjer, er, at det stadig er aktivt opdateret, hvilket betyder, at fejlrettelser og nye funktioner er mulige. Fungerer på Windows XP og nyere.
Download NeatMouse
4. Windows musetaster
Windows har et indbygget værktøj kaldet Musetaster, der giver dig mulighed for at kontrollere markøren med det numeriske tastatur på dit tastatur. For at aktivere musetaster er den enkleste måde, der fungerer på alle understøttede Windows-versioner, ved samtidig at trykke på ”venstre Alt + venstre Shift + Num Lock” -taster, højre Alt eller Shift fungerer ikke. Når musetaster er aktiveret, kan du midlertidigt deaktivere den ved at trykke på Num Lock-tasten.
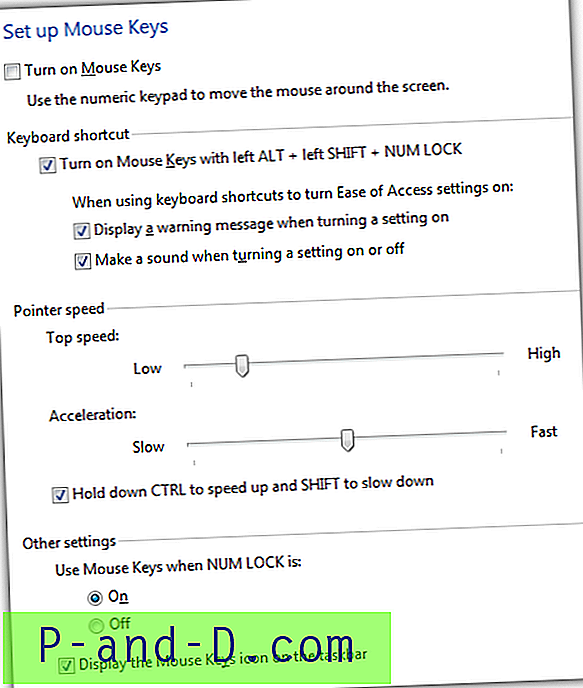
Musetaster bruger en traditionel kombination af 8 retningstaster på tastaturet med “/”, “+” og “-” som henholdsvis venstre, midterste og højre musetast. For at udføre et klik skal du vælge knappen og klikke på den ved at trykke på 5 på numpad. Som standard bevæger markøren sig ganske langsomt, og du bliver nødt til at gå til Indstillinger ved at klikke på magasinikonet og justere både tophastighed og acceleration til de højeste indstillinger. Der er også muligheden for at fremskynde bevægelsen endnu mere ved at holde Ctrl-tasten nede, mens du bevæger dig.
5. Mouseless Browsing-udvidelse til Firefox
Mouseless browsing giver dig mulighed for at surfe på internettet ved hjælp af tastaturet med det grundlæggende princip at tildele små nummererede ID-bokse til links og formelementer. Du skal bare indtaste nummeret for at følge linket, trykke på en knap eller vælge et tekstfelt. Udvidelsen er meget konfigurerbar, og næsten alt om det kan tilpasses, inklusive brug af tal eller bogstaver, hotkey-modifikatorer, id-layout og visuelt udseende og URL-regler for at deaktivere / aktivere det for bestemte websider.
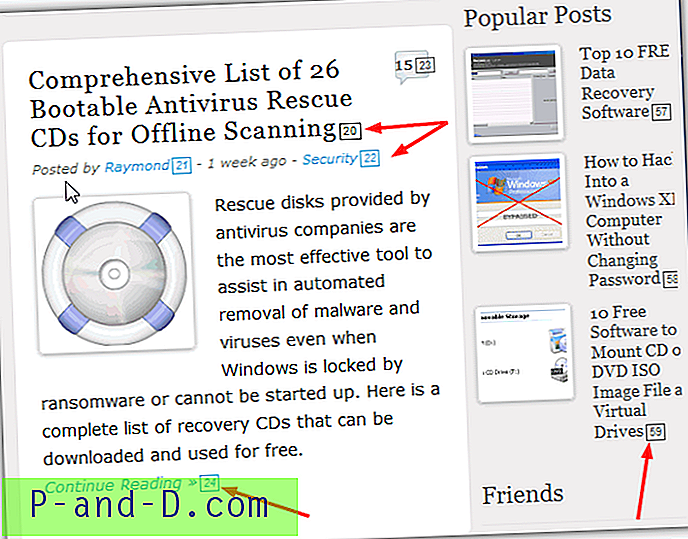
Som standard vises id-numrene automatisk på siden for hvert link, og ved at trykke på Decimal (numpad Del) slukkes dem, dette kan vendes i indstillinger. For at åbne linket på en ny fane skal du holde Alt-tasten nede, mens du trykker på nummeret. Hvis tasterne ikke passer til dig, kan næsten alle ændres i Indstillinger, der også har sin egen genvej til Ctrl + Alt + Shift + M. Matematik-tasterne på numpad kan bruges til tilbage, frem, rulle op og ned.
Download Mouseless browsing til Firefox
1 2Næste › Se alt