Webbrowsere kan muligvis nulstilles nogle gange - for at vende tilbage til standardindstillingerne, især i efterspørgslen og fjernelse af et browserbaseret angreb, søgekapring, PUA, PUP eller Adware-infektion. Vi har for nylig set, hvordan man nulstiller Google Chrome og Mozilla Firefox manuelt. Dette indlæg fortæller dig, hvordan du nulstiller Microsoft Edge helt og starter på ny.
Indhold
- Ryd kørselshistorik og cache
- Reparer og nulstil kant via indstillinger (v1709 og nyere)
- Reparer og nulstil kant manuelt (v1703 og tidligere)
- Trin 1: Ryd Edge-brugerdata-mapper
- Trin 2: Slet Microsoft Edge Registry Key for at rydde brugerindstillinger
- Geninstaller Microsoft Edge vha. PowerShell
Ryd kørselshistorik og cache
Hver større webbrowser har en nulstillingsindstilling til at gendanne standardindstillingerne i en jiffy. For eksempel har Internet Explorer-indstillinger en funktion til hurtigt at nulstille Internet Explorer-indstillingerne i et par museklik. Microsoft Edge har endnu ikke en lignende GUI-mulighed. Du kan dog rydde det meste af tingene ved at slette de følgende browserhistorikeposter via Edge-indstillinger (tastaturgenvej: Ctrl + Shift + Del):
- Gennemsøgningshistorik
- Cookies og gemte webstedsdata
- Bufrede data og filer
- Download historie
- Form data
- Passwords
- Medielicenser
- Pop-up undtagelser
- Placeringstilladelser
- Fuldskærmstilladelser
- Adgangstilladelser
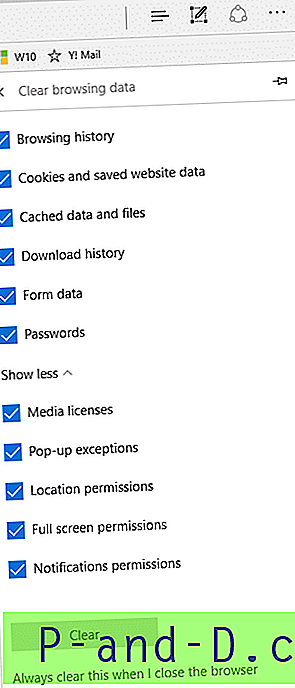
At rydde ovenstående nulstiller dog ikke andre elementer, f.eks. Dine favoritter, søgekapsler-poster i registreringsdatabasen og andre browserindstillinger. For at rydde disse elementer skal du gennemføre den omfattende nulstillingsprocedure beskrevet nedenfor.
Reparation og nulstilling af kant via indstillinger (1709 og nyere)
I Windows 10 Fall Creators Update (v1709 Build 16299) kan du nulstille eller reparere Edge via siden Apps og funktioner via Indstillinger. Brug disse trin:
- Klik på Start, klik på Indstillinger. Eller brug Winkey + i til at åbne Indstillinger.
- Klik på Apps og under Apps & funktioner
- Vælg Microsoft Edge, og klik på Avancerede indstillinger .
- Klik på Reparation for at reparere Edge på siden "Opbevaring af brug og app-nulstilling" for Edge uden at miste appens data.
- Hvis du vil nulstille Edge, så dine cookies, browserhistorik og cache nulstilles, skal du klikke på knappen Nulstil . Bemærk, at favoritter bevares.
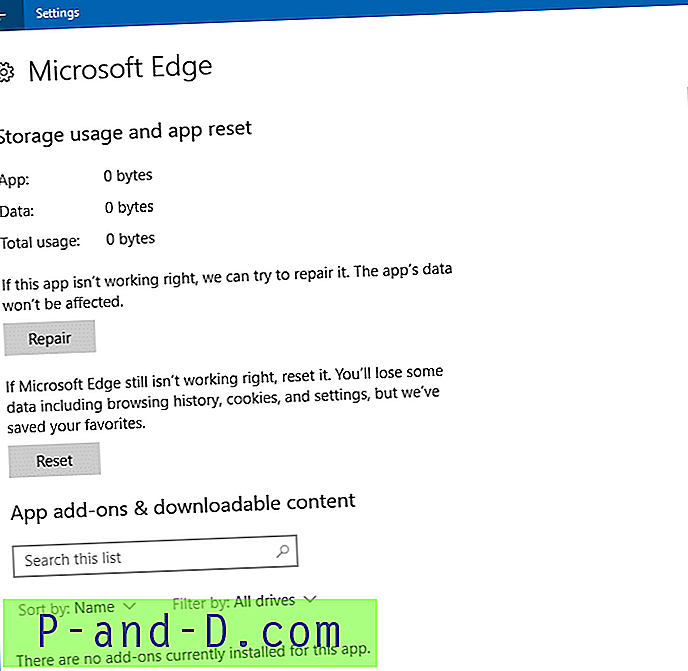
Som nævnt tidligere er disse to indstillinger tilgængelige, hvis du har Fall Creators Update (eller nyere) installeret.
Nulstil manuelt Microsoft Edge (v1703 og tidligere)
Trin 1: Ryd Edge-brugerdata-mapper
Nulstilling af kant kan være nødvendigt, hvis dens ydeevne er træg på trods af at cachen er ryddet. Der findes ingen nulstillingsindstilling i Creators Update og tidligere builds. Hvis du kører de tidligere builds, kan du bruge følgende metode til at fuldføre nulstille Edge-webbrowser til din brugerkonto.
Bemærk: Følgende procedure nulstiller Microsoft Edge-indstillinger og data fuldstændigt. Elementer, der er ryddet, inkluderer listerlisten, favoritter, webnoter, præferencer for udviklerværktøjer, cache, cookies, ePub-bogmærker og andre data og præferencer for Edge.
- Luk alle forekomster af Microsoft Edge
- Åbn følgende mappe:
C: \ Brugere \% brugernavn% \ AppData \ Local \ Pakker \ Microsoft.MicrosoftEdge_8wekyb3d8bbwe
Ovenstående mappe gemmer hele brugerindholdet relateret til Microsoft Edge, herunder favoritdatabasefilen Spartan.edb. Det anbefales at tage backup af alle undermapper ovenfor til et andet sted. Det er værd at bemærke, at fra og med Windows 10 Redstone 2 (alias Creators Update) har Microsoft Edge en mulighed for at importere eller eksportere favoritter til en HTML-fil.
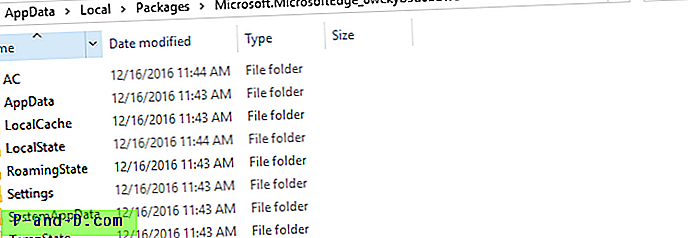
- Slet alle undermapper under mappen
Microsoft.MicrosoftEdge_8wekyb3d8bbweefter at have sikkerhedskopieret dem til et sikkert sted.
Kan ikke slette mapper “AC” og “AppData”?
Hvis du ikke er i stand til at slette mapperne med navnet AppData og AC, skal du først prøve at stoppe “Cryptographic Services” fra Services MMC. Og slet derefter de to mapper.
Alternativt kan du bruge følgende kommando fra et forhøjet kommandopromptvindue til at stoppe kryptografiske tjenester.
net stop kryptsvc

Du kan også prøve at genstarte Windows én gang og forsøge at rydde mapperne.
Trin 2: Slet Microsoft Edge-registreringsdatabasenøgle for at rydde brugerindstillinger
Stort set hver brugerpræference eller indstilling, der er konfigureret via Edges brugergrænseflade, gemmes i registreringsdatabasen. Lad os sige, at du afviser Edges flere faner, der lukker advarseldialogboksen med afkrydsningsfeltet "vises ikke igen" aktiveret. Denne præference gemmes i registreringsdatabasen.
Du kan slette følgende registreringsdatabase-nøgle for at vende tilbage til standardindstillingerne for Microsoft Edge. Det kan være nyttigt i tilfælde af søgekapsler eller PUA-infektion i Microsoft Edge.
HKEY_CURRENT_USER \ SOFTWARE \ Klasser \ Lokale indstillinger \ Software \ Microsoft \ Windows \ CurrentVersion \ AppContainer \ Storage \ microsoft.microsoftedge_8wekyb3d8bbwe \ MicrosoftEdge
Download reset-edge-registry-settings.zip, pak ud og kør den medfølgende registreringsdatabasefil for at nulstille Edge-registerindstillinger. Hvis du vil gøre det manuelt, skal du bruge disse trin:
- Start Registreringseditor (
regedit.exe) og naviger til ovenstående placering.
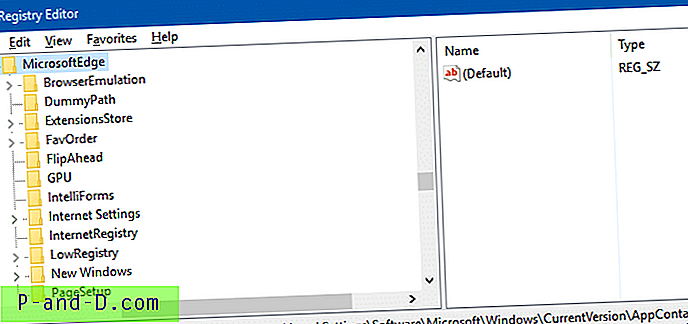
- Højreklik på MicrosoftEdge-nøglen, og vælg Eksporter. Gem det i en .REG-fil.
- Højreklik på MicrosoftEdge-nøglen, og vælg Slet.
- Afslut Registreringseditor.
- Når du har ryddet Microsoft Edge-datamappen, skal du geninstallere Edge vha. PowerShell. Dette ville genoprette Microsoft Edge-brugerdata-mapper, som vi har slettet tidligere.
Geninstaller Microsoft Edge vha. PowerShell
Start PowerShell.exe som administrator, og udfør følgende kommando:
Get-AppXPackage -AllUsers -Name Microsoft.MicrosoftEdge | Foreach {Add-AppxPackage -DisableDevelopmentMode -Register "$ ($ _. InstallLocation) \ AppXManifest.xml"} 
Dette geninstallerer Microsoft Edge.
Edge er nu nulstillet og genindlæst. Start af Microsoft Edge indlæser nu First-run eller Welcome-siden.
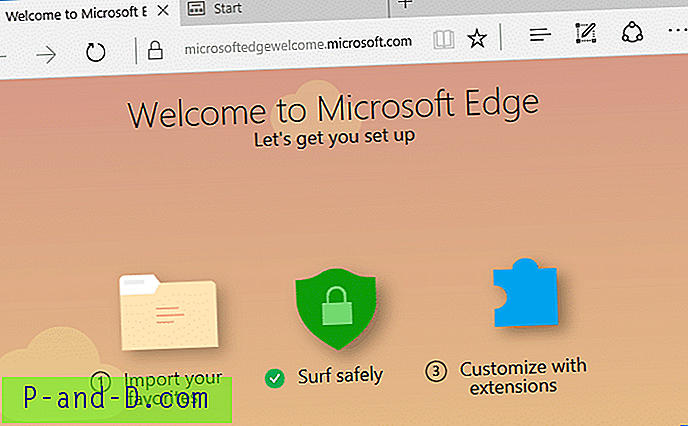
Redaktørens note: Microsoft Edge-webbrowser er en moderne eller UWP-app, der har bedre beskyttelse end nogen andre browsere derude. Der har dog været tilfælde af adware-infektioner og søgekapsler, der finder sted i Edge-browseren, omend sjældent. I sådanne situationer ville helt nulstilling af Edge sætte tingene i orden, tilbage igen.
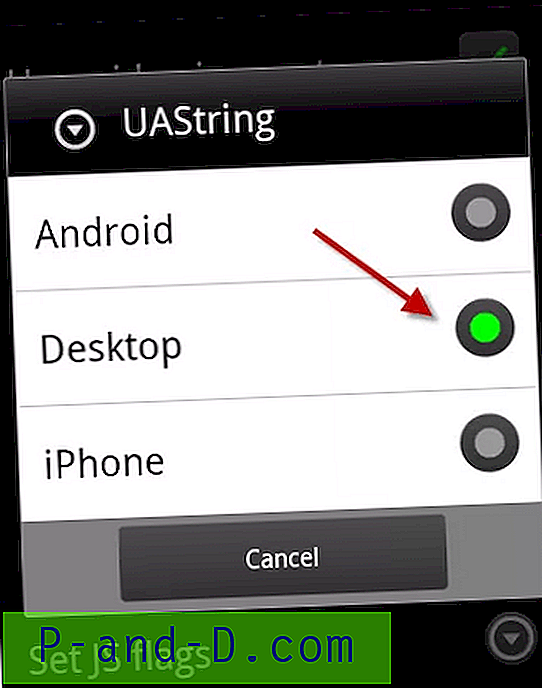
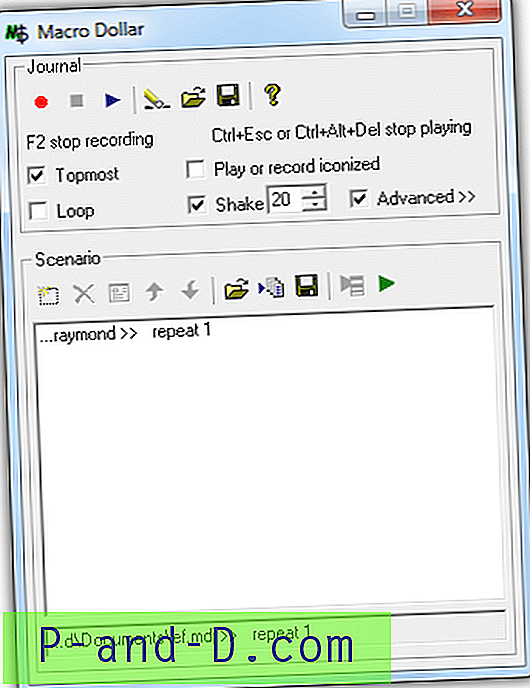
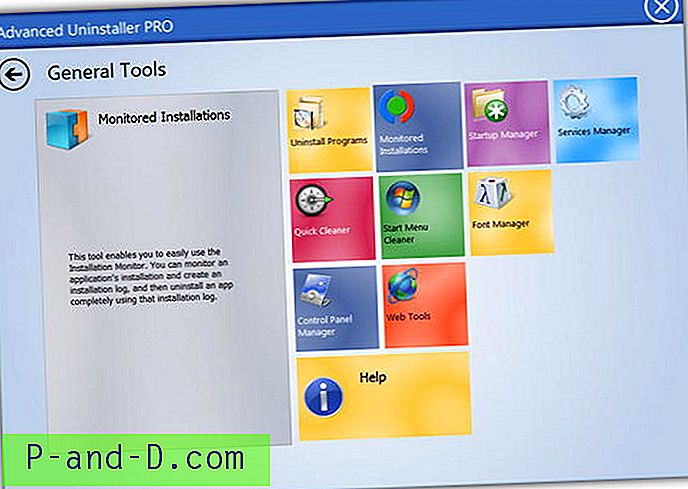
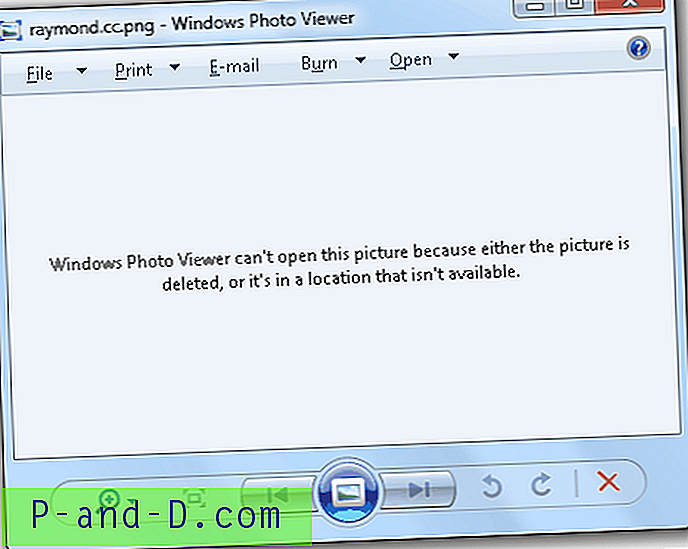
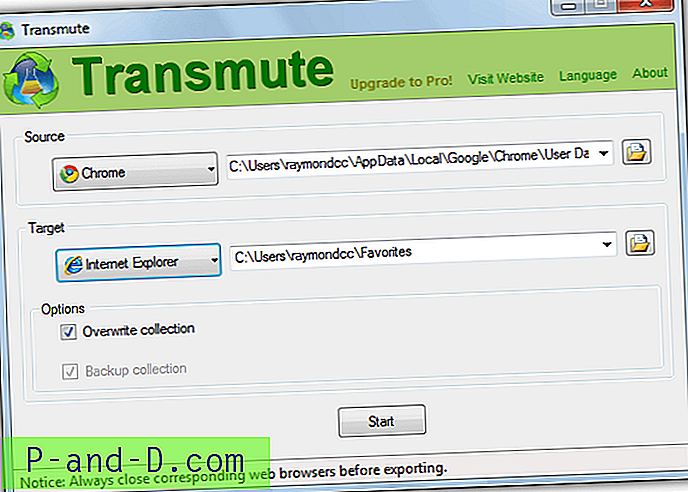
![[Microsoft Edge] Sådan ryddes browserhistorik ved udgang?](http://p-and-d.com/img/microsoft/903/how-clear-browsing-history-exit.jpg)