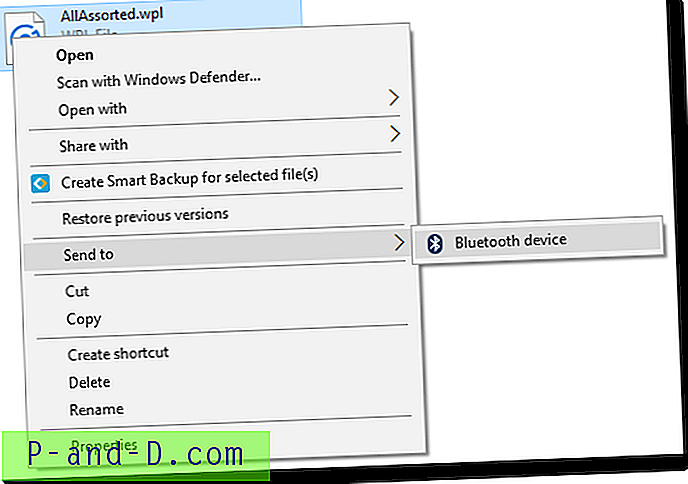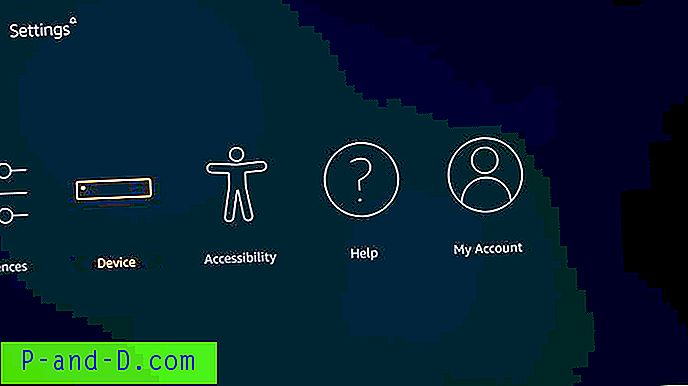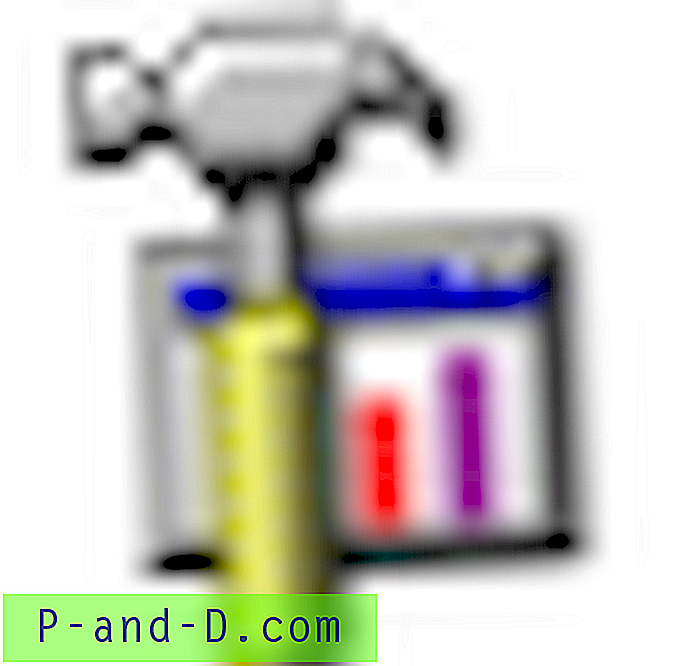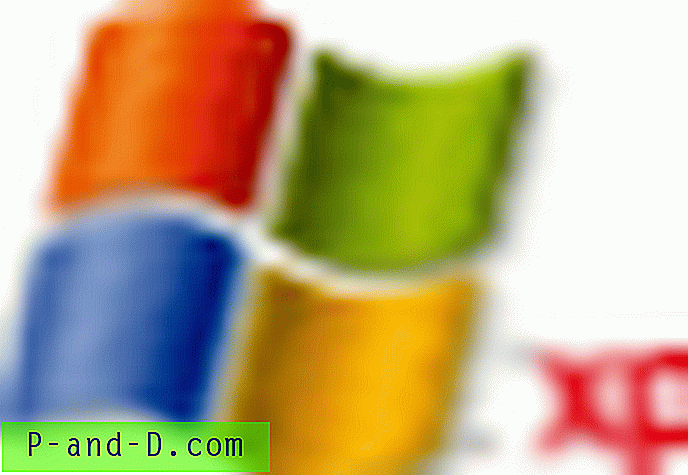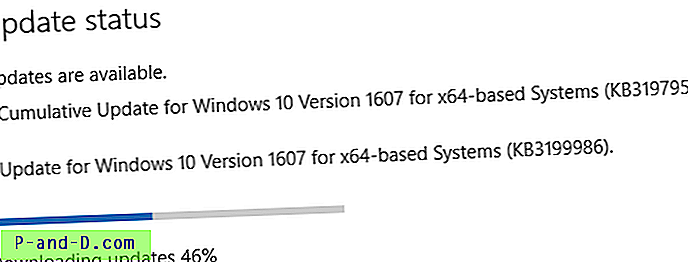Hvis du er en Windows-bruger, er en ting du er velsignet med et væld af forskellige webbrowsere. Hvis man ikke imødekommer dine behov, er der masser af andre til at prøve, det kan være bedre og have det, du leder efter. Mens antallet af browsere er enormt, er de fleste af dem baseret på gengivelsesmotorer og / eller GUI'er for de tre hovednavne i dette område, Internet Explorer, Google Chrome og Mozilla Firefox.
En vigtig del af enhver webbrowser er de bogmærker, du har gemt i din profil, så du hurtigt kan få adgang til dine foretrukne websteder, at skrive URL'et er både tidskrævende og kræver, at du husker mindst en del af hver websteds adresse. Ét problem, du får, hvis du prøver et antal forskellige webbrowsere, er ikke alle dem gemme bogmærker i samme format, nogle vil tilbyde at importere bogmærker fra de mest populære browsere for at hjælpe med at gøre tingene lettere, men ikke i alle tilfælde især hvis du bruger en bærbar browser.
Selvom det er let at gemme bogmærker online i skyen, så du kan overføre dem mellem maskiner, er det ikke alle, der ønsker at bruge onlinetjenester til det, der skal være en simpel opgave. Hvad du har brug for er et værktøj til at konvertere bogmærker til dig eller at vide, hvordan du eksporterer fra en browser til en anden. Her viser vi et par måder at gøre det på.
Konverter og overfør bogmærker via et værktøj
Transmute er et af de eneste bogmærkekonverteringsværktøjer, der giver dig mulighed for at tage bogmærkeformatet fra en browser, konvertere det til et andet format, der kræves af en anden browser, og derefter placere bogmærkerne i målbrowser-profilen. Den gratis version af Transmute er ikke blevet opdateret siden 2011, så nogen nyudgivne browsere siden da med tilpassede bogmærkeformater understøttes ikke.
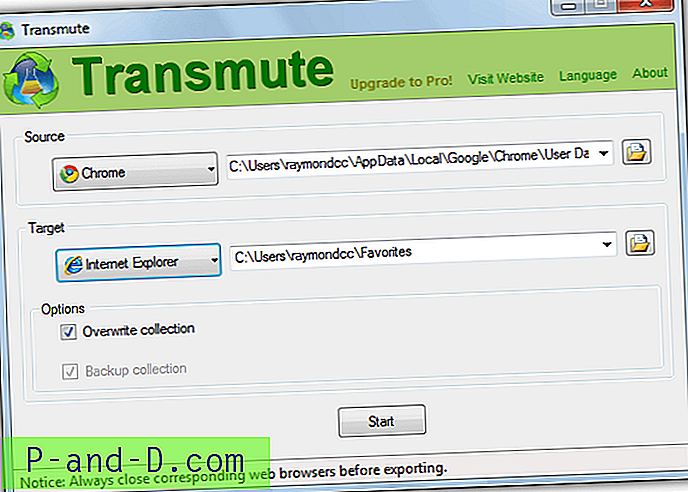
Den sidste version understøtter følgende; Chrome, Chromium, Firefox, Firefox Backup (JSON), Internet Explorer, Opera (gammel version), Safari, Flock, Konqueror, XBEL, Google Bookmarks, Delicious and Delicious / Yahoo !. Programmet er let at bruge og inkluderer også en bærbar version, så installation ikke kræves.
Start Transmute, og brug rullemenuen til at vælge den kildebrowser, du kopierer bogmærkerne fra, og gør derefter det samme for den målbrowser, du overfører bogmærkerne til. Gennemse knapper er der i tilfælde af at din browser ikke er installeret på standardplacering eller er en bærbar version, skal du blot finde den krævede fil eller mappe afhængigt af browseren, for eksempel gemmer Chrome dataene i en fil kaldet Bogmærker, så du skal finde det.
Transmute vil kun give dig mulighed for at overskrive eventuelle bogmærker i målbrowseren og ikke til en brugerdefineret mappe, indstillingen er deaktiveret i den gratis version og kun aktiveret i Transmute betalte versioner. Du kan dog vælge at tage sikkerhedskopi af målbogmærkerne på forhånd med afkrydsningsfeltet "Sikkerhedskopieringssamling". Der er ikke understøttede Mac- og Linux-versioner tilgængelige. Du skal have .NET Framework 3.5 eller nyere installeret, som er indbygget i Windows 7 og nyere.
Download Transmute
Eksport og import af browserbogmærker manuelt
Mange af de mest populære browsere er i stand til at importere og eksportere deres bogmærker i standard HTML-format, så du ganske let kan overføre dem mellem browsere. Sådan eksporteres du til flere af de mest populære webbrowsere, muligheden for at importere HTML-filen findes normalt på samme sted som eksport og et simpelt tilfælde at bare søge efter filen.
Internet Explorer 11
Du kan åbne dialogboksen Import / eksportindstillinger på IE på nogle måder, en enkel tryk på Alt> F> M, vælg Eksporter til en fil, Næste, marker Foretrukne og derefter Næste igen. Fremhæv den mappe, du vil eksportere, og fremhæv favoritter eksporterer alle dine bogmærker. Gennemse derefter efter placeringen for at gemme HTML-filen, og klik på knappen Eksporter.
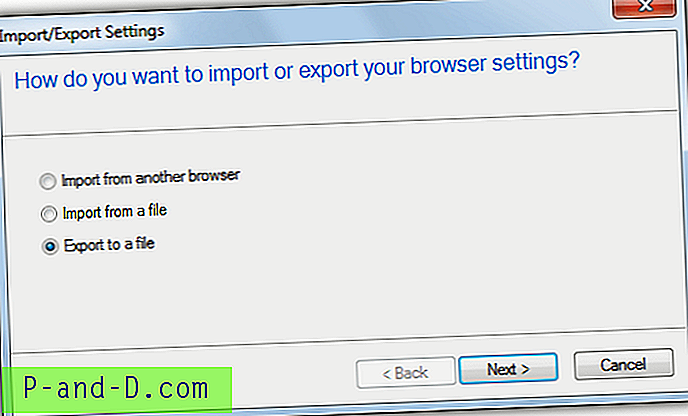
Maxthon
Klik på knappen Indstillinger (tre vandrette bjælker)> Værktøjer> Import / eksport af brugerdata. Tryk på knappen Eksporter favoritter, og vælg Eksporter til HTML-fil i det næste vindue, vælg derefter filnavnet, der skal gemmes som, og søg hvor du skal gemme filen, klik på Gem.
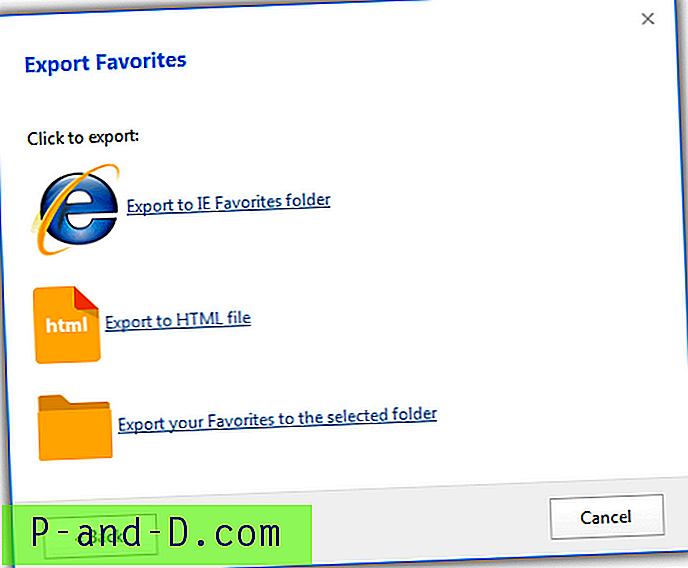
Google Chrome (og kompatible)
Klik på knappen Indstillinger> Bogmærker> Bogmærkehåndtering eller tryk på Ctrl + Skift + O. Tryk på knappen Organiser, vælg "Eksporter bogmærker til HTML-fil", og vælg derefter, hvor filen skal gemmes, og hvilket navn der skal gives den.
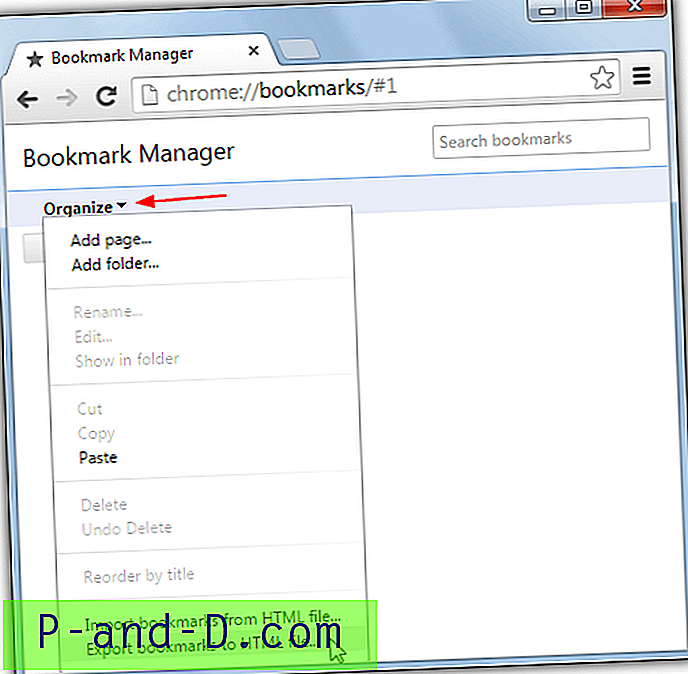
Denne samme metode fungerer også med de fleste browsere, der er baseret på Chrome / Chromium, såsom Comodo Dragon, SRWare Iron, Slimjet, Torch Browser osv.
Mozilla Firefox (og kompatible)
Tryk på tastekombinationen af Ctrl + Shift + B for at få vist bogmærke-biblioteket, klik derefter på rullemenuen Importer og sikkerhedskopi, og vælg Eksporter bogmærker til HTML. Giv filen et navn og gem placering, og klik for at gemme den.
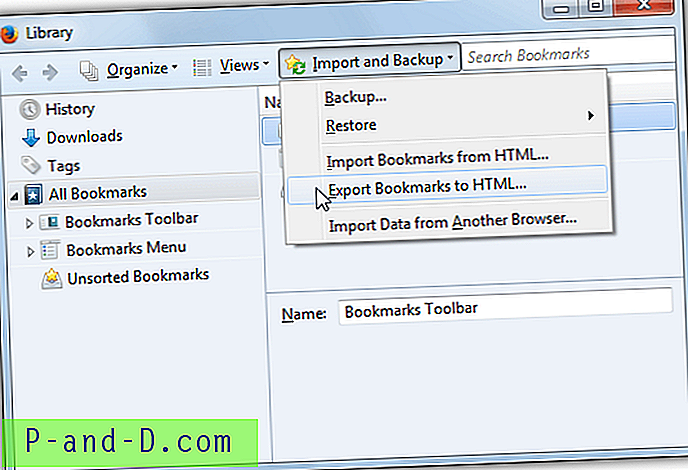
Dette fungerer også i Firefox-baserede browsere som Waterfox, Cyberfox, Pale Moon, Tor Browser, Comodo Ice Dragon osv.
Avant-browser
Denne er meget let, bare klik på knappen Indstillinger (ikon med 9 små firkanter øverst til højre) og vælg Eksporter bogmærker, giv derefter filen et navn og gem placering.
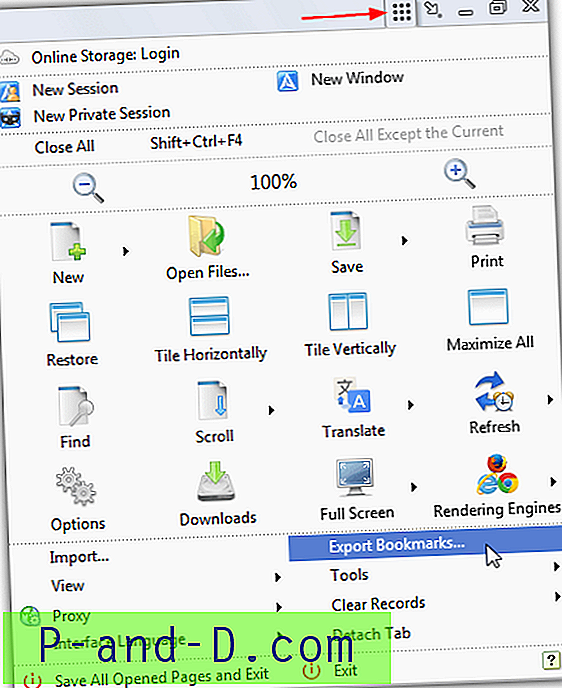
Opera
Af en eller anden uklar grund besluttede Opera ikke at følge andre browsere ved at bruge en standardmetode til at importere og eksportere bogmærker, og der er ingen måde i nyere versioner af Opera at gøre det på. I stedet kræves en Opera-tilføjelse, der kan eksportere til HTML eller importere fra det samme format.
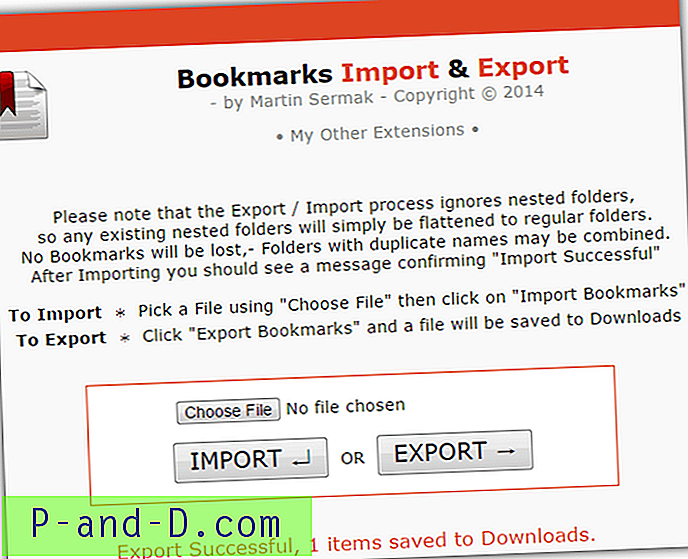
Efter installationen skal du blot klikke på knappen Eksporter, så filen oprettes i standardplaceringen i mappen Windows Downloads.
Download Opera Import & Export Bookmarks