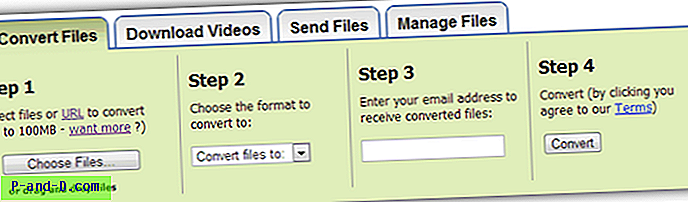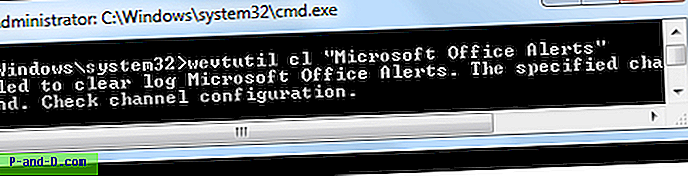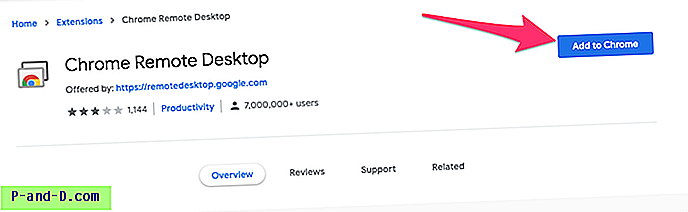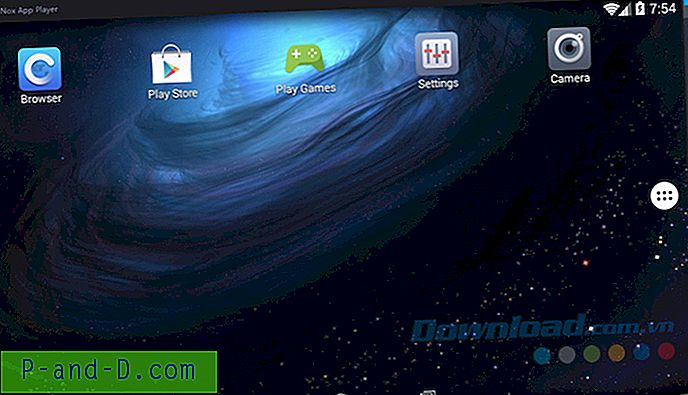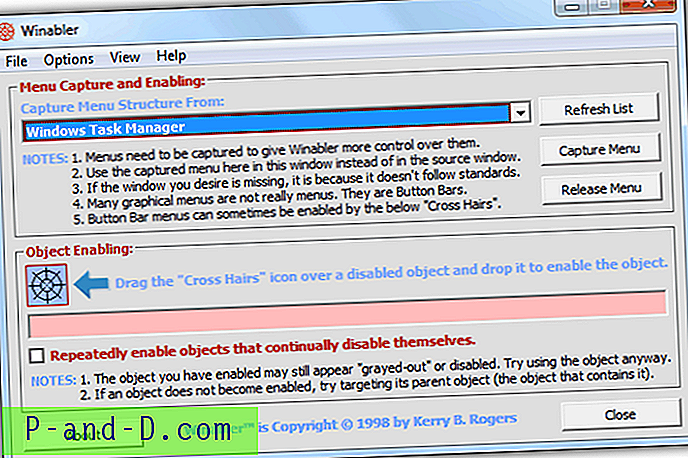Der er et enormt væld af tv-programmer og film lavet over hele verden, og det samlede indholdskatalog er naturligvis sandsynligvis mange millioner. Selvom det er let at få fat i stort set alt i disse dage takket være internettet, er det sandsynligvis ikke muligt at få alt på dit modersmål. Dette er især tilfældet, hvis du planlægger at se videoen med nogen, der ikke er flydende i det sprog, den blev produceret, og selvom du muligvis kan forstå den bedre, kan du være mere behagelig på et andet sprog igen.
Den almindelige ting at gøre er at downloade eller køre undertekster sammen med videoen. Men der er noget, som de fleste softwaremedieafspillere, tv'er og DVD / Blu-ray-afspillere ikke kan gøre, og det er at vise to forskellige undertekster på samme tid af to helt forskellige sprog. Det bedste, du kan klare, er måske at skifte mellem forskellige sprog, men der vil stadig kun være en undertekst på skærmen på et hvilket som helst tidspunkt.
Heldigvis er der måder at vise flere forskellige undertekster på en gang på en video, alt hvad du behøver at levere er videofilen og de undertekster, du vil se (i form af korrekt synkroniserede SRT-filer). Her viser vi dig, hvordan du gør det.
Fletning af forskellige sprog til en enkelt undertekstfil
Software medieafspillere og mange tv'er og DVD-afspillere kan afspille undertekster, når de er i en separat fil med samme navn som videofilen (ekskl. Udvidelse), SRT understøttes oftest, mens SSA, ASS og muligvis IDX-undertekster kunne være afhængig af din hardware. At flette de forskellige sprogunderskrifter i en fil betyder, at spilleren vil spille dem alle på én gang.
Til SRT-kompatible spillere
Der er et par måder at gøre dette på, men vi fandt, at det nemmeste er at bruge et online-værktøj, der gør det hårde arbejde for dig.
1. Besøg SRT Fusion, et online værktøj, der fletter flere SRT-undertekstfiler til 1 SRT-fil.
2. Klik på Vælg fil, og find den første SRT-fil på din computer, hvis dine undertekster har specialtegn, du muligvis skal ændre rullemenuen Kodning for at matche, skal du bruge UTF-8, hvis du er usikker. Giv det en valgfri farveændring, og klik derefter på Tilføj fil .
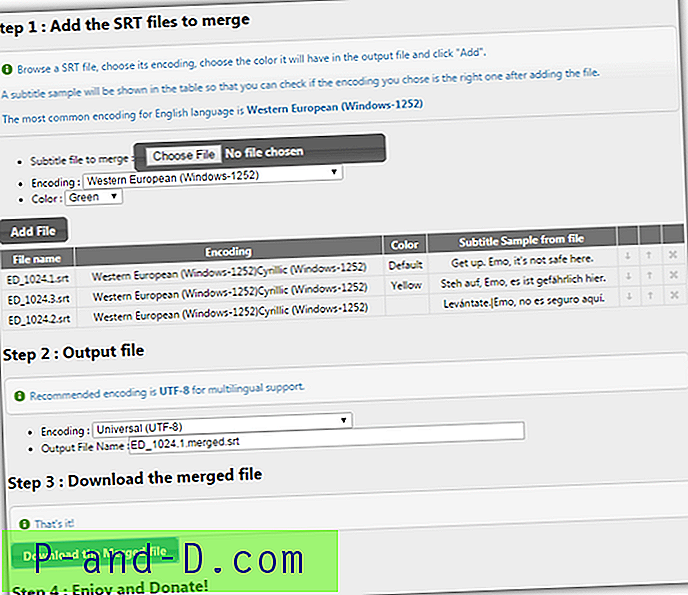
3. Gør det samme for den anden undertekst, du kan også tilføje mere, hvis du ønsker det. Undertekster kan flyttes op og ned i visningsrækkefølgen lige under.
4. For outputfilen skal kodningen være UTF-8, give den et navn og klik på knappen for at downloade den fusionerede fil.

Nu kan du bruge dette som den fristående undertekstfil til din video, og alle undertekster, du har inkluderet, vises på skærmen på en gang. Bemærk, at ikke alle hardwareafspillere viser de forskellige farver, men de fleste bør.
For SSA / ASS-kompatible spillere
Hvis du gerne vil adskille to undertekster på skærmen og have en vist øverst i videoen og en anden i bunden, kan du prøve dette.
1. Besøg 2SRT2ASS, et online værktøj, der opretter en undertekstfil fra to SRT-filer med en øverst og en i bunden af videoen.
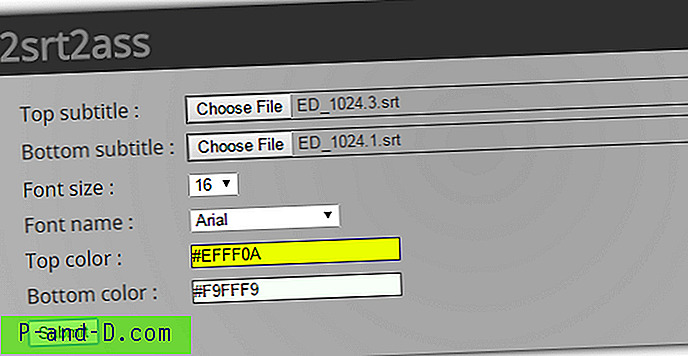
2. Klik på knappen Vælg fil, og søg efter SRT-filer, der skal gå øverst og nederst.
3. Skift eventuelt skrifttypen, dens størrelse og hver undertekstfarve, og klik på Send for at hente .ASS-filen.
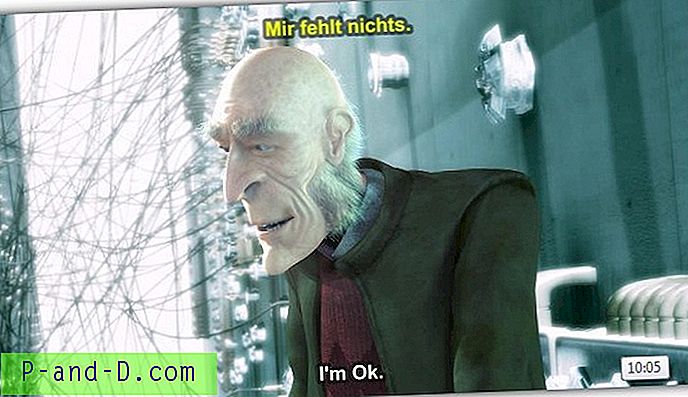
Dette format er mindre kompatibelt, og ikke alle pc-baserede spillere respekterer placeringen af underteksterne. VLC Player, Daum Pot Player og Jetaudio fungerer korrekt, MPC-HC skal have standardformatet slået fra. Tv'er eller DVD / Blu-ray-afspillere bruger muligvis ikke farve- og positionsformatering, du skal muligvis kontrollere enhedsdokumentationen eller eksperimentere.
Kodning af undertekster permanent i en videofil
Hvis din tv- eller medieafspillerenhed ikke kan læse SRT- eller ASS-undertekstfiler, bliver du nødt til at kode underteksterne direkte i videoen. Dette tager tydeligvis tid, fordi hele videoen bliver kodet igen og teksten permanent indtrykt på videostrømmen, men det betyder ikke noget, hvor du spiller videoen, underteksterne vises altid.
At permanent tilføje en SRT-undertekstfil til en video er faktisk meget let, fordi de fleste videokonvertere tillader, at tilføjelsen af en enkelt SRT-fil integreres i videostrømmen. Vi har tidligere skrevet en artikel om permanent tilføjelse af en undertekstfil til AVI-video og anvendelse af MPG4 eller MKV er den samme proces, bare ved hjælp af et andet outputformat. Eller bare følg vejledningen herunder for at bruge det populære kodningsprogram Håndbrems.
1. For det første skal du konvertere din videofil til Matroska video (MKV), der indeholder undertekstfilen. Download MKVToolnix (bærbart eller installationsprogram) og kør mmg.exe (mkvmerge GUI).
2. Slip din videofil på mkvmerge-vinduet, den viser video- og lydstrømmene. Hvis du har andre undertekstfiler, skal du fjerne markeringen af dem. Slip nu også ASS- eller SRT-undertekstfilen oprettet tidligere i vinduet. Valgfrit kan du tilføje både en ASS og en SRT til videoen, hvis du gerne vil have, at begge skal være tilgængelige, så kan du vælge, hvilken der skal kodes med senere.
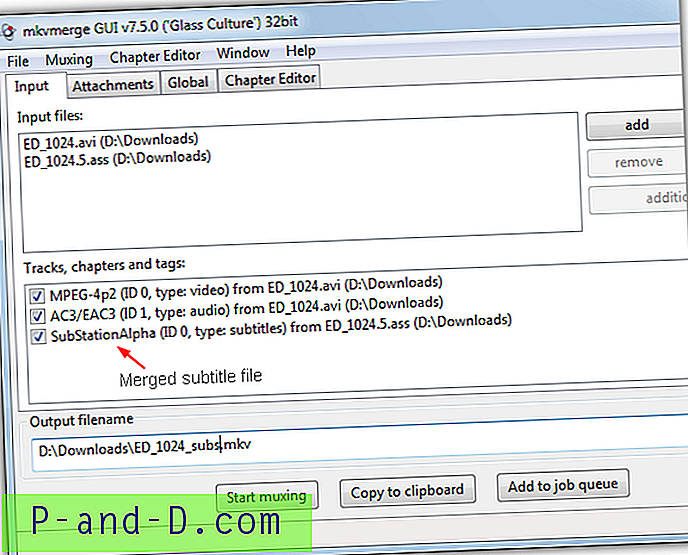
3. Giv outputfilen et navn, og klik på Start Muxing, processen er hurtig, fordi der ikke foregår nogen kodning, MKV er kun en container til at indeholde formaterne. Luk programmet.
4. Download håndbremse og installer, og kør derefter. Klik på Kilde> Fil, og åbn MKV-filen, du lige har oprettet.
5. Opsætning af den kodende del af håndbremsen er ikke personlig, selvom standard for H.264 og en konstant indstilling på 20 er et godt udgangspunkt og giver anstændige resultater. Vælg hvor du vil gemme, og hvilket navn der skal give output-filen, og vælg også containervormatet for MKV eller MP4.
6. Gå til fanen Undertekster, og klik på Tilføj spor . Dette tilføjer undertekstfilen fra MKV-videoen oprettet i trin 1-3. Vælg "Ukendt (SSA)" for ASS eller "Ukendt (UTF8)" for SRT-underteksten i rullemenuen. Marker Burn In til højre, og start kodningsprocessen.

Når den er færdig, kan du afspille videoen på en hvilken som helst MP4- eller MKV-kompatibel afspiller, og underteksterne vises på deres rigtige sted med valgfri brugerdefinerede farver, selv noget som Windows Media Player fungerer OK.
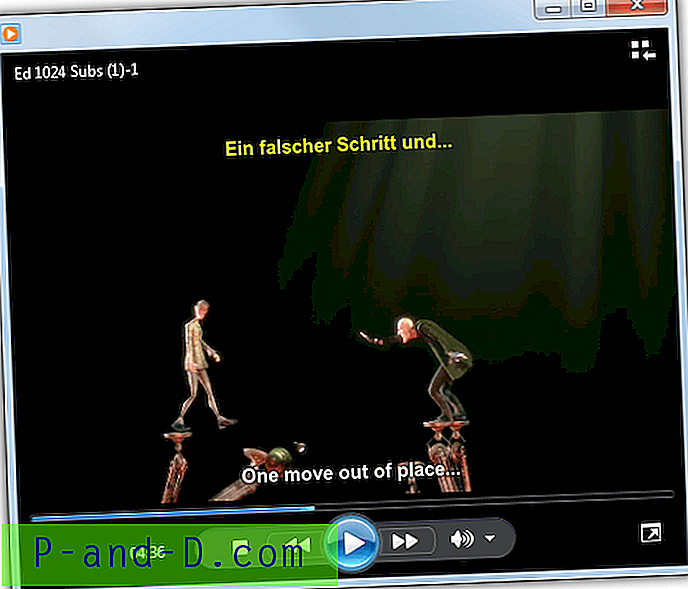
Håndbremse tilbyder en preview-funktion, så du ikke behøver at kode hele videoen til test, men i stedet bare kode fra 5 sekunder op til 4 minutter for at se om output er godt nok, og underteksterne vises korrekt.
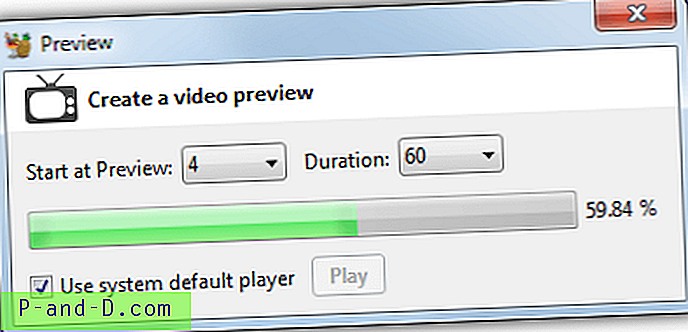
Brænde videofilen til DVD
Hvis du ikke har en USB-forbindelse på dit tv eller medieafspiller, hvor filen kan afspilles fra et flashdrev, kan du altid brænde din nye video med flere undertekster til en standard DVD-disk. Der er mange gratis konvertere omkring såsom Freemake Video Converter, Enhver Video converter og Free Studio, men de indeholder alle adware og / eller værktøjslinjer ved installation, så du skal være ganske forsigtig.
Fordi vi tidligere har nævnt, hvordan man bruger Freemake Video converter til at brænde en videofil i vores “4 måder at tilføje og brænde undertekster til AVI Permanent” -artikel, løber vi gennem, hvordan man konverterer og brænder videoen ved hjælp af en hvilken som helst videokonverter, fordi det er ret nem at bruge.
1. Installer og kør AVC, klik på fanen Brænd DVD øverst, og træk eller tryk på knappen Tilføj for at finde din videofil.
2. Vælg, om du vil have en PAL- eller NTSC-video fra rullemenuen, og fjern markeringen af indstillingen Aktiver DVD-menu .
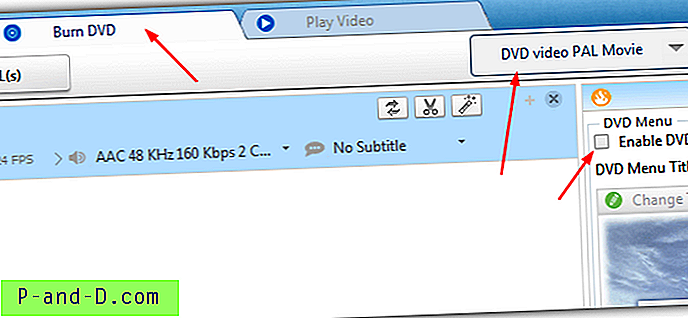
3. Du behøver ikke røre ved nogen af indstillingerne i lyd-, video- og basisvinduerne, medmindre du ved, hvad du laver. Brændervinduet er til at indstille DVD-etiketten og vælge en brænder, hvis der er mere end en på systemet. Tryk blot på knappen Brænd nu, når du har indsat en tom DVD, lægg dig derefter tilbage og vente på, at den behandles og brændes.

Den resulterende DVD-disk kan afspilles på enhver DVD-afspiller, komplet med dine flere sprogunderskrifter!