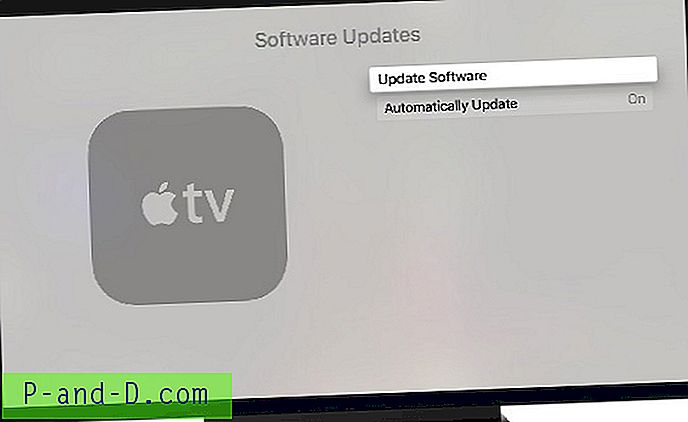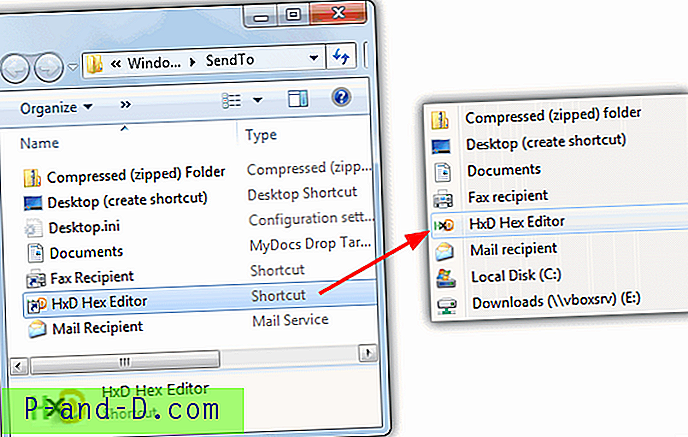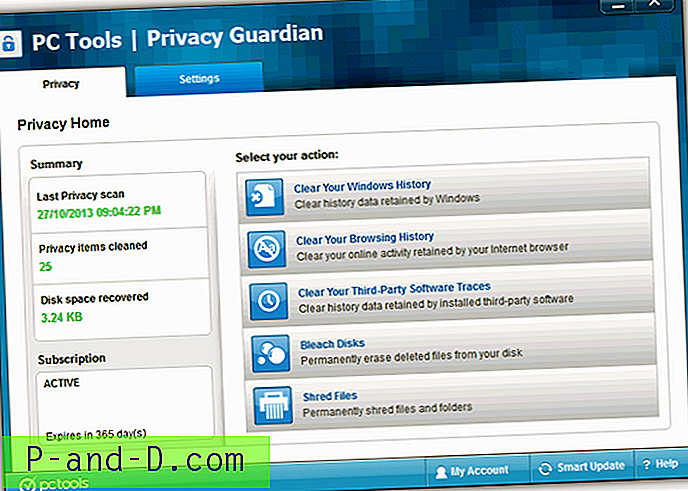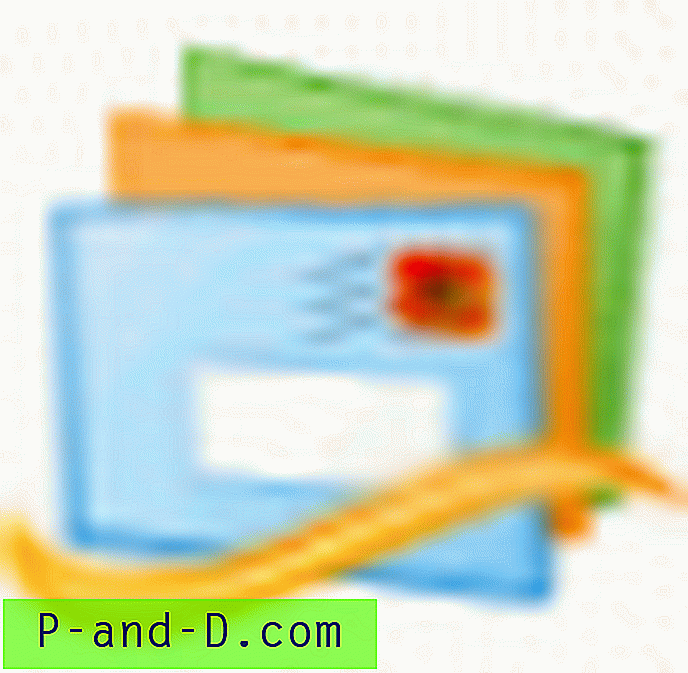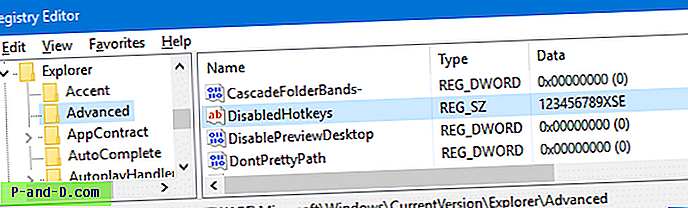Windows Defenders kommandolinjeværktøj MpCmdrun.exe bruges til planlægning af scanninger eller opdatering af definitionsfiler eller signatur ved hjælp af kommandolinjen. Dette indlæg fortæller dig, hvordan du konfigurerer Windows Defender til at scanne computeren dagligt på et bestemt tidspunkt ved hjælp af Task Scheduler og MpCmdrun.exe i Windows 10.
Bemærk: Windows 8 og 10 inkluderer allerede den automatiske vedligeholdelsesfunktion, der kører mange planlagte opgaver, inklusive Windows Defender daglig scanning, men opgaven kører kun, hvis systemet er inaktivt. Derudover stopper automatisk vedligeholdelse med at køre, når det registrerer brugeraktivitet i systemet. Hvis du dagligt kan lade nogle tomgangstider til automatisk vedligeholdelse, behøver du ikke planlægge det manuelt. Oprettelse af en planlagt opgave manuelt kører scanningen, uanset om dit system er inaktiv eller ikke.
Metode 1: Opret Windows Defender Scan-opgave vha. SchTasks.exe kommandolinjeværktøj
For at planlægge en daglig Windows Defender-scanning skal du oprette en planlagt opgave ved hjælp af SchTasks.exe ved hjælp af følgende trin:
- Åbn en forhøjet kommandoprompt. For at gøre det skal du højreklikke på Start og klikke på Kommandoprompt (administrator).
- Skriv følgende kommando, og tryk på
ENTER:schtasks / create / tn "Scan With Defender (Daily Quick Scan)" / sc DAILY / st 13:00 / ru SYSTEM / rl HIGHEST / tr "'C: \ Program Files \ Windows Defender \ MpCmdRun.exe' -Scan -ScanType 1"

Dette opretter en Windows Defender Scan-opgave, der kører dagligt, kl.
13:00underSYSTEMbrugerkonto med de højeste privilegier. Hvis du kører det underSYSTEMkonto, ser du ikke vinduet Kommandoprompt, som opgaven kører i. For at se vinduet Kommandoprompt (interaktivt), skal du skifteSYSTEMtil dit brugernavn (sig,John, i stedet forSYSTEM). - Skriv
EXITat lukke vinduet Kommandoprompt.
Ovenstående kommando blev givet som et eksempel. Du kan ændre scanningsskemaets tid, frekvens (DAGLIG, UGE, MÅNEDS) i overensstemmelse med dit krav. Se Schtasks.exe | for at få flere oplysninger om Schtasks.exe-kommandolinjekontakter Microsoft Docs-artikel.
Metode 2: Opret Windows Defender Scan Opgave vha. Opgaveplanlægning
Hvis du gerne vil konfigurere Windows Defender Scan-skema vha. Task Scheduler GUI, skal du bruge disse trin:
- Klik på Start, skriv Task Scheduler, og klik på Task Scheduler fra listen.
- I menuen Handling skal du klikke på Opret grundlæggende opgave ...

- Tildel et navn til opgaven og give en passende beskrivelse af den brugerdefinerede opgave.

- Hvis du vil køre opgaven en gang dagligt, skal du klikke på Dagligt og klikke på Næste.

- Indstil tidspunktet for, hvornår du vil udføre opgaven, og klik på Næste.

- Klik på Start et program i dialogboksen Handling, og klik derefter på Næste.

- I tekstfeltet Program / Script skal du nævne den fulde sti til
MpCmdRun.exe. Skriv en af følgende i tekstfeltet Tilføj argumenter:-Scan -ScanType 1 (til hurtig scanning)
-Scan -ScanType 2 (for fuld systemscanning)
(eller)
SignatureUpdateAndQuickScan
Editorens note:
SignatureUpdateAndQuickScanparameter gør to ting, ligesom navnet antyder; Opdaterer underskrifterne og kører derefter en hurtig scanning. Det er en skjult parameter, der ikke er nævnt i hjælpen eller andre steder, som fungerer i Windows 8 og 10. Jeg har for nylig afsløret denne skjulte og nyttige parameter; tjek mine tidligere indlæg Brug af MpCmdRun.exe til at opdatere Windows Defender og køre en hurtig scanning på én gang og kommandolinjekontakter for at automatisere Windows Defender GUI for mere information.
- Vælg Åbn dialogboksen Egenskaber for denne opgave, når jeg klikker på Udfør, og klik på Udfør.

- Aktivér afkrydsningsfeltet for
Run with highest privileges. - Vælg Windows 10 i rullelisten Konfigurer til:.
- Forlad Task Scheduler. Det er det! Du har nu oprettet en opgave, der starter Windows Defender Scan efter planen. Opgaven kører behørigt som nævnt på det specificerede tidspunkt. Vinduet Kommandoprompt kan ganske enkelt minimeres.
 Hvis du brugte parameteren
Hvis du brugte parameteren SignatureUpdateAndQuickScan, opdaterer den signaturerne og følger op med en hurtig scanning.
Hurtig tip! Du kan også automatisere en scanning ved hjælp af Windows Defender GUI i stedet for kommandolinjegrænsefladeversionen.
Håber guiden hjalp dig med at lære de to metoder, der kan bruges til at køre Windows Defender planlagt scanning på din Windows-computer. Lad os kende dine kommentarer.








 Hvis du brugte parameteren
Hvis du brugte parameteren