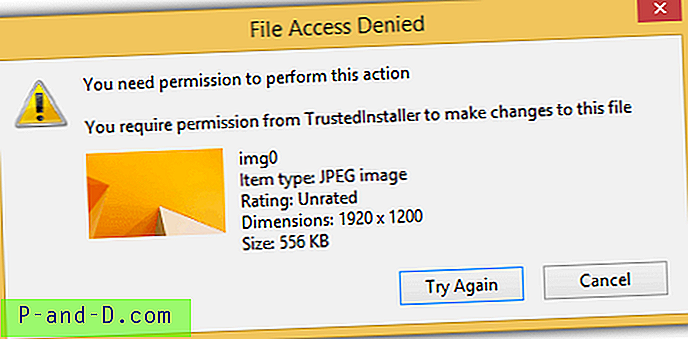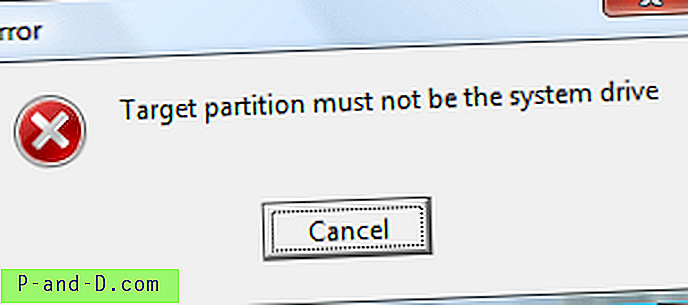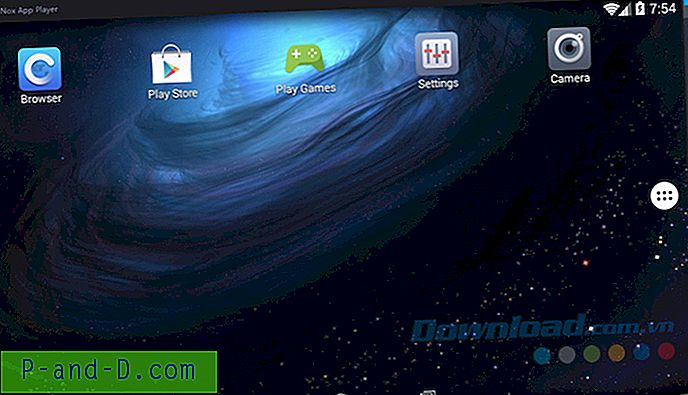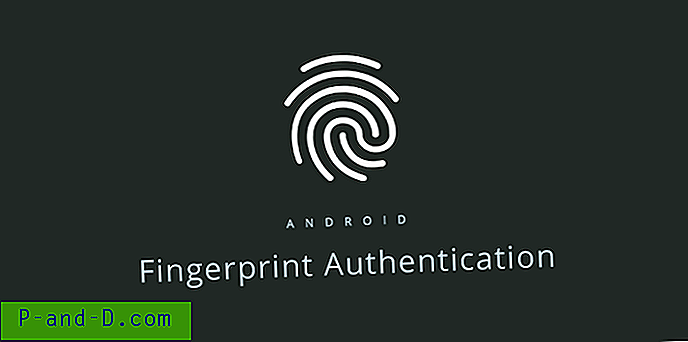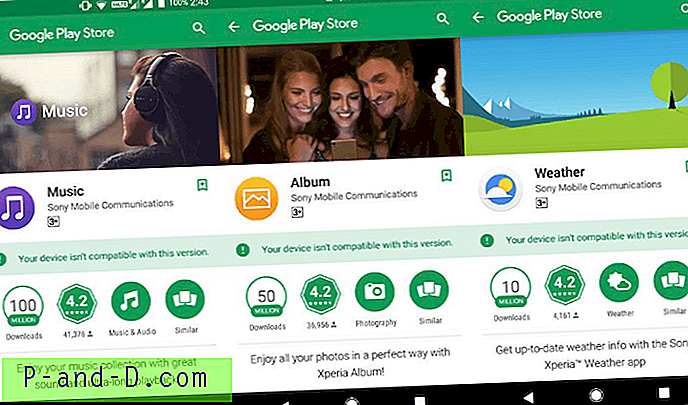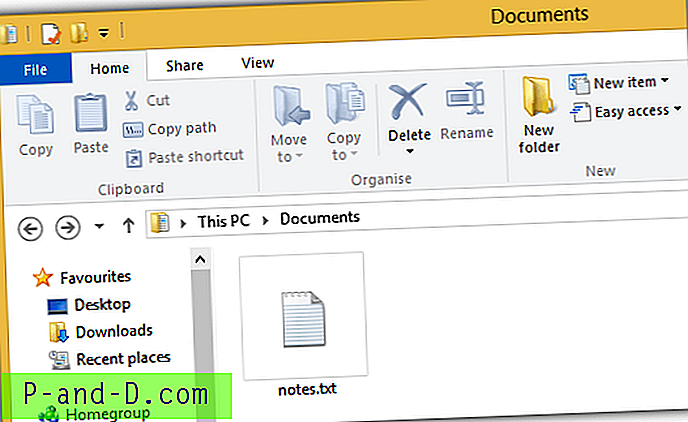I lighed med mistet kodeordsscenario er det at miste din kontos administratorrettigheder og privilegier en af de værste slags lock-out-situationer, hvor brugeren ikke kan køre noget, der kræver elevation.
Hvis din brugerkonto har mistet administratorrettigheder, kan den muligvis være forårsaget af en malware. Eller du har måske utilsigtet indstillet dig selv en "Standardbruger" via Kontoindstillinger eller konfigureret den lokale sikkerhedspolitik eller brugerkonto-gruppemedlemskab forkert.
Dette betyder, at du ikke kan vende tilbage til siden med indstillinger for brugerkonto og indstille dig selv som administrator. I sådanne tilfælde vil Yes- knappen i UAC-dialogen blive deaktiveret eller nedtonet.

Det værste er måske, at de fleste brugere ikke har en anden eller alternativ administratorkonto på deres computer. Og de ville aldrig have aktiveret den indbyggede administrator-konto (at holde den deaktiveret er alligevel godt for sikkerhed).
I betragtning af situationen har brugeren stadig disse indstillinger via gendannelsesindstillinger (Windows gendannelsesmiljø) for at få mistet administratorrettigheder og privilegier tilbage.
Instruktioner og skærmbilleder i denne artikel er fra en Windows 10- computer, men konceptet skal også gælde for Windows 8 og tidligere.
Gendan mistede administratorrettigheder via Windows gendannelsesmiljø:- Trin 1: Få adgang til Windows-gendannelsesmiljøet
- Trin 2: Gendan mistede administratorrettigheder via Windows gendannelsesmiljø
- Valgmulighed 1: Udfør en systemgendannelsesrulleback fra Windows RE
- Valgmulighed 2: Aktivér den indbyggede administratorkonto og login fra fejlsikret tilstand.
- Valgmulighed 3: Rediger registreringsdatabasen offline for at aktivere den indbyggede administratorkonto og fix brugerkonto-gruppemedlemskab.
- Trin 3: Skift din brugerkonto til administrator ved at fastlægge gruppemedlemmet
Begyndende trin: Få adgang til Windows-gendannelsesmiljøet
- Start systemet ved hjælp af dit Windows-installationsmedie eller gendannelsesdrev, hvis du allerede har oprettet et. Hvis du ikke har en, skal du downloade Windows 10 ISO og derefter oprette et startbart medie fra en anden computer.
- Klik på Næste på den Windows-opsætningsside, der vises, når du starter med Windows-installationsmediet
- Klik på Reparer din computer .

- Klik på Fejlfinding i menuen Windows gendannelsesindstillinger, og klik derefter på Avancerede indstillinger.

Sådan får du adgang til menuen Windows RE Advanced Options. Følg nu en af følgende metoder for at gendanne din brugerkonto.
Gendan mistede administratorrettigheder via Windows gendannelsesmiljø
Der er tre muligheder diskuteret nedenfor. Vælg en af de metoder, der er bedst egnet til dig. Hvis du kun har aktiveret Systemgendannelse, og du kun har mistet dine administratorrettigheder, kan du fortryde den skade, der er forårsaget af, at systemet rulles tilbage som i mulighed 1.
Hvis du har deaktiveret Systemgendannelse, kan du muligvis bruge trinnene under mulighed 2 eller mulighed 3 for at gendanne administratorrettigheder til din brugerkonto.
Valgmulighed 1: Systemgendannelse af tilbagestilling fra Windows gendannelsesmiljø
Hvis du foretrækker en Systemgendannelse-tilbageførsel, skal du følge disse trin:
Systemgendannelse af tilbageførsel erstatter hele registreringsdatabase bistader fra et tidligere snapshot. Dette er en praktisk mulighed, hvis dit gruppemedlemskab for nylig blev ændret; Systemgendannelse vil vende tilbage til dine tidligere indstillinger.
- Klik på Systemgendannelse i gendannelsesindstillingerne .
- Du bliver bedt om at vælge et mål Operativsystem . Vælg operativsystem.
- Klik på Næste i vinduet Systemgendannelse.

- Marker afkrydsningsfeltet Vis flere gendannelsespunkter (hvis tilgængeligt)
- Vælg det passende gendannelsespunkt fra listen baseret på datoen, hvor systemet fungerede fint.

- Klik på Næste og klik på Udfør.

Valgmulighed 2: Aktivér indbygget administrator og rett dit medlemskab af brugerkonto-gruppen
Brug Windows 10-installationsdisken eller USB-startmediet til at få adgang til Windows-gendannelsesmiljøet som beskrevet i ovenstående instruktioner.
- Klik på Fejlfinding i menuen Gendannelsesindstillinger, og klik derefter på Avancerede indstillinger.
- Klik på Kommandoprompt.
- Skriv følgende kommando i vinduet Kommandoprompt, og tryk på ENTER:
netbrugeradministrator / aktiv: ja

- Skriv
exitat vende tilbage til menuen Gendannelsesindstillinger. - Gå ud og fortsæt til Windows 10.
- Når du kommer til tilmeldingsskærmen, skal du holde Skift-tasten nede, mens du vælger Tænd / ikon og klikker på Genstart.
- Din computer genstarter til skærmen "Vælg en indstilling". Vælg Fejlfinding → Avancerede indstillinger → Opstartsindstillinger → Genstart.
- Når din computer er genstartet, ser du en liste med indstillinger. Vælg
4ellerF4at starte din pc i Safe Mode, eller vælg 5 eller F5 for Safe Mode med Networking. - Log ind som administrator fra sikker tilstand.
Når du er logget ind som indbygget administrator, kan du oprette en ny brugerkonto med administratorrettigheder. Eller fix gruppemedlemskabet på din originale konto, der har mistet sine administratorrettigheder.
Valgmulighed 3: Redigering af registreringsdatabasen for at oprette en bagdør ved at indstille en debugger
Alternativt kan du redigere registreringsdatabasen offline for at lette (ved hjælp af en bagdørmetode) en ændring af gruppemedlemskab fra login-skærmen.
Klik på Kommandoprompt i gendannelsesindstillingerne.
Om denne bagdørsmetode : Hvis du har bemærket det, viser tilmeldingsskærmen knappen Brugervenlig adgang for at starte tilgængelighedsindstillingerne; at klikke på det ville starte filen utilman.exe. Så hvad vi laver er at få Windows til at påberåbe Kommandoprompt, når du klikker på knappen Tilgængelighedsindstillinger ved at vedhæfte Kommandoprompt som debugger for denne eksekverbare. Dette er en bagdørsmetode, der hjælper dig med at få fuld administrativ adgang til systemet.
Debugger-metoden, der påberåber sig sethc.exe eller utilman.exe, er allerede blevet dækket på forskellige teknologisider, så jeg er ikke den første eller eneste, der fandt den. Hvad jeg faktisk har fundet, er, at den samme teknik fungerer også for Atbroker.exe, i Windows 10. Dette indlæg skal illustrere bagdørsmetoden ved hjælp af skærmbilleder, så det gavner almindelige brugere til legitim anvendelse.
- Følg instruktionerne i artiklen Sådan redigeres registreringsdatabasen offline ved hjælp af Windows-gendannelsesmiljø? og indlæse SOFTWARE- registret.
- Tilføj en debugger-værdi for utilman.exe, idet du omtaler cmd.exe som debugger. For at gøre det skal du oprette en undernøgle med navnet “utilman.exe” under denne nøgle:
HKEY_USERS \ MyKey \ Microsoft \ Windows NT \ CurrentVersion \ Billedfiludførelsesindstillinger \ utilman.exe
(Antages, at du brugte navnet MyKey, da du indlæste bikuben.)
- Opret en strengværdi (REG_SZ) med navnet Debugger i utilman.exe-nøglen
- Dobbeltklik på Debugger og indstil værdidataene til
c:\windows\system32\cmd.exeSådan skal det se ud.

Redaktørens note: Du kan også indstille en debugger til atbroker.exe på samme måde. Enhver af dem vil gøre det og arbejde lige godt. Hvis du indstiller en "debugger" -værdi for Atbroker.exe, skal du bare klikke på låseskærmen én gang, ligesom du normalt gør, når du logger på Windows, for at påkalde en debugger-værdi for Atbroker.exe. Det åbner en fuld privilegeret kommandoprompt for dig, hvorfra du kan ændre dine kontoindstillinger.
- Sørg for, at du aflæser bikuben, og luk derefter registreringseditoren
- Klik på Fortsæt for at afslutte og fortsæt til Windows.
- I Windows-logon-skærmen skal du klikke på knappen Tilgængelighed (Ease of access). Dette skal nu starte vinduet Kommandoprompt.
- Det er tid til at ordne dit brugerkonto-gruppemedlemskab eller aktivere den indbyggede administrator, som du foretrækker:
For at aktivere den indbyggede administrator-konto skal du indtaste:
netbrugeradministrator / aktiv: ja

For at ordne medlemskabet til brugerkontoen til at indstille det som administrator, skal du indtaste :
netto lokalgruppeadministratorers brugernavn / tilføj
For eksempel, hvis dit brugerkontonavn er John, skriver du:
netto lokale gruppeadministratorer john / add
 For flere detaljer og skærmbilleder om ændring af gruppemedlemskab i konti, se afsnittet Fix Group Membership of your User Account ↓ i slutningen af denne artikel.
For flere detaljer og skærmbilleder om ændring af gruppemedlemskab i konti, se afsnittet Fix Group Membership of your User Account ↓ i slutningen af denne artikel.Hurtigt tip: I vinduet Kommandoprompt kan du starte GUI for brugerkonti for at ordne dit gruppemedlemskab, aktivere den indbyggede administrator-konto eller nulstille lokale adgangskoder til brugerkonti. Kør kommandoen
CONTROL USERPASSWORDS2LUSRMGR.MSCellerLUSRMGR.MSC(til Windows Pro-udgaver og nyere) - Luk nu bagdøren oprettet i trin # 3 ovenfor. Du behøver ikke at vende tilbage til Gendannelsesmiljø for at slette nøglen. Du kan gøre det fra Windows. For at lukke bagdøren skal du blot slette denne nøgle ved hjælp af Registreringseditor, når du logger ind på din brugerkonto:
HKEY_LOCAL_MACHINE \ SOFTWARE \ Microsoft \ Windows NT \ CurrentVersion \ Billedfiludførelsesindstillinger \ utilman.exe
Dette er et vigtigt skridt . Hvis denne bagdør efterlades som den er, kan enhver, der har adgang til dit system, spille dårlige tricks mod dig.
Fix gruppemedlemskab af den korrupte brugerkonto (Angiv din konto som administrator)
Efter at have fulgt en af de tre indstillinger ovenfor, skal du rette gruppemedlemskab for din originale (korrupte) brugerkonto. Den korrupte konto vises muligvis som standardbruger eller gæst - dvs. den er ikke medlem af administratorgruppen .
Du kan se gruppemedlemskab i konti ved at køre kommandoen for control userpasswords2 fra dialogboksen Kør.
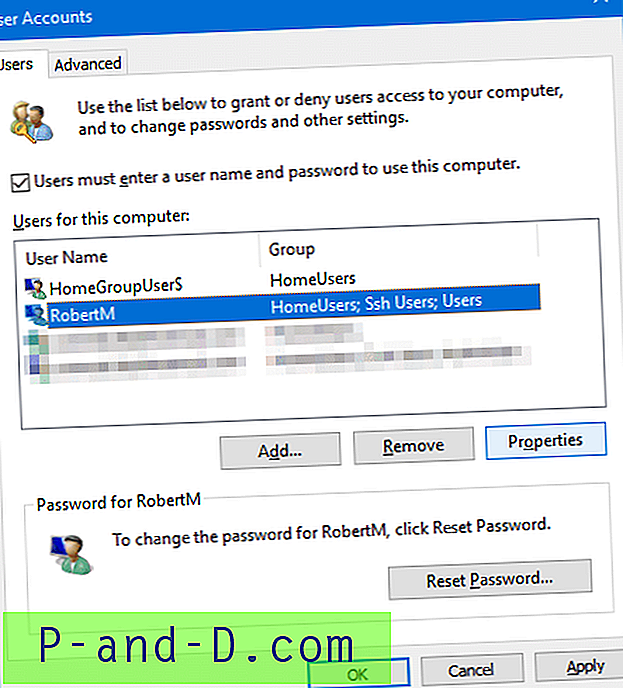
For at rette brugerkonto-gruppemedlemskab og gøre det til en administrator fra brugerkonti-dialogen vist ovenfor:
- Vælg din konto → Egenskaber → Gruppemedlemskab → Administrator → OK.

Alternativt via kommandoprompt:
Åbn forhøjet kommandoprompt, og skriv følgende kommando:
netto lokale gruppeadministratorer {brugernavn} / tilføj Eksempel: Hvis brugernavnet er RobertM, skal du køre denne kommando:
netto lokale gruppeadministratorer RobertM / tilføj
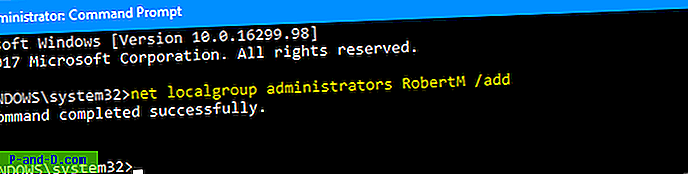
Luk og åbn dialogboksen for control userpasswords2 . Du vil se, at kontoen RobertM i dette eksempel RobertM som administrator.
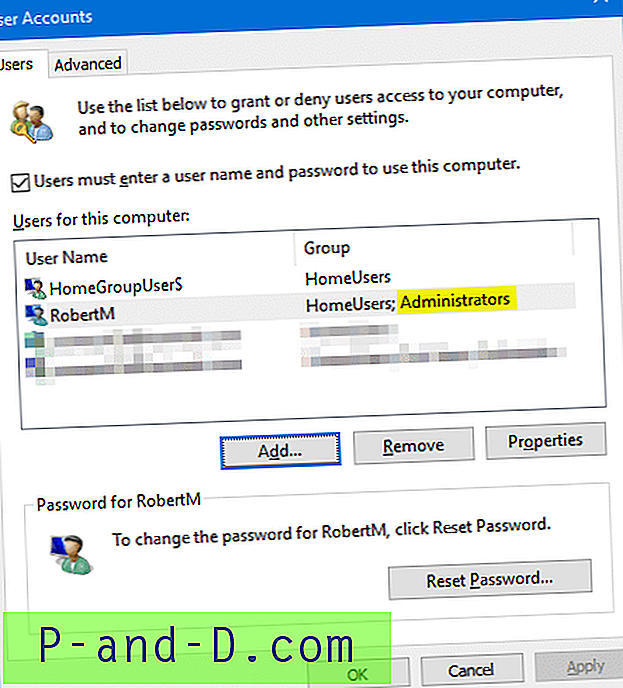
Log ind på brugerkontoen, og se, om rettighederne og privilegierne er gendannet, og du er i stand til at køre programmer forhøjet. Test kontoen i nogen tid. Hvis alt fungerer fint på den konto, kan du deaktivere den indbyggede administrator-konto. For at gøre dette, start Kommandopromp som administrator og kør følgende kommando:
netbrugeradministrator / aktiv: nej
Tryk på ENTER.
Håber denne guide hjalp dig med at gendanne administratorrettigheder og privilegier til din brugerkonto eller til at nulstille en mistet lokal adgangskode til brugerkonto i Windows 10 og tidligere versioner.








 For flere detaljer og skærmbilleder om ændring af gruppemedlemskab i konti, se afsnittet Fix Group Membership of your User Account ↓ i slutningen af denne artikel.
For flere detaljer og skærmbilleder om ændring af gruppemedlemskab i konti, se afsnittet Fix Group Membership of your User Account ↓ i slutningen af denne artikel.