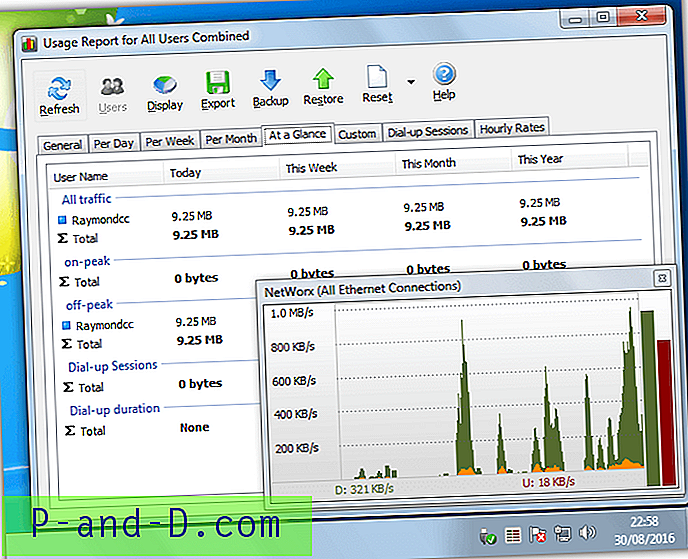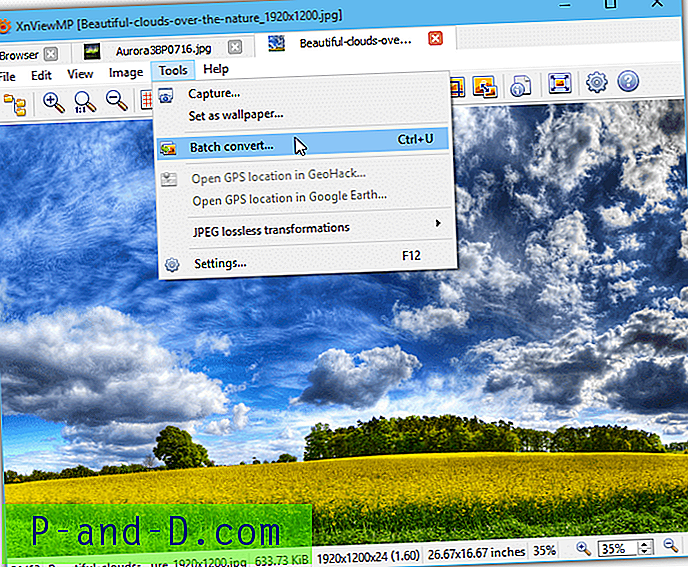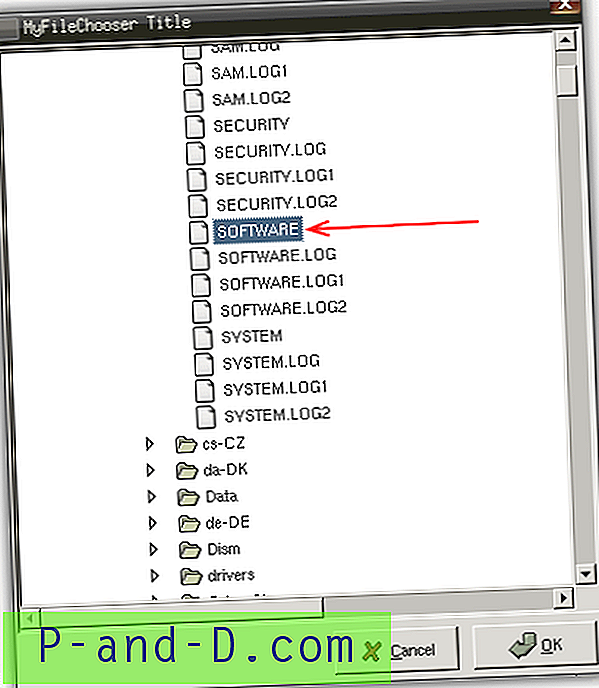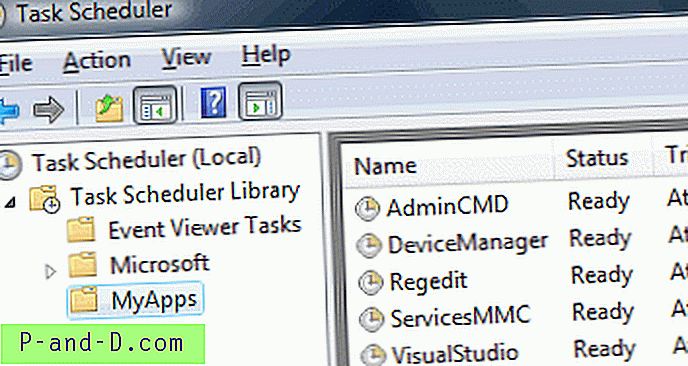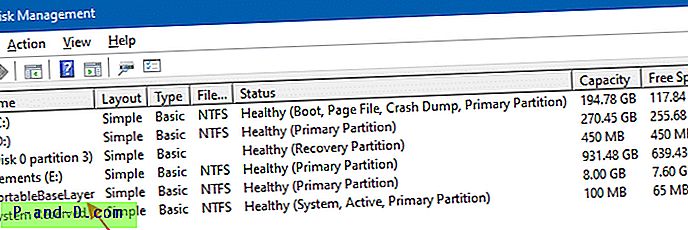Denne side viser de komplette tastaturgenveje til Windows 10.
Indhold
- Windows 10 (Generelt)
- Windows-logotast (Winkey)
- Kommandoprompt
- Dialog boks
- File Explorer
- Virtuelle desktops
- proceslinjen
- Apps
- Tilgængelighed
- Microsoft Surface Hub
- Kontinuum for telefoner
Windows 10 Tastaturgenveje
| Tryk på denne tast | At gøre dette |
|---|---|
| Ctrl + X | Klip det valgte emne |
| Ctrl + C (eller Ctrl + indsæt) | Kopier det valgte emne |
| Ctrl + V (eller Shift + Indsæt) | Indsæt det valgte emne |
| Ctrl + Z | Fortryd en handling |
| Alt + fane | Skift mellem åbne apps |
| Alt + F4 | Luk det aktive emne, eller luk den aktive app |
| Windows-logotast + L | Lås din pc |
| Windows-logotast + D | Vis og skjul skrivebordet |
| F2 | Omdøb det valgte emne |
| F3 | Søg efter en fil eller mappe i File Explorer |
| F4 | Vis listen over adresselinjer i File Explorer |
| F5 | Opdater det aktive vindue |
| F6 | Gå igennem skærmelementer i et vindue eller på skrivebordet |
| F10 | Aktivér menulinjen i den aktive app |
| Alt + F8 | Vis din adgangskode på tilmeldingsskærmen |
| Alt + Esc | Gå gennem genstande i den rækkefølge, de blev åbnet |
| Alt + understreget bogstav | Udfør kommandoen for det bogstav |
| Alt + Enter | Vis egenskaber for det valgte emne |
| Alt + Mellemrum | Åbn genvejsmenuen til det aktive vindue |
| Alt + Venstre pil | Gå tilbage |
| Alt + Højre pil | Gå fremad |
| Alt + Side op | Gå op ad en skærm |
| Alt + Side ned | Gå ned ad en skærm |
| Ctrl + F4 | Luk det aktive dokument (i apps, der er på fuld skærm, og lad dig have flere dokumenter åbne på samme tid) |
| Ctrl + A | Vælg alle elementer i et dokument eller et vindue |
| Ctrl + D (eller Slet) | Slet det valgte element, og flyt det til papirkurven |
| Ctrl + R (eller F5) | Opdater det aktive vindue |
| Ctrl + Y | Gentag en handling |
| Ctrl + højre pil | Flyt markøren til begyndelsen af det næste ord |
| Ctrl + Venstre pil | Flyt markøren til begyndelsen af det forrige ord |
| Ctrl + pil ned | Flyt markøren til begyndelsen af næste afsnit |
| Ctrl + pil op | Flyt markøren til begyndelsen af forrige afsnit |
| Ctrl + Alt + Tab | Brug piletasterne til at skifte mellem alle åbne apps |
| Ctrl + Alt + Shift + piletasterne | Når en gruppe eller fliser er i fokus på Start-menuen, skal du flytte den i den angivne retning |
| Ctrl + piletast (for at flytte til et element) + Mellemrum | Vælg flere individuelle elementer i et vindue eller på skrivebordet |
| Ctrl + Skift med en piletast | Vælg en tekstblok |
| Ctrl + Esc | Åbn Start |
| Ctrl + Skift + Esc | Åbn Task Manager |
| Ctrl + Skift | Skift tastaturlayout, når flere tastaturlayouter er tilgængelige |
| Ctrl + mellemrumstast | Tænd eller deaktiver den kinesiske editor for inputmetode |
| Skift + F10 | Vis genvejsmenuen for det valgte emne |
| Skift med en vilkårlig piletast | Vælg mere end et element i et vindue eller på skrivebordet, eller vælg tekst i et dokument |
| Skift + Slet | Slet det valgte element uden først at flytte det til papirkurven |
| Højre pil | Åbn den næste menu til højre, eller åbn en undermenu |
| Venstre pil | Åbn den næste menu til venstre, eller luk en undermenu |
| Esc | Stop eller forlad den aktuelle opgave |
Windows-logotast Tastaturgenveje
| Tryk på denne tast | At gøre dette |
|---|---|
| Windows-logotast | Åbn eller luk Start |
| Windows-logotast + A | Åben handlingscenter |
| Windows-logotast + B | Indstil fokus i meddelelsesområdet |
| Windows-logotast + Skift + C | Åbn Cortana i lytningstilstand |
| Windows-logotast + D | Vis og skjul skrivebordet |
| Windows-logotast + Alt + D | Vis og skjul dato og klokkeslæt på skrivebordet |
| Windows-logotast + E | Åbn File Explorer |
| Windows-logotast + F | Åben feedback-hub |
| Windows-logotast + G | Åbn spilbjælke, når et spil er åbent |
| Windows-logotast + H | Åbn Share-charmen |
| Windows-logotast + I | Åbn indstillinger |
| Windows-logotast + J | Sæt fokus til et Windows-tip, når et er tilgængeligt. Når et Windows-tip vises, skal du bringe fokus til tipet. Tryk på tastaturgenveje igen for at bringe fokus på elementet på skærmen, som Windows-spidsen er forankret til. |
| Windows-logotast + K | Åbn den hurtige handling Connect |
| Windows-logotast + L | Lås din pc eller skift konti |
| Windows-logotast + M | Minimer alle vinduer |
| Windows-logo nøgle + O | Lås enhedens retning |
| Windows-logotast + P | Vælg en præsentationsvisningstilstand |
| Windows-logotast + R | Åbn dialogboksen Kør |
| Windows-logotast + S | Åbn søgning |
| Windows-logotast + T | Gå igennem apps på proceslinjen |
| Windows-logotast + U | Åbn Ease of Access Center |
| Windows-logotast + V | Gå igennem underretninger |
| Windows-logotast + Shift + V | Gå igennem underretninger i omvendt rækkefølge |
| Windows-logotast + X | Åbn menuen Quick Link |
| Windows-logotast + Z | Vis de kommandoer, der er tilgængelige i en app, i fuldskærmstilstand |
| Windows-logotast + komma (, ) | Kig midlertidigt på skrivebordet |
| Windows-logotast + pause | Vis dialogboksen Systemegenskaber |
| Windows-logotast + Ctrl + F | Søg efter pc'er (hvis du er på et netværk) |
| Windows-logotast + Skift + M | Gendan minimerede vinduer på skrivebordet |
| Windows-logotast + nummer | Åbn skrivebordet, og start appen, der er bundet til proceslinjen i den position, der er angivet med nummeret. Hvis appen allerede kører, skal du skifte til den app. |
| Windows-logotast + Skift + nummer | Åbn skrivebordet, og start en ny forekomst af den app, der er bundet til proceslinjen i den position, der er angivet med nummeret |
| Windows-logo nøgle + Ctrl + nummer | Åbn skrivebordet, og skift til det sidste aktive vindue på den app, der er fastgjort til proceslinjen i den position, der er angivet med nummeret |
| Windows-logotast + Alt + nummer | Åbn skrivebordet, og åbn Jump List for den app, der er bundet til proceslinjen i den position, der er angivet med nummeret |
| Windows-logotast + Ctrl + Skift + nummer | Åbn skrivebordet, og åbn en ny forekomst af appen placeret på den givne position på proceslinjen som administrator |
| Windows-logotast + fane | Åbn opgavevisning |
| Windows-logotast + pil op | Maksimer vinduet |
| Windows-logotast + pil ned | Fjern den aktuelle app fra skærmen, eller minimer skrivebordsvinduet |
| Windows-logotast + venstre pil | Maksimer app- eller skrivebordsvinduet til venstre side af skærmen |
| Windows-logotast + højre pil | Maksimer app- eller skrivebordsvinduet til højre side af skærmen |
| Windows-logotast + hjem | Minimer alle undtagen det aktive skrivebordsvindue (gendanner alle vinduer på andet slag) |
| Windows-logotast + Skift + pil op | Stræk skrivebordsvinduet til toppen og bunden af skærmen |
| Windows-logotast + Skift + pil ned | Gendan / minimer aktive skrivebordsvinduer lodret, idet bredden opretholdes |
| Windows-logotast + Skift + Venstre pil eller Højre pil | Flyt en app eller et vindue på skrivebordet fra en skærm til en anden |
| Windows-logotast + mellemrum | Skift inputsprog og tastaturlayout |
| Windows-logotast + Ctrl + Mellemrum | Skift til et tidligere valgt input |
| Windows-logotast + Enter | Åben fortæller |
| Windows-logotast + fremad skråstreg (/) | Begynd IME-omstilling |
| Windows-logotast + + (+) eller minus (-) | Zoom ind eller ud ved hjælp af forstørrelsesglas |
| Windows-logotast + Esc | Afslut Forstørrelsesglas |
Kommandopromp Tastaturgenveje
| Tryk på denne tast | At gøre dette |
|---|---|
| Ctrl + C (eller Ctrl + indsæt) | Kopier den valgte tekst |
| Ctrl + V (eller Shift + Indsæt) | Indsæt den valgte tekst |
| Ctrl + M | Gå ind i markeringstilstand |
| Alt + valgtast | Begynd valg i blokeringstilstand |
| Piletasterne | Flyt markøren i den angivne retning |
| Side op | Flyt markøren med en side op |
| Side ned | Flyt markøren med en side ned |
| Ctrl + Hjem (Mark-tilstand) | Flyt markøren til starten af bufferen |
| Ctrl + Slut (markeringstilstand) | Flyt markøren til slutningen af bufferen |
| Ctrl + pil op | Gå op ad en linje i outputhistorikken |
| Ctrl + pil ned | Gå ned ad en linje i outputhistorikken |
| Ctrl + Home (Historie-navigation) | Hvis kommandolinjen er tom, skal du flytte visningen til toppen af bufferen. Ellers skal du slette alle tegnene til venstre for markøren på kommandolinjen. |
| Ctrl + Ende (Navigation i historik) | Hvis kommandolinjen er tom, skal du flytte visningen til kommandolinjen. Ellers skal du slette alle tegnene til højre for markøren på kommandolinjen. |
Dialogboks Tastaturgenveje
| Tryk på denne tast | At gøre dette |
|---|---|
| F4 | Vis elementerne på den aktive liste |
| Ctrl + fane | Gå fremad gennem faner |
| Ctrl + Skift + fane | Gå tilbage gennem faner |
| Ctrl + nummer (nummer 1–9) | Gå til den nede fane |
| Tab | Gå fremad gennem indstillinger |
| Skift + fane | Gå tilbage gennem indstillinger |
| Alt + understreget bogstav | Udfør kommandoen (eller vælg indstillingen), der bruges med det bogstav |
| Mellemrumstast | Marker eller ryd afkrydsningsfeltet, hvis den aktive mulighed er et afkrydsningsfelt |
| Backspace | Åbn en mappe et niveau op, hvis en mappe er valgt i dialogboksen Gem som eller Åbn |
| Piletasterne | Vælg en knap, hvis den aktive mulighed er en gruppe af optionsknapper |
File Explorer-tastaturgenveje
| Tryk på denne tast | At gøre dette |
|---|---|
| Alt + D | Vælg adresselinjen |
| Ctrl + E | Vælg søgefeltet |
| Ctrl + F | Vælg søgefeltet |
| Ctrl + N | Åbn et nyt vindue |
| Ctrl + W | Luk det aktive vindue |
| Ctrl + mus rullehjul | Skift størrelse og udseende på fil- og mappeikoner |
| Ctrl + Skift + E | Vis alle mapper over den valgte mappe |
| Ctrl + Skift + N | Opret en ny mappe |
| Num Lock + stjerne (*) | Vis alle undermapper under den valgte mappe |
| Num Lock + plus (+) | Vis indholdet af den valgte mappe |
| Num Lock + minus (-) | Skjul den valgte mappe |
| Alt + P | Vis eksempelvisningspanelet |
| Alt + Enter | Åbn dialogboksen Egenskaber for det valgte emne |
| Alt + Højre pil | Se den næste mappe |
| Alt + pil op | Se mappen, som mappen befandt sig i |
| Alt + Venstre pil | Se den forrige mappe |
| Backspace | Se den forrige mappe |
| Højre pil | Vis det aktuelle valg (hvis det er sammenbrudt), eller vælg den første undermappe |
| Venstre pil | Skjul det aktuelle valg (hvis det er udvidet), eller vælg den mappe, som mappen befandt sig i |
| Ende | Vis bunden af det aktive vindue |
| Hjem | Vis toppen af det aktive vindue |
| F11 | Maksimer eller minimer det aktive vindue |
Virtuelle desktops Tastaturgenveje
| Tryk på denne tast | At gøre dette |
|---|---|
| Windows-logotast + fane | Åbn opgavevisning |
| Windows-logotast + Ctrl + D | Tilføj et virtuelt skrivebord |
| Windows-logotast + Ctrl + Højre pil | Skift mellem virtuelle desktops, du har oprettet til højre |
| Windows-logotast + Ctrl + Venstre pil | Skift mellem virtuelle desktops, du har oprettet til venstre |
| Windows-logotast + Ctrl + F4 | Luk det virtuelle skrivebord, du bruger |
Taskbar Tastaturgenveje
| Tryk på denne tast | At gøre dette |
|---|---|
| Skift + klik på en proceslinjeknap | Åbn en app, eller åbn hurtigt en anden forekomst af en app |
| Ctrl + Shift + klik på en proceslinjeknap | Åbn en app som administrator |
| Skift + højreklik på en proceslinjeknap | Vis vinduesmenuen til appen |
| Skift + højreklik på en grupperet proceslinjeknap | Vis vinduesmenuen for gruppen |
| Ctrl + klik på en grupperet proceslinjeknap | Cykler gennem gruppens vinduer |
Indstillinger Tastaturgenveje
| Tryk på denne tast | At gøre dette |
|---|---|
| Windows-logotast + I | Åbn indstillinger |
| Backspace | Gå tilbage til indstillingshjemmesiden |
| Skriv på en vilkårlig side med søgefelt | Søgeindstillinger |