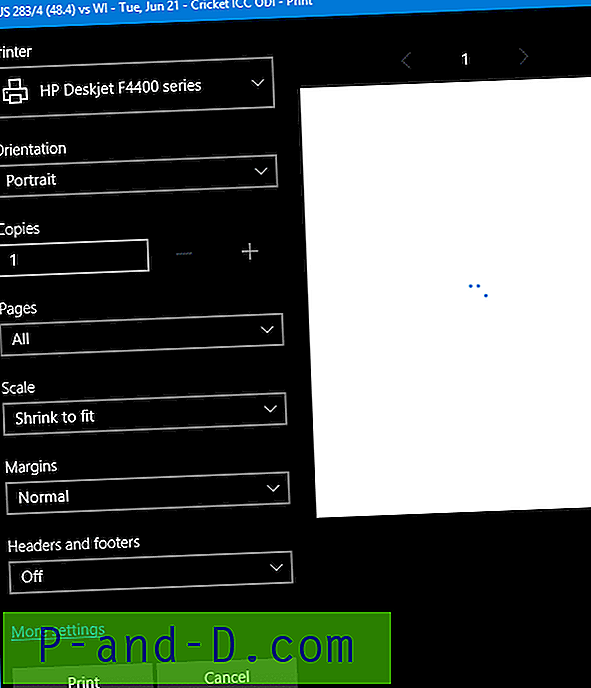De fleste computerbrugere i disse dage har en ADSL, kabel, mobil eller fiber internetforbindelse. Selvom data kan overføres ganske hurtigt, kan der stadig være begrænsninger på selve tjenesten. Din ISP tilbyder muligvis forskellige pakkeniveauer, og den billigere mulighed er begrænset i mængden af båndbredde, der kan forbruges. Dyrere pakker kan have generøse eller ubegrænsede brugshætter.
Det er fint, hvis dine pakkebrugsgrænser er høje, men med en lav grænse som 10 GB eller 25 GB pr. Måned, kan du tænkeligt overskride datahættet inden for få minutter, muligvis medføre ekstra gebyrer. Med videostreaming, online gamingtjenester som Steam og P2P-download osv., Kan langt flere internetdata og båndbredde bruges, end du kunne forvente.
Selv uden datakapsler er det undertiden nyttigt at finde ud af, hvor meget internettrafik en computer bruger over en periode. Der kan være andre computere på netværket, der bruger mere end de burde, hvilket forårsager en samlet afmatning af internettjenesten. En nem måde at gøre det på er at køre et program, der overvåger og logger, hvor meget internetbåndbredde en computer forbruger over timer, dage, uger eller endda måneder.
Her er 5 gratis værktøjer til at prøve, der kan overvåge og logge din internettrafik, alle er testet i Windows 7 og 10. 1. NetWorx
Den mest kendte software til netværksovervågning og -logging er måske NetWorx. Det er også et af de mest funktionsrige programmer, mens det stadig er let nok til at bruge for de fleste. Andre plusser inkluderer, at NetWorx konstant opdateres af dens udvikler, SoftPerfect, og både bærbare og installationsversioner er tilgængelige. Der er også preview-versioner til Mac OSX og Linux.
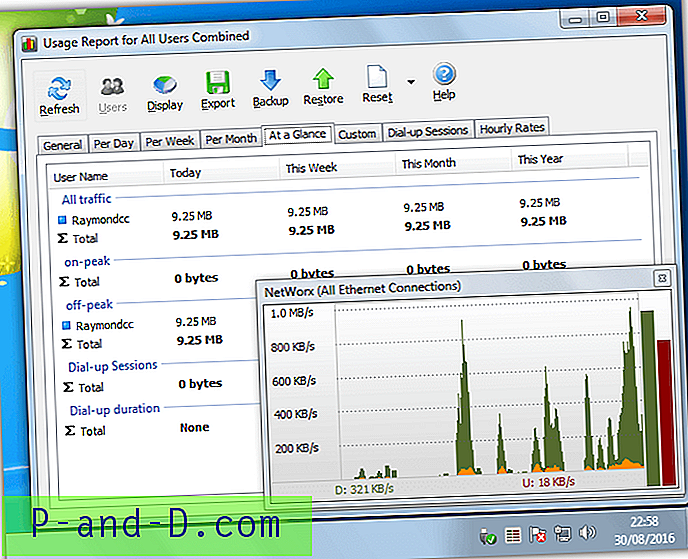
Mens NetWorx-bakkeikonet ikke viser en animeret hastighedsmåler som standard, kan du let tænde for den og have søjler eller en minigraf ved at gå ind i indstillingerne. En graf, der kan ændres til størrelse, kan vises, så du kan se, hvad der er blevet uploadet og downloadet i de sidste par minutter. For at gå længere tilbage i tiden skal du højreklikke på ikonet i bakken og vælge Brugsrapport, dette giver et væld af statistiske oplysninger. Dataene i dette vindue kan sikkerhedskopieres, gendannes eller eksporteres til HTML, CSV eller tekstfil.
Andre bemærkelsesværdige funktioner inkluderer en hastighedsmåler til test af netværk i hele, et trafikkvotasystem, der kan vise en advarsel eller sende en e-mail, når en bestemt mængde båndbredde er nået, og en underretningsfunktion, der udfører et antal handlinger, når en mængde trafik er blevet sendt eller modtaget. NetWorx kan også indstille stille timer, oprette forbindelse til andre forekomster af NetWorx på dit LAN og styre opkaldsforbindelser.
Download NetWorx
2. NetSpeedMonitor
Desværre er NetSpeedMonitor-programmet ikke længere under udvikling, og dens websted er forsvundet. Du kan dog stadig se NetSpeedMonitor-siden på Internetarkivet. Selvom det er fra 2010, fungerer NetSpeedMonitor fint på Windows 7 og fungerer på Windows 10 med et par ekstra trin, som er beskrevet nedenfor.
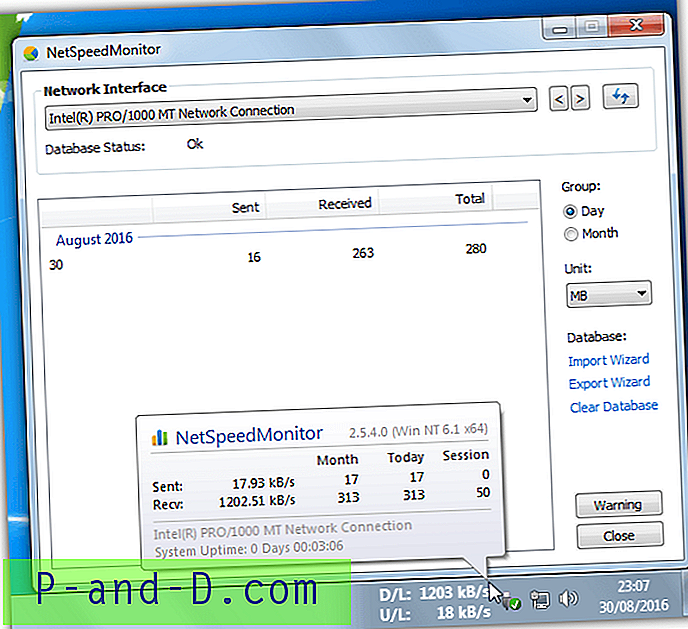
Efter installationen bliver du spurgt, om NetSpeedMonitor skal tilføjes til proceslinjen. Derefter kræver et indstillingsvindue at vælge et sprog, den overvågede netværksgrænseflade og om man skal logge trafik til en database. Når dette er gjort, sidder en upload- og downloadhastighedsmåler ved siden af systembakken på proceslinjen. Hold markøren over måleren for at få sendt og modtaget statistik for sessionen, dag eller måned.
Højreklik på hastighedsmåleren viser kontekstmenuen, hvor du kan se et datatrafikvindue, der viser trafikken for en bestemt dag eller måned. Der findes også en forbindelsesadministrator, der viser alt, hvad der har en UDP- eller TCP-forbindelse i Windows. Der er flere indstillinger for hastighedsmåleren og til styring af SQL-databasen.
Download NetSpeedMonitor (via Softpedia)
NetSpeedMonitor og Windows 10: Forsøg på at installere NetSpeedMonitor i Windows 10 pop op en inkompatibel operativsystemboks. For at komme rundt på det højreklik skal du klikke på MSI-installationsprogrammet> Egenskaber> fanen Kompatibilitet, markere afkrydsningsfeltet for "Kør dette program i kompatibilitetstilstand til" og klik på OK. Efter installation højreklik på proceslinjen> Værktøjslinjer> NetSpeedMonitor for at aktivere hastighedsmåleren.
3. NetTraffic
Selvom NetTraffic ikke har ekstra internettrafikfunktioner som båndbreddealarmer, er der nogle andre ikke-relaterede funktioner, som du måske eller måske ikke finder nyttige. Den ene er et tidsskema og information om computeren, den anden er et musemarkeringsafstand, der er rejst kort. Både disse og netværkstrafikdata kan ses på time, dagligt, månedligt eller årligt fra vinduet Statistik.
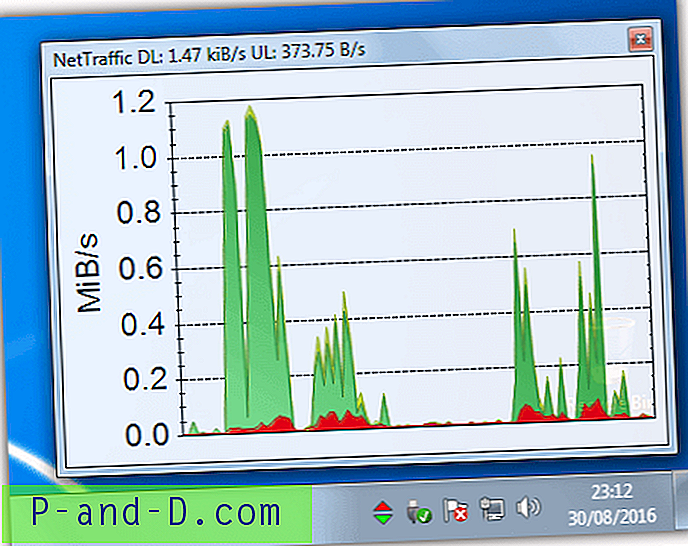
Efter installation viser NetTraffic-ikonet en enkel pil op og ned, der lyser, når data overføres. Venstreklik på ikonet åbner et størrelse, der kan ændres til størrelse, der viser et upload- og downloadfrekvensdiagram i de sidste par minutter. De fleste af indstillingerne i vinduet NetTraffic-indstillinger er til at konfigurere, hvordan diagrammet ser ud og opfører sig. Individuelle netværksgrænseflader kan også vælges, hvis du ikke ønsker at overvåge alt, der går gennem netværket. For at NetTraffic skal fungere i Windows 10, skal funktionen .NET Framework 3.5 være aktiveret.
Download NetTraffic
4. BitMeter
Fra første kørsel ser BitMeter ud som et simpelt bakkeikon internettrafikmåler med en valgfri flydende historikgraf. Jo mere du graver ned i programmets muligheder, desto mere kraftfuld og funktionsrig bliver den. Nogle funktioner inkluderer et stopur til at logge trafikhastigheder i den periode, uret kører, en lommeregner til at finde ud af, hvor meget du kan downloade i en bestemt periode og en webserver til at se netværksaktivitet fra en ekstern browser.
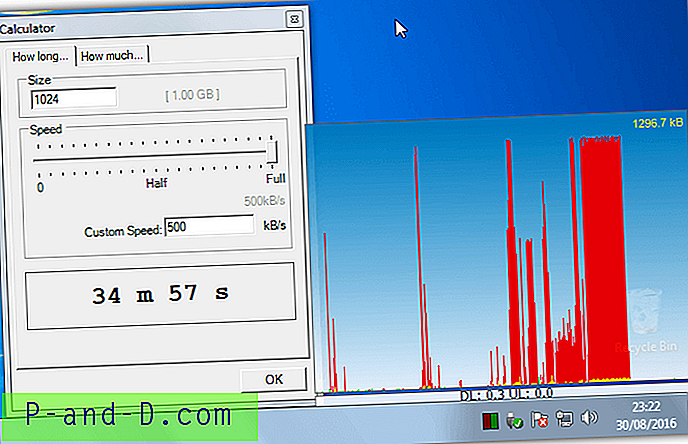
Bakkeikonet til BitMeter viser aktuelle upload- og downloadhastigheder med de aktuelle hastigheder og daglige totaler i musepekeren over værktøjstip. Venstreklik på ikonet viser en trafikgraf i det sidste antal minutter. Højreklik på graf- eller bakkeikonet for genvejsmenuen, hvor alle funktioner kan findes inklusive trafikstatistikker. Disse kan ses i enten graf- eller tekstform og vise information i de seneste timer, dage eller minutter.
Alarmsystemet i BitMeter er ret avanceret. Du kan vælge enkle ISP-begrænsninger og indstille det samlede trafikbeløb pr. Måned og en advarsel, når du når en procentdel af det. Eller du kan indstille en brugerdefineret advarsel og enten vælge at blive advaret, enten når et specifikt beløb er overført, eller når en bestemt mængde data er overført inden for et bestemt tidsrum. Ligesom NetTraffic kræver BitMeter, at funktionen .NET Framework 3.5 tilføjes i Windows 10.
Download BitMeter
Forfatteren af BitMeter har også et andet værktøj kaldet BitMeter OS. Ligesom BitMeter måler det, logger og giver statistiske oplysninger om din internettrafik. Forskellen er, at det gør det gennem en brugergrænseflade i din webbrowser. Det er også flere platforme med versioner til Mac OSX og Linux samt Windows.
5. GabNetStats
Sammenlignet med nogle af de andre værktøjer her, er GabNetStats lidt tynd på jorden med hensyn til funktioner og funktioner. Dette er dog ikke nødvendigvis en dårlig ting, og noget mange brugere vil kunne lide ved programmet er, at dens bakkeikon opfører sig som det gamle blinkende netværksikon i Windows XP. GabNetStats er bærbar, så installation ikke er påkrævet.
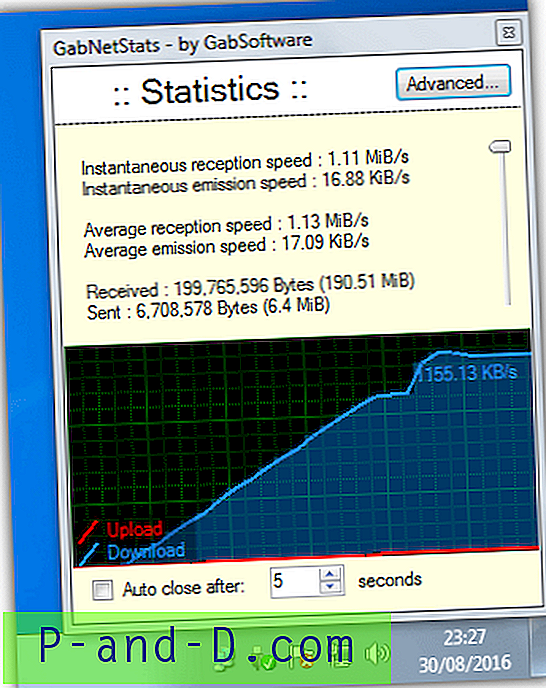
Klik på magasinikonet åbner et vindue med trafikhastighed med aktuelle, gennemsnitlige og samlede mængde af sendte og modtagne data. Der er også en gennemsnitlig hastighedsgrafik og en knap til det avancerede statistikvindue. Denne avancerede information er ikke vigtig, men kan være nyttig for nogle brugere. Det inkluderer TCP, ICMP og UDP statistiske data sammen med global information og information om hver enkelt netværksgrænseflade. Bakkens kontekstmenu tilbyder et par genveje til Windows-netværksfunktioner.
Download GabNetStats
Endelig note: Vi kiggede på nogle andre netværksovervågningsværktøjer som Cucusoft Net Guard og ISP Monitor, men fandt, at de ikke var helt gode nok til at lave listen. Net Guard ser ud til at være forladt, fordi du ikke længere kan ansøge om den gratis licensnøgle, den indeholder også adware i hovedvinduet og fungerer ikke med Windows 10. ISP Monitor fungerer heller ikke korrekt med Windows 10, men fungerer med Windows 7 Vi overvejede også Glasswire, som det er visuelt behageligt, men er mere et firewall-overvågningsværktøj i modsætning til en generel trafikovervåger.
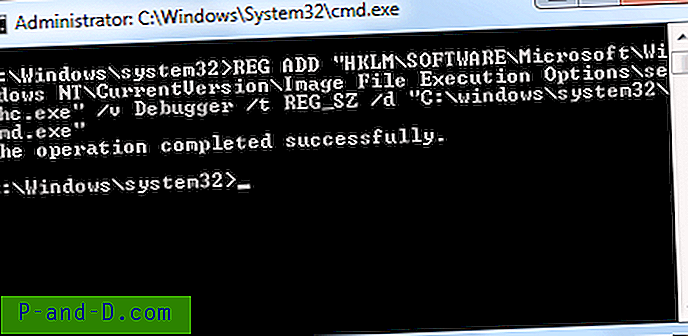

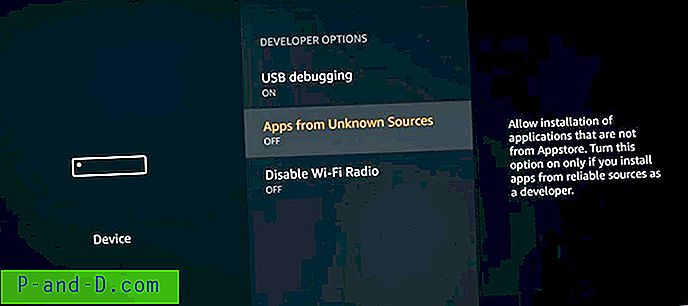
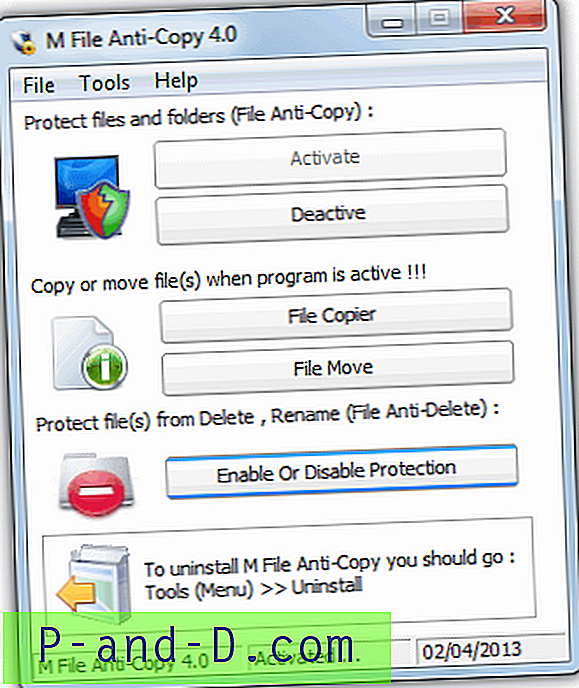
![Sådan slettes Windows.old-mappen i Windows 10 [Sletning af tidligere versioner af Windows-filer]](http://p-and-d.com/img/microsoft/232/how-delete-windows.jpg)