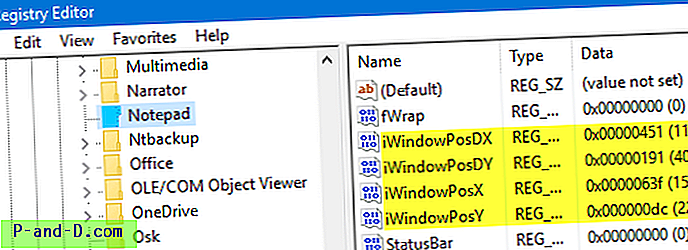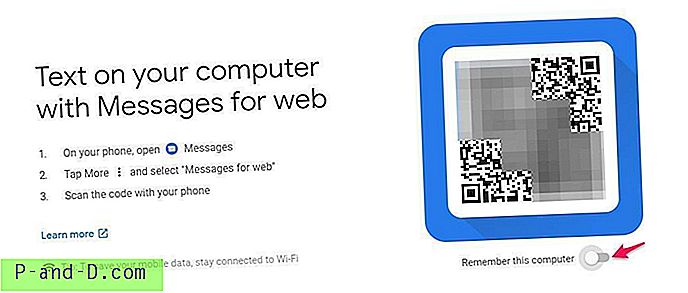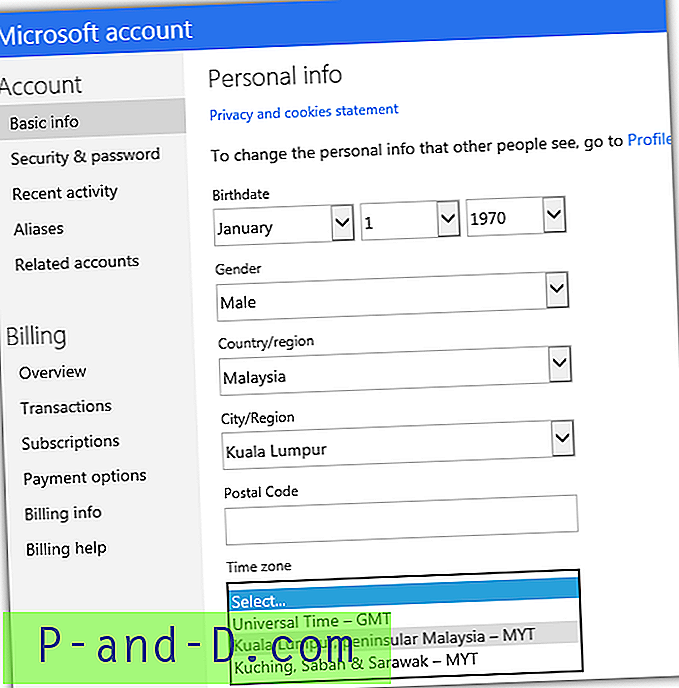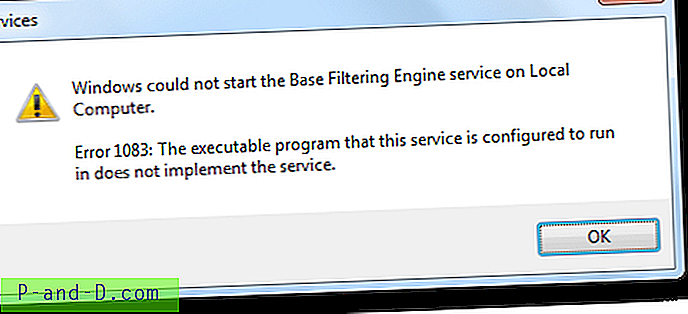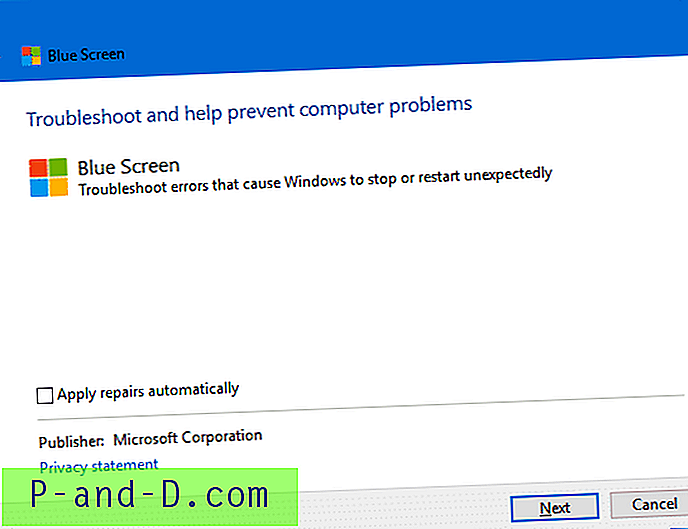Hvis du har brugt skrivebordsgenveje til at åbne dine foretrukne websteder, kan du i stedet knytte disse websteder til Windows 10 Start-menuen for at gøre dit skrivebord rodfrit.
Desuden hjælper det med at fastlåse websteder til startskærmen dig at komme til disse websteder hurtigt, især når din Windows 10-enhed er i tablettilstand, hvor startskærmen optager fuld skærm, der dækker dit skrivebord. Du kan fastlægge genveje på webstedet til Windows 10-startskærmen på fire forskellige måder.
Indhold
- Fastgørelse af websteder til at starte med Microsoft Edge
- Fastgørelse af webstedsgenveje (.URL'er) til start via menuen Alle apps
- Fastgørelse af webstedsgenveje (.URL'er) til start via kontekstmenuen
- Fastgør genveje på webstedet (som app) ved hjælp af Google Chrome
Fastgørelse af websteder til start - Brug af Microsoft Edge
Microsoft Edge har en indbygget mulighed for at fastgøre den aktuelle webside til Windows 10-startskærmen. Start Microsoft Edge, og besøg det websted, hvis genvej du vil fastgøre til Start.
Klik på hub-ikonet (med tre prikker) i øverste højre hjørne, og klik på Fastgør denne side for at starte . Klik på Ja, når du bliver bedt om det.

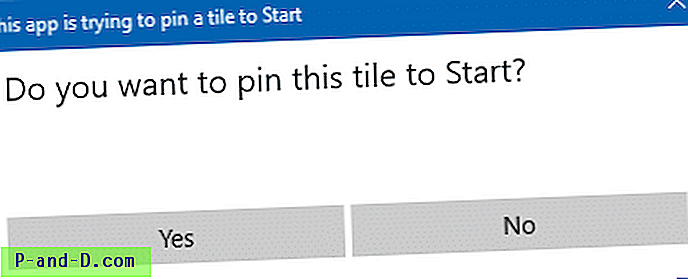
Hjemmesiden er nu knyttet til Start. Bemærk, at ved at klikke på denne genvej åbnes webstedet ved hjælp af Microsoft Edge, uanset hvad din standardbrowser er - da Edge ikke fastgør det som en standard URL-fil, og systemet bruger heller ikke indstillingerne for http eller https protokolassociation til at starte denne genvej.
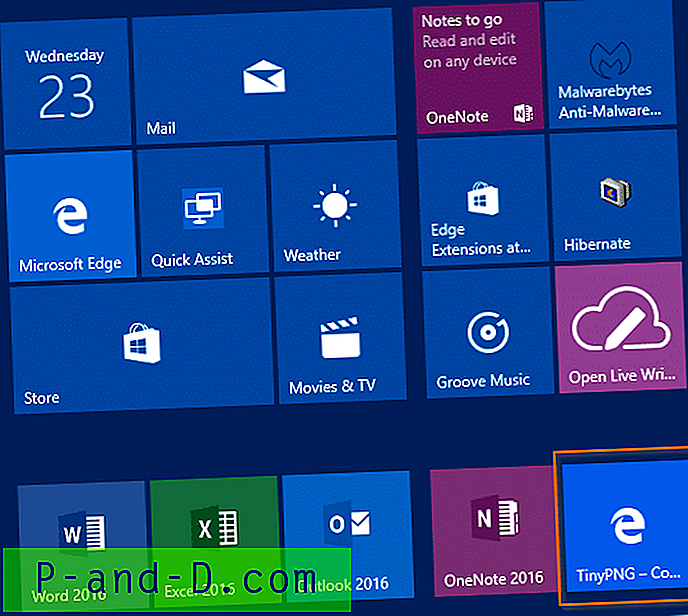
Fastgørelse af webstedsgenveje (.URL'er) til start
Opret en regelmæssig .URL-genvej til det websted, du vil fastlægge. For at oprette en genvej til webstedet på dit skrivebord skal du besøge webstedet ved hjælp af enhver anden browser end Edge, f.eks. Internet Explorer, Chrome eller Firefox.
Besøg webstedet i Internet Explorer, højreklik på websiden og klik på Opret genvej. Denne metode foretrækkes, da websteds favorit lagres i URL-adressen.
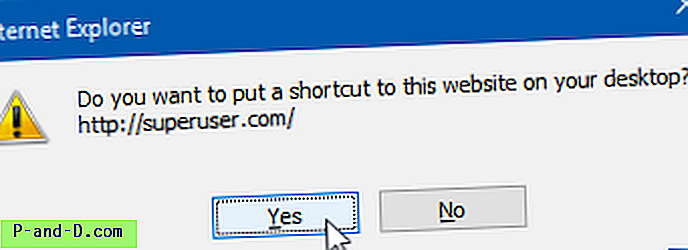
Hvis du bruger Chrome, Firefox eller en hvilken som helst anden browser, kan du trække webstedets ikon (favicon) placeret i nærheden af adresselinjen og til skrivebordet.
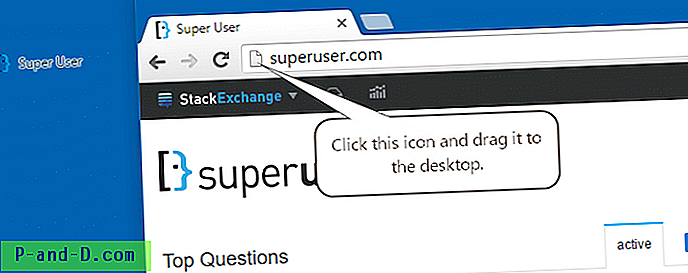
Trækning af adresselinjens favorit fungerer også i Internet Explorer. Når du bruger denne metode i Internet Explorer, opretter den imidlertid en "Pinned Site-genvej" (.website) -fil på dit skrivebord i stedet for den almindelige internetgenvej. Den specielle genvej til websteder (.website) starter webstedet ved hjælp af Internet Explorer i stedet for din standardbrowser.
Eller højreklik på skrivebordet, klik på Ny> Genvej og indtast webstedets adresse, såsom:
http://www.superuser.com
Disse to metoder gemmer ikke favicon. Du skal downloade favicon manuelt og anvende det på URL ved hjælp af indstillingen Skift ikon i Egenskaber.
Åbn derefter den følgende mappe, der gemmer dine genveje i Start-menuen:
% AppData% \ Microsoft \ Windows \ Start Menu \ Programmer
Flyt URL-filen, du oprettede på skrivebordet, til den ovenstående mappe.

Klik på Start og rulle nedad over listen over alle apps, indtil du ser den nyligt oprettede webstedsgenvej.
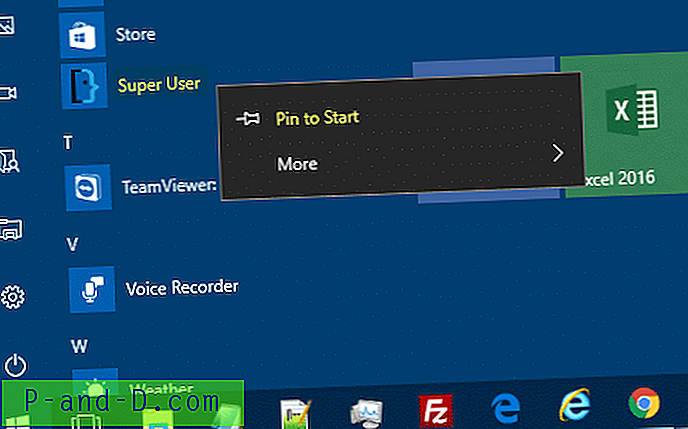
Højreklik på genvejen, og klik på Pin for at starte.
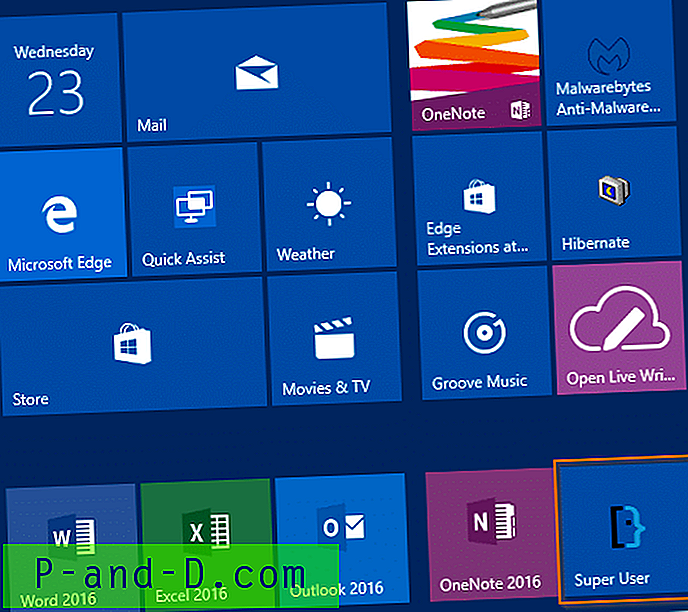
Det er det. Webstedet er nu fastgjort til Windows 10 Start sammen med stedets foretrukne ikon.
Fastgørelse af genveje på webstedet (.URL) fra menuen Kontekst
Anvend tilpasning af registreringsdatabasen som i artiklen Fastgør en hvilken som helst fil til Windows 10 Start Menu ved hjælp af en Registry Tweak. Registry-finjusteringen tilføjer en Pin to Start-indstilling for alle filtyper, inklusive webstedsgenveje med udvidelsen ".URL".
Opret en genvej til webstedet på skrivebordet, og skift ikonet efter ønske. Flyt genvejen til Start-menuen - Programmappen.
% AppData% \ Microsoft \ Windows \ Start Menu \ Programmer
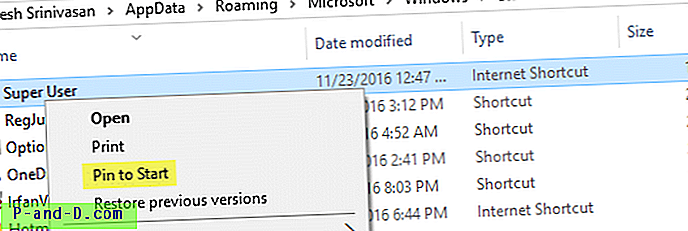
Højreklik på det og klik på Fastgør for at starte.
Denne metode er næsten den samme som den anden metode - kun forskellig i, hvordan du fastgør genvejen til Windows 10-startskærmen.
Fastgør genveje på webstedet (som app) vha. Google Chrome
Åbn Google Chrome og naviger til det websted, du vil tilføje som en app.
Klik på knappen More øverst til højre, der er angivet med 3 vandrette linjer, klik på Flere værktøjer og klik på Tilføj til skrivebord
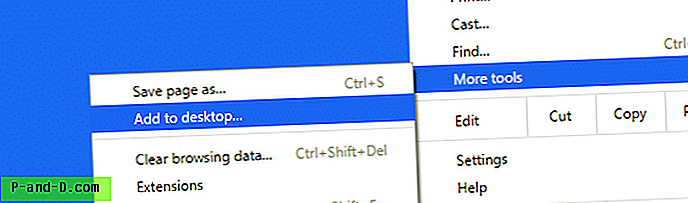
Dette tilføjer webstedets genvej (som en app) til skrivebordet. Højreklik på genvejen, og klik på Pin for at starte.
Bemærk, at denne metode opretter en regelmæssig .lnk-genvej, der peger på Chrome.exe efterfulgt af en unik app-id, som kun Chrome kan genkende. Genvejsmålet ser sådan ud:
chrome.exe --profile-directory = Standard --app-id = fofedppdknnjehojgmchnadkenhjkcdb
Naturligvis starter ved at klikke på denne genvej eller Start-menupunktet websitet ved hjælp af Google Chrome.
Hurtigt tip nr. 1: Du kan anvende Google Chrome Start-menuikonets fix som i artiklen Google Chrome Start-skærmflise-ikonet Stort (Fix) for at slippe af med den sorte baggrund bag Chrome-ikonet.
Hurtigt tip # 2: Du kan stadig bruge dine foretrukne hurtigtast til dine webstedsgenveje, selvom du har flyttet dem til Start-menuen \ Programmer-mappen i trinnene i metode 2 og 3.