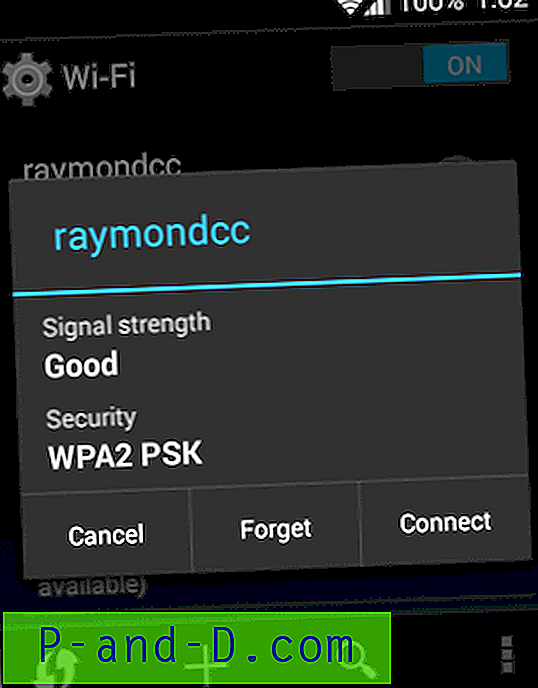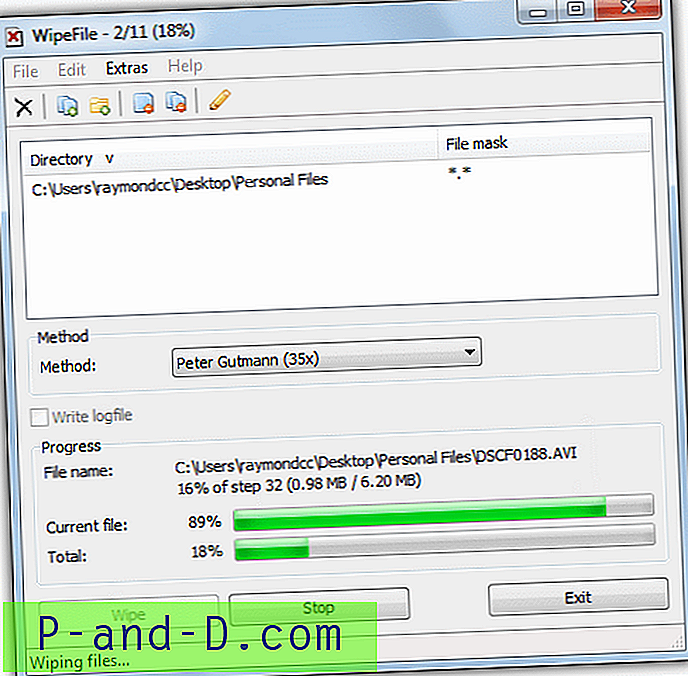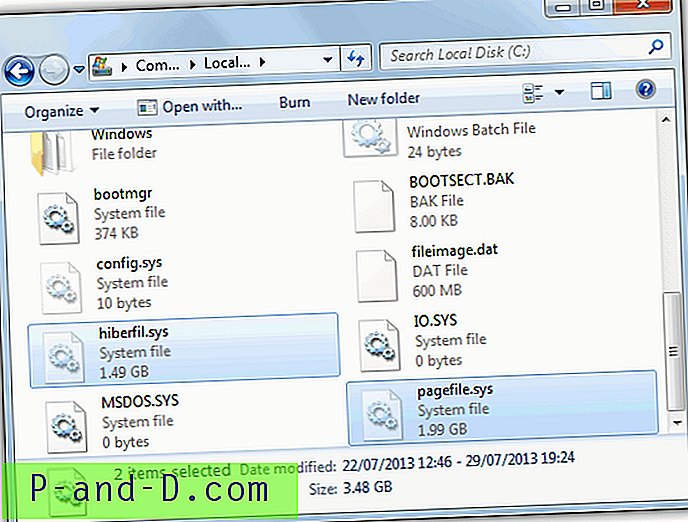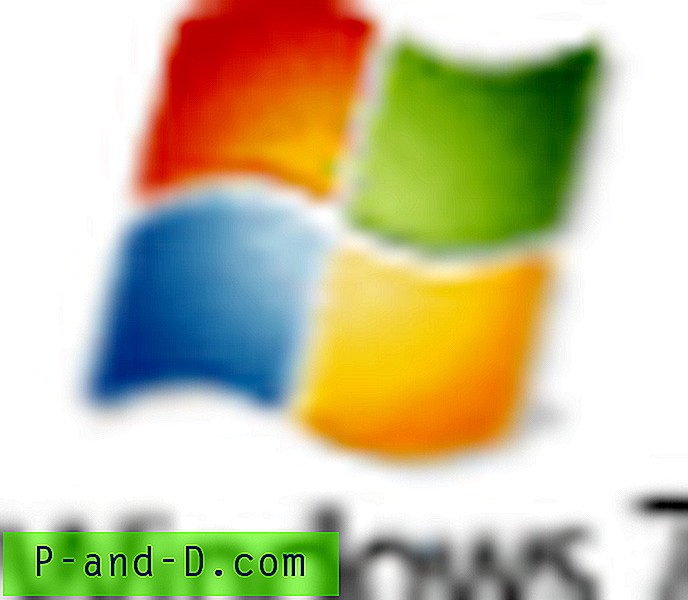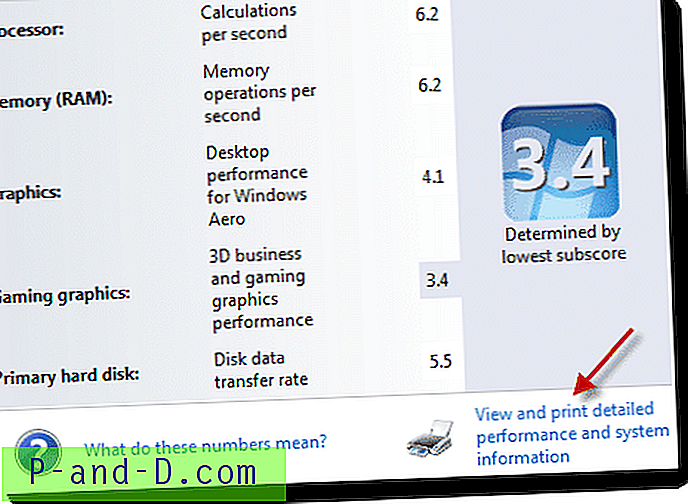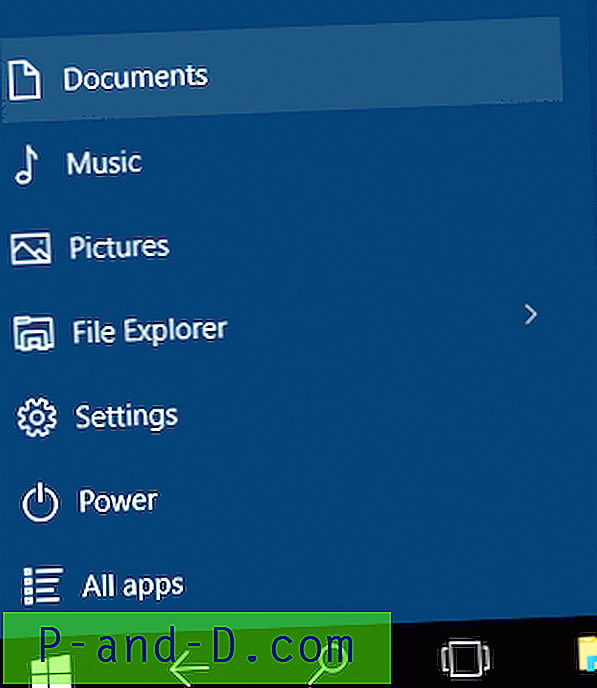De fleste mennesker har en internet router derhjemme til at oprette forbindelse til internettet, mange har også den ekstra mulighed for at dele netværket via en trådløs forbindelse også. Hvis du har en WiFi-router inden for rækkevidde, er det ganske nemt at forbinde din computer til den til brug af internettet og dele filer med andre computere på netværket.
Men hvis du ikke har en WiFi eller endda kabelført router i nærheden, bliver det vanskeligere at forbinde to computere sammen, medmindre du tilfældigvis har et crossover-netværkskabel til rådighed.
Disse dage leveres nogle billige bærbare computere endda uden Ethernet-porte, så WiFi er den eneste mulighed for at oprette forbindelse til internettet eller en anden computer til fildeling, og en kablet eneste router ville simpelthen ikke fungere. Heldigvis har Windows muligheden for at forbinde to computere sammen via en trådløs forbindelse og endda give dig mulighed for at oprette forbindelse til internettet såvel som at dele filer. Her viser vi dig, hvordan du gør dette let uden behov for ekstra software.
Ad hoc-netværk i Windows Vista og 7
Disse operativsystemer er de bedste med hensyn til både at oprette og oprette forbindelse til ad hoc-netværk, simpelthen fordi det er så nemt at gøre og er helt GUI-baseret, selv uerfarne brugere kan opsætte netværk med minimal ståhej. Windows Vista bruger muligvis lidt anderledes ordlyd eller vindueslayout i forhold til Windows 7, men det er stort set de samme trin.
Oprettelse af et ad hoc-netværk i Windows Vista og 7
1. Højreklik på enten WiFi- eller Ethernet-ikonet i systembakken og vælg Netværk og delingscenter. Vælg "Opret en ny forbindelse eller netværk", dette vil være til venstre i Vista.

2. Vælg "Konfigurer et trådløst ad hoc-netværk (computer-til-computer)", klik på Næste og Næste igen (læs først informationen, hvis du ønsker det).
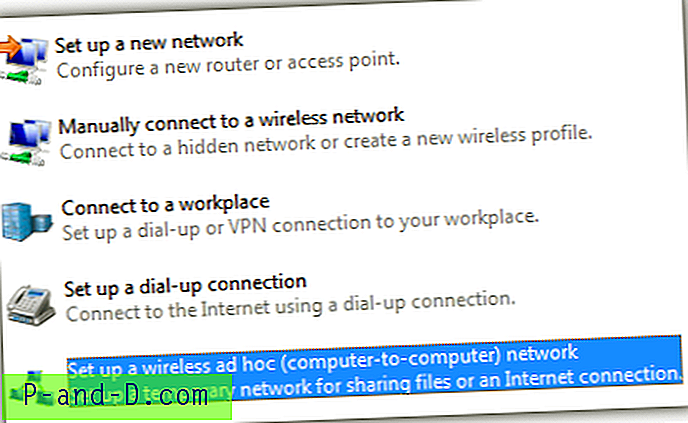
3. Indtast det valgte netværksnavn (SSID), vælg en sikkerhedstype og indtast en adgangskode til netværket. WPA2 er naturligvis den mest sikre og har brug for en adgangskode på 8 tegn eller mere, WEP er mindre sikker og kræver 5 eller 13 tegn, Open er ubeskyttet og bør kun bruges til fejlfinding. Marker eventuelt "Gem dette netværk" for at gemme den trådløse profil, så den vil være tilgængelig efter en genstart.
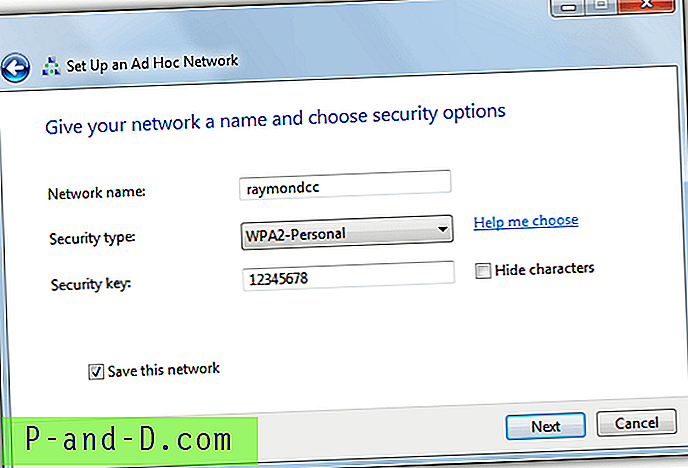
4. Vent et øjeblik på, at Windows opretter ad hoc-netværket. Når den er færdig, fortæller den dig, at netværket er klar til brug. Der vil være en ekstra mulighed for at aktivere deling af internetforbindelse, hvis du er tilsluttet internettet via ethernet. Hvis du vil dele internetforbindelsen med en tilsluttet computer, skal du klikke på "Tænd for deling af internetforbindelse" og lukke vinduet.
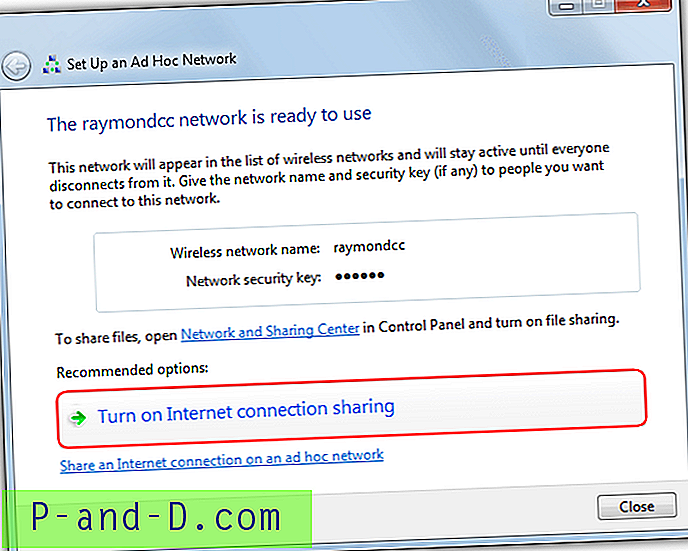
Du kan nu gå til den computer, du vil oprette forbindelse til denne computer, og prøv at finde netværket på listen og oprette forbindelse.
Tip: For at oprette et ad hoc-netværk i Vista og 7, der deler internettet fra selve den trådløse forbindelse (intet Ethernet er tilsluttet), skal du oprette et Hosted Network, hvis du følger vejledningen til Windows 8.1 nedenfor, giver du mulighed for at gøre dette.
Forbindelse til et Ad Hoc-netværk fra Vista og 7
Det er let at finde et ad hoc-netværk fra computer til computer, skal du blot klikke på ikonet for det trådløse netværk på bakken og kigge efter dit navngivne trådløse netværk på listen over tilgængelige forbindelser. Klik på det ønskede netværk, klik på Opret forbindelse, så bliver du bedt om adgangskoden.
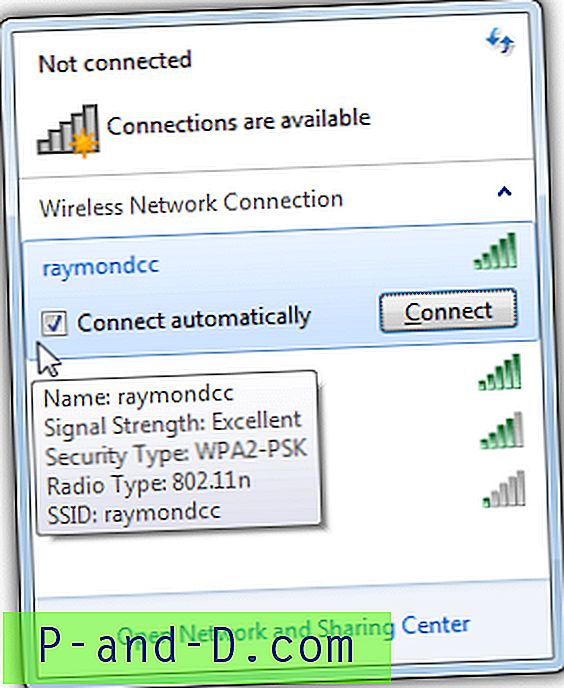
Hvis dette er din første gang, du opretter forbindelse til ad hoc-netværket, bliver du bedt om at indstille en netværksplacering af Hjem, Offentlig osv., Skal du blot vælge det, der bedst passer til dit formål. Mange typer enheder skal være i stand til at oprette forbindelse til dette netværk, inklusive telefoner, tablets, Mac, Linux osv.
Ad hoc-netværk i Windows 8.1
Hvis du kører Windows 8.1, er den første ting, du bemærker, at et oprettet ad hoc-netværk, du vil oprette forbindelse til, aldrig vises på listen over trådløse forbindelser. Du kan heller ikke oprette et computer-til-computernetværk i Network and Sharing Center. Af en eller anden uforklarlig grund har Microsoft besluttet at deaktivere interfacebaseret ad hoc-netværk i Windows 8.1. Heldigvis er det ikke helt deaktiveret, og oprettelse, visning, tilslutning og afbrydelse af ad hoc-netværk kan stadig kontrolleres gennem kommandolinjen.
Oprettelse af et ad hoc-netværk i Windows 8.1
Den første ting, du skal gøre, er at kontrollere, om din trådløse adapter har hostet netværkssupport, hvis den ikke gør det, kan du ikke oprette et ad hoc-netværk i Windows 8.1. Hvis du vil kontrollere, skal du indtaste følgende i en kommandoprompt og kontrollere linjen "Hostet netværk understøttet".
netsh wlan show drivere
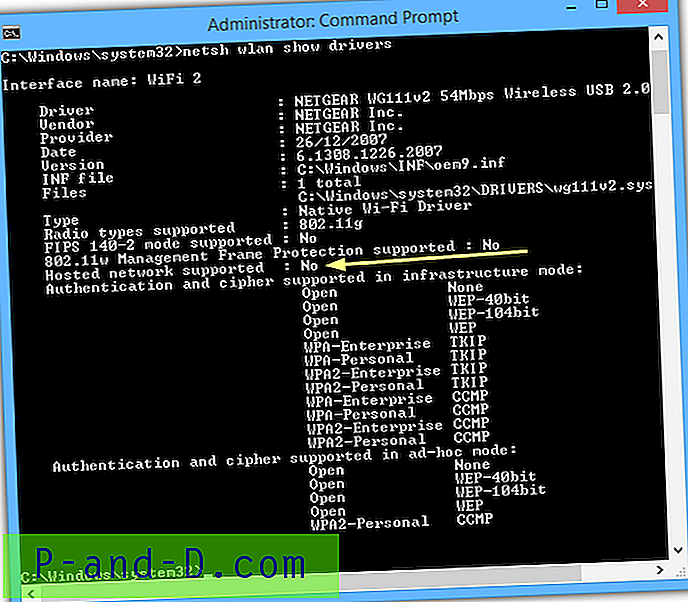
Som du kan se den gamle USB-adapter, vi i øjeblikket bruger, understøtter ikke hostet netværk, så vi kan ikke oprette et ad hoc-netværk med det. Det er værd at bemærke, at en opdateret WiFi-driver kunne hjælpe med at gøre forbindelserne mere stabile, og at der også er mulighed for at understøtte en hostet netværkssupport. Hvis dit resultat siger Ja, er du i orden og kan fortsætte.
1. Åbn et kommandopromptvindue (Højreklik på Start> Kommandoprompt (Admin)) og brug følgende syntaks til at oprette netværksprofilen:
netsh wlan sæt hostednetwork mode = tillad ssid = netværkets navn = adgangskode
Bemærk, at adgangskoden skal være mindst 8 tegn lang og bruge dit eget navn til netværket i stedet for netværksnavn.
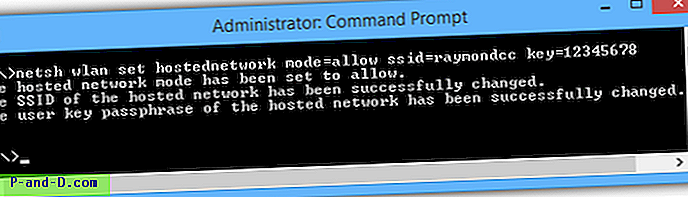
Du skal få tre linjer i Kommandoprompten, hvor det meddeles, at det hostede netværk er konfigureret.
2. Start ad hoc-netværket med følgende kommando:
netsh wlan start hostednetwork
Network and Sharing Center skal nu vise det nye netværk.
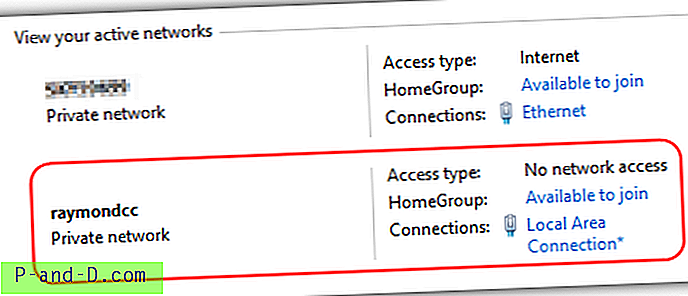
Gå nu til den computer, du vil oprette forbindelse til dette ad hoc-netværk, og netværksnavnet vises på listen over tilgængelige WiFi-forbindelser. Du skal bare oprette forbindelse som du vil til ethvert andet trådløst netværk. Glem ikke, hvis du opretter forbindelse fra en anden Windows 8.1-computer, skal du manuelt konfigurere ad hoc-forbindelsen, fordi den ikke vises på listen.
Forbindelse til et Ad Hoc-netværk fra Windows 8.1
Først skal du manuelt oprette den trådløse forbindelse fra Network and Sharing Center og derefter bruge kommandoer til at oprette forbindelse til den.
1. Højreklik på WiFi / netværksikonet i systembakken og vælg "Åbn netværks- og delingscenter", klik på "Opret en ny forbindelse eller netværk".
2. Vælg "Manuelt oprette forbindelse til et trådløst netværk", og indtast legitimationsoplysningerne for det ad hoc-netværk, du forbinder til (SSID, krypteringstype og adgangskode). Fjern "Start denne forbindelse automatisk", og klik på Næste efterfulgt af Luk.
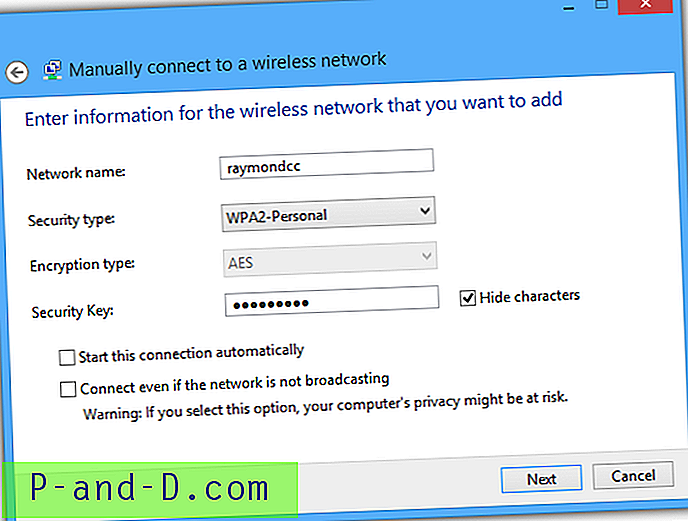
3. Åbn en administrator Kommandoprompt ved at højreklikke på Start> “Kommandoprompt (administrator)”, indtast følgende for at fortælle profilen, at det er en ad hoc-forbindelse.
netsh wlan sæt profileparameter netværksnavn ConnectionType = IBSS
Erstatt netværksnavn med netværksnavnet (SSID), der er angivet i trin 2.

4. Skriv følgende for at oprette forbindelse til netværket, udskift igen netværksnavn med SSID:
netsh wlan forbind netværksnavn
En succesmeddelelse vises. På dette tidspunkt skal WiFi-ikonet i systembakken lyse for at vise en forbindelse. I netværks- og delingscenter skal dit nye ad hoc-netværk være synligt.
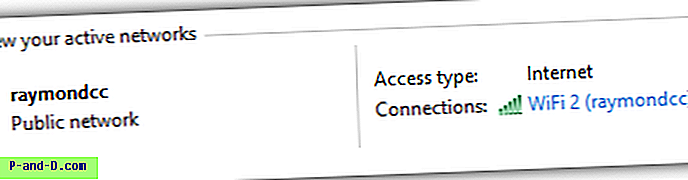
5. For at afbryde forbindelsen fra dette netværk skal du enten genstarte / lukke computeren eller skrive følgende i Kommandoprompt.
netsh wlan afbryd
Hvis dette var en engangsforbindelse, kan profilen slettes fra systemet med denne kommando:
netsh wlan slette profil netværksnavn
Gå alternativt til pc-indstillinger> Netværk> Administrer kendte netværk, klik på det netværk, du vil fjerne, og tryk på Glem.
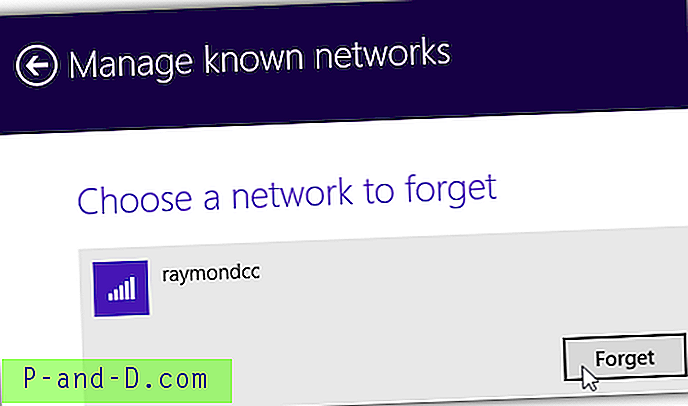
Tip: Hvis du ønsker at oprette forbindelse til dette ad hoc-netværk mere end én gang, skal du blot oprette en genvej på skrivebordet og bruge kommandoen “netsh wlan connect” fra trin 4. Du kan også oprette en anden genvej til afbrydelse. Brug derefter genveje til (dis) at forbinde netværket.
Tillad tilsluttede computere at bruge internettet
Hvis computeren, hvor du har oprettet det hostede netværk, har adgang til internettet via ethernet eller WiFi, kan du indstille ad hoc-forbindelsen, så den tilsluttede computer kan dele internettet.
1. Åbn Network and Sharing Center ved at højreklikke på ikonet for netværksbakke og kigge efter navnet på adapteren i den aktive netværksliste, der har adgangstypen Internet.
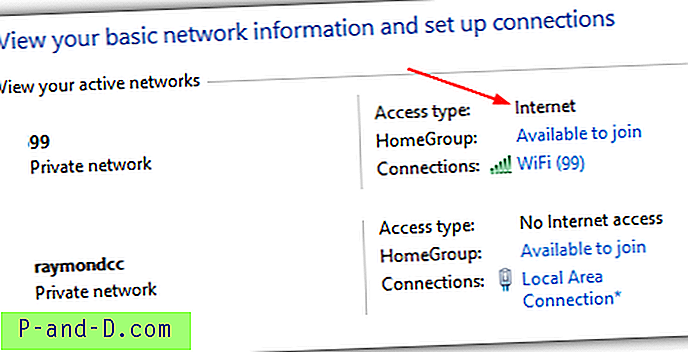
2. Vælg "Skift adapterindstillinger" til venstre, højreklik på netværkskortet, der havde typen Internetadgang i det forrige trin, og klik på Egenskaber. Dette kan være en WiFi- eller Ethernet-forbindelse.
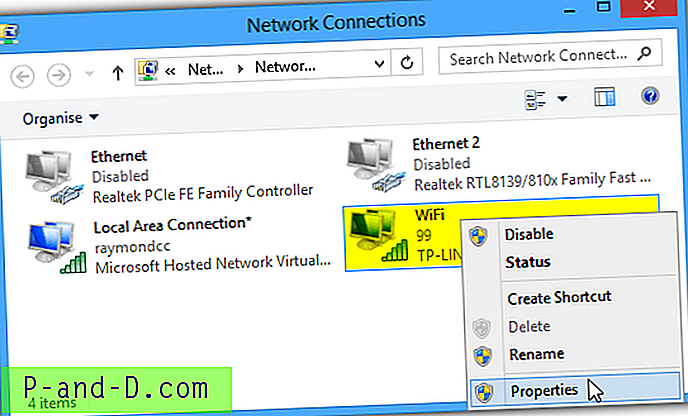
3. Klik på fanen Deling, og marker afkrydsningsfeltet for "Tillad andre netværksbrugere at oprette forbindelse via denne computers internetforbindelse", og klik på OK.
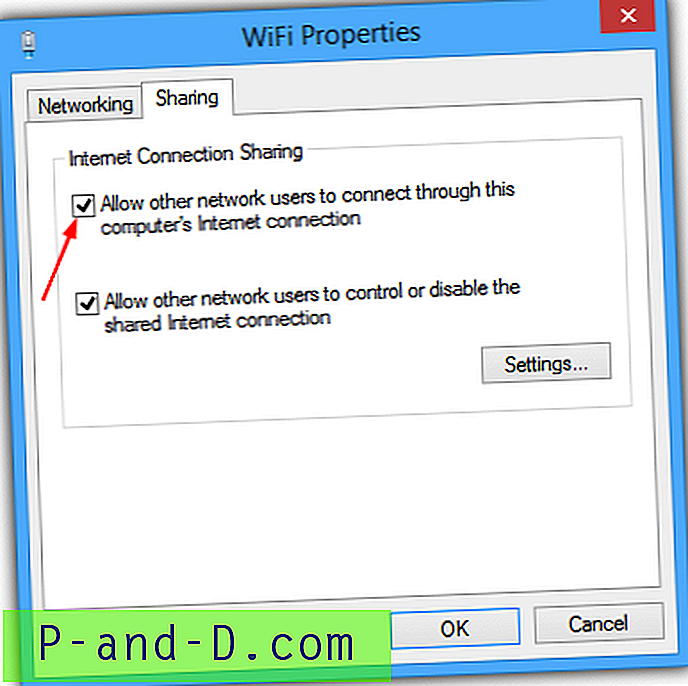
Din computer er nu blevet omdannet til et WiFi-hotspot med internetfunktion! Det er også muligt at knytte andre trådløse enheder såsom smartphones og tablets til ad hoc-netværket, så de også kan bruge dens internetforbindelse.