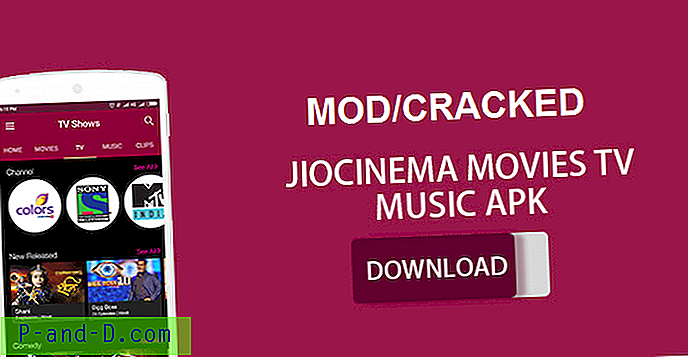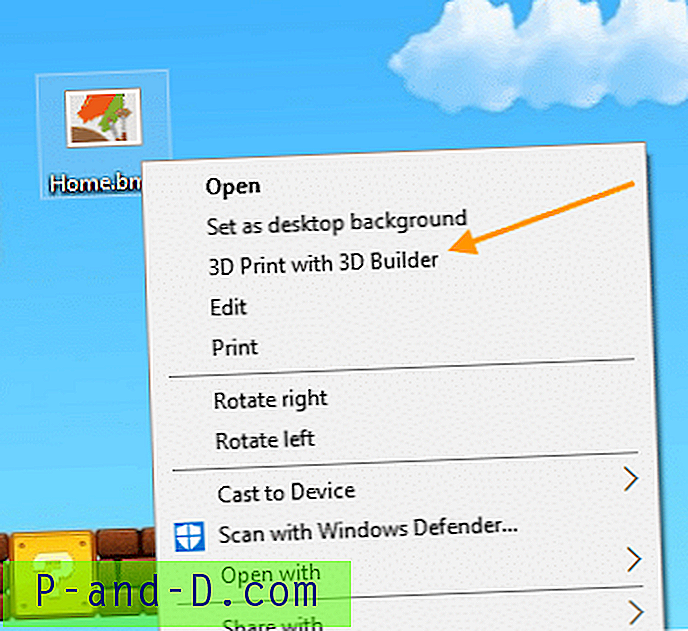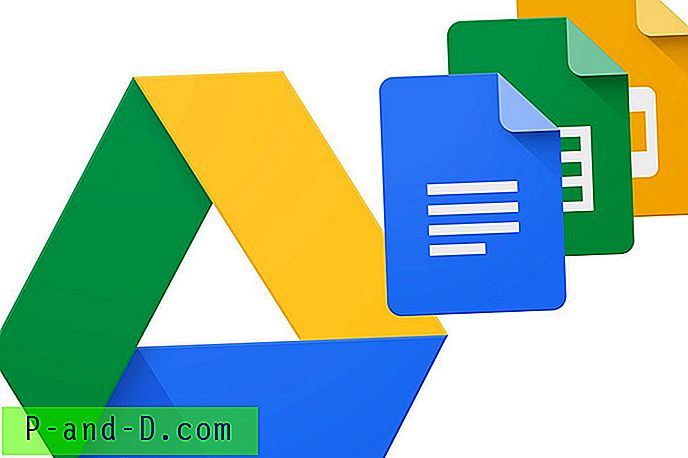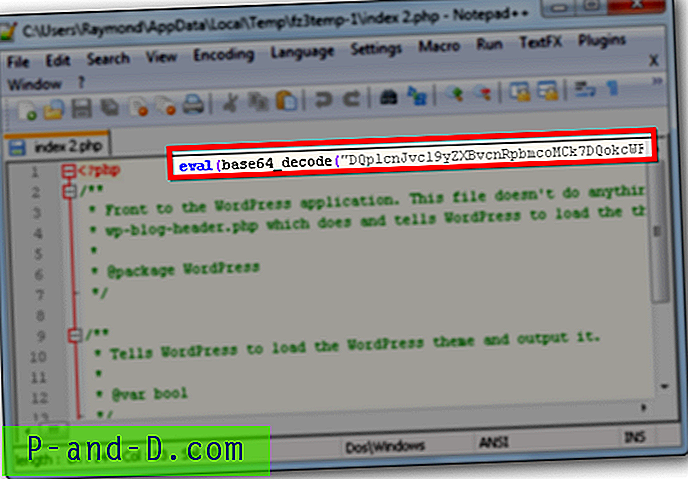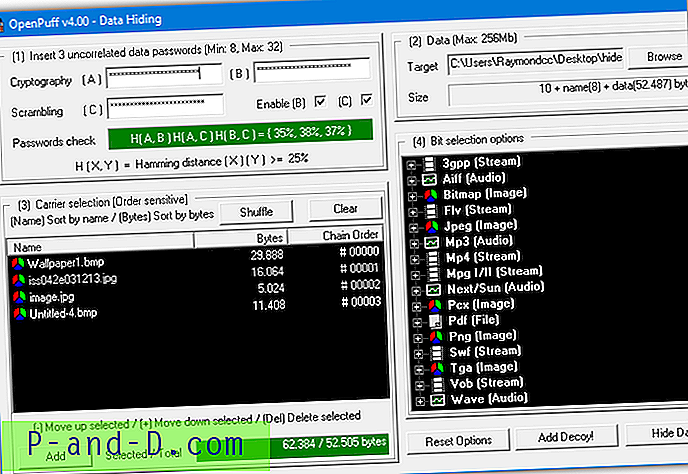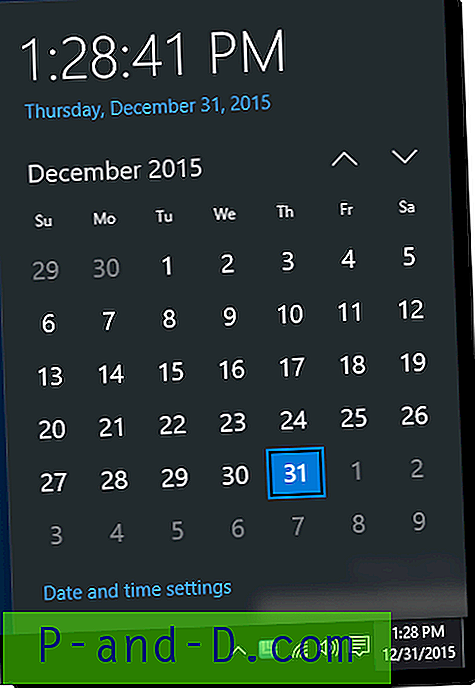USB-lagerenheder har været en af de bedste teknologiske opfindelser i de senere år. I disse dage er det muligt at transportere et flashdrev eller hukommelseskort med hundreder af Gigabyte kapacitet i lommen. Desværre har stigningen i bærbare USB-drev gjort det lettere for ondsindede filer at sprede sig fra computer til computer. Før du åbner et USB-drev med ikke-verificeret indhold, er det altid klogt at scanne det først for at malware er sikkert.
Windows har et par skjulte indstillinger, der tillader lidt mere kontrol over adgang og skrivning til USB-lagerenheder. For eksempel kan et drev være skrivebeskyttet, hvilket betyder, at der ikke kan skrives data til det. Normalt har du brug for en lille switch på selve enheden for at gøre det. Du kan også nægte adgang til USB-drev helt, så de slet ikke vises i Windows. Dette kan være en nyttig sikkerhedsforanstaltning, hvis du har skødesløse brugere, der konstant indsætter drev med ondsindede filer.
Disse indstillinger er for det meste baseret i registreringsdatabasen, så du skal enten bruge Regedit eller et tredjepartsværktøj, der kan gøre det for dig. Her viser vi dig nogle måder at skrive beskytte eller nægte adgang til dine USB-lagerenheder.
Bemærk: Disse indstillinger påvirker kun det lokale system, så selvom din computer muligvis er indstillet til skrivebeskyttelse, har andre systemer stadig fuld læse- og skriveadgang. Bortset fra en løsning nedenfor, påvirkes alle USB-lagerenheder med den samme indstilling, så du ikke selektivt kan vælge, hvilke drev der har skriveadgang, og hvilke ikke. 1. USB Disk Manager
USB Disk Manager er et simpelt værktøj at bruge, og det har tre hovedfunktioner til dine USB-lagerenheder. Den første er en standardbeskyttelsesbeskyttelse, der gør alle enheder, du indsætter, kun til at læse. Indsættelse af ethvert drev efter denne ændring får mulighederne til at klippe, kopiere, slette og omdøbe til at forsvinde i højre-klik-kontekstmenuen i Explorer. Del- eller Ctrl + X-genvejstasterne fungerer ikke.

Indstillingen Execute Deny er en nyttig sikkerhedsforanstaltning, da den stopper alle eksekverbare computere, der kører fra drevet. Det er praktisk, hvis du har modtaget drevet og ikke er sikker på, om indholdet er sikkert. Den tredje mulighed deaktiverer USB-lagerenheder helt. Dette betyder, at de ikke vises i Windows Stifinder og ikke kan læses fra eller skrives til.
Deaktiver autorun i indstillinger kan være nyttigt for ældre systemer, mens indstillingerne kun anvendes til den loggede bruger, betyder at andre brugere kan have forskellige USB-enhedskonfigurationer. Muligheden for at kopiere programmet til USB-diske og autorune det er forældet nu, da Windows 7 og nyere systemer har USB autorun fuldt deaktiveret. USB Disk Manager er bærbar og bruger kun ca. 1 MB hukommelse, der kører i baggrunden.
Download USB Disk Manager
2. USB-skrivebeskyttelse
USB Writ Protect er et værktøj, der er meget let at bruge og informativt nok til, at brugerne kan vide, hvad det laver. Der er tre hovedindstillinger, den øverste mulighed er sandsynligvis den mest nyttige, som muliggør skrivebeskyttelse på lagerenheder, så de ikke kan skrives til. USB-enhedslås deaktiverer Windows USB-lagerdriveren, så enheder ikke engang genkendes af systemet,
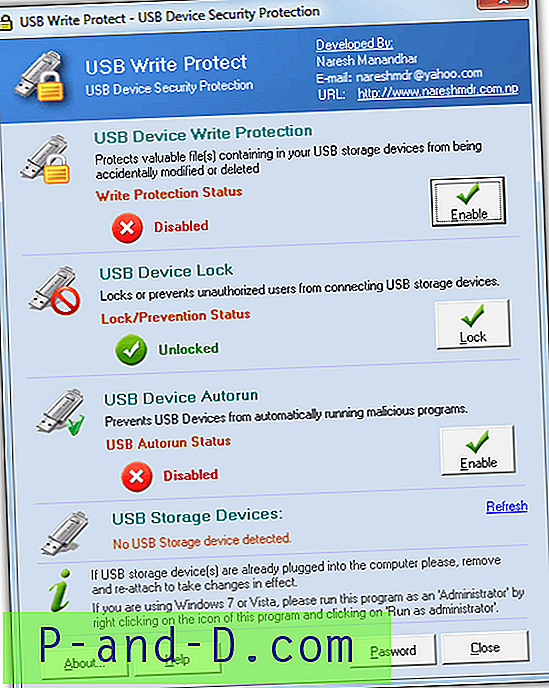
Den sidste mulighed forhindrer autorun i at starte på USB-enheder, selvom autorun alligevel er deaktiveret på Windows 7 og nyere systemer. Derfor kan det kun være nyttigt for ældre operativsystemer. I bunden kan du oprette en adgangskode, der kræves, når du åbner brugergrænsefladen for at ændre eventuelle indstillinger. Dette er dog ikke særlig sikkert, da adgangskoden gemmes som almindelig tekst i registreringsdatabasen, og du kan blot bruge en anden metode her til at omgå den.
Download USB Skrivebeskyttelse
3. Frosset sikker USB
Phrozen Safe USB er et ganske grundlæggende værktøj, der udfører den enkle og enkle opgave med at ændre skrivebeskyttelsesstatus for USB-lagerenheder, som du opretter forbindelse til systemet. Fra standard for fuld adgang kan du ændre indstillingen til kun at læse, hvilket forhindrer skrivning til enheden. Den anden mulighed er deaktiveret, hvilket forhindrer adgang til USB-lagerenheder ved at deaktivere USB-lagerdriveren.
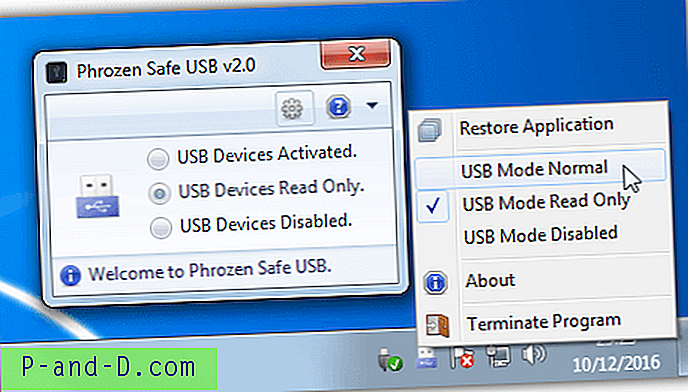
Vælg blot den ønskede mulighed, og indsæt eller indsæt et USB-drev igen for at ændringen skal træde i kraft. Phrozen Safe USB har en bakkeikonets kontekstmenu til hurtigt at skifte mellem tilstande, hvis du vil lade det køre i baggrunden. Der er yderligere muligheder for at deaktivere USB-autoplay-dialogen, starte værktøjet med Windows og indstille en adgangskode, når du åbner vinduet eller ændrer adgangstilstand. Phrozen Safe USB er også et bærbart program.
Download Phrozen Safe USB
4. URC-adgangstilstande
URC Access-tilstande er et beskyttelsesværktøj, der giver dig mulighed for at aktivere eller deaktivere et antal systemindstillinger. Når den er konfigureret, låses programmet derefter med et kodeord. Det interessante ved værktøjet er, at det ændrer sikkerhedstilladelser i systemregistret for hver indstilling, så du ikke kan bruge de andre metoder her, køre .REG-filer eller redigere registreringsdatabasen uden viden om at nulstille tilladelserne.
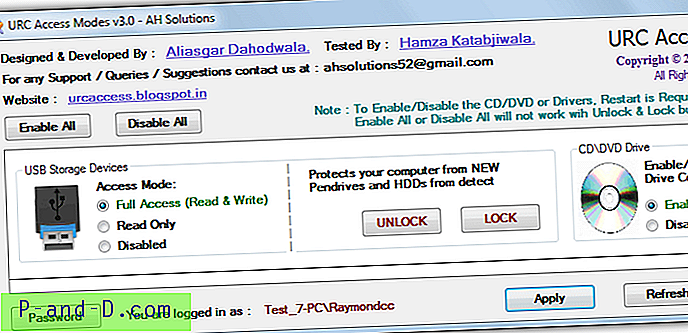
De to muligheder, som vi er interesseret i, er USB Access Mode og Lock mode for indsatte enheder. Adgangstilstand er standardindstillingen for at tillade USB-drev den standard fulde læse- og skriveadgang, gøre dem kun læse eller gøre enhederne usynlige for systemet. Låseindstillingen ligner en komplet deaktivering, den største forskel er, at efter en genstart enhederne kan genkendes af systemet, men ikke åbnes eller få adgang til dem.
Der er også muligheder for at aktivere / deaktivere ROM-drev, Registreringseditor, Group Policy Editor, Task Manager, Kommandoprompt og fil / mappe-indstillinger. Adgangskoden er effektiv mod manipulation af gennemsnitlige brugere, men indstillinger kan stadig ændres af et program som PC Hunter, hvis du glemmer det. URC Access-tilstande er en uafhængig, bærbar eksekverbar, men sørg for, at du har et arkiveringsprogram, som filen downloades i et RAR-arkiv.
Download URC Access-tilstande
5. Wenovo USB Disks Access Manager
USB Disks Access Manager er det enkleste værktøj her at bruge og har kun tre muligheder at vælge imellem. Som standard vil systemet have både læse- og skriveadgang, dette kan ændres til kun at læse for at forhindre, at der skrives data, eller deaktiveres for at forhindre enheden i at vises i Stifinder ved at deaktivere USB-lagerdriveren.
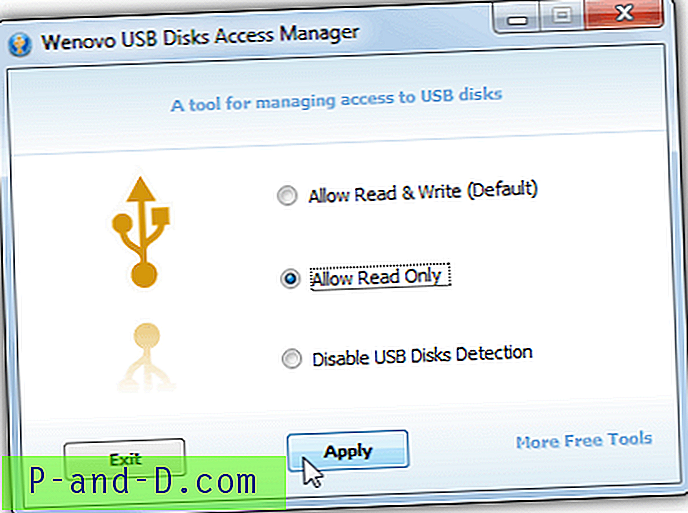
Når valget er foretaget, skal du trykke på Anvend og (indsætte) alle USB-lagerenheder, så ændringerne træder i kraft. Selvom programmet downloades med ordet “opsætning” i dets filnavn, er det faktisk en bærbar eksekverbar.
Download Wenovo USB Disks Access Manager
6. Deaktiver USB-adgang eller skrivebeskyttelsesdrev ved at redigere registreringsdatabasen
For det meste deaktiverer eller aktiverer ovennævnte værktøjer USB-enheds skriveadgang gennem registreringsdatabasen, og en enkel værdiændring gør det. Fuldstændig nægtelse af adgang til USB-enheden er også en anden ændring i registreringsdatabasen værdi.
Vi dækker ikke manuelt redigering af registreringsdatabasen for at skrive beskytte et USB-drev her, da det er dækket af en anden artikel. Hvis du gerne vil vide, hvordan du gør det, skal du læse artiklen og afsnittet om redigering af registreringsdatabasen selv for at aktivere skrivebeskyttelse.
Vi har også dækket, hvordan man deaktiverer flytbare lagerenheder såsom USB-drev ved at redigere registreringsdatabasen andetsteds. Husk, at tilsluttede USB-lagerenheder skal indsættes igen for at ændringerne skal anvendes.
7. Skriv Beskyt en enkelt USB-enhed
Ulempen med ovennævnte metoder er ændringerne, der påvirker alle enheder, der er knyttet til systemet. Alle USB-flashdrev, hukommelseskort eller harddiske bliver skrivebeskyttet, indtil indstillingen ændres til fuld adgang. Denne løsningsskrivning beskytter kun de drev, du ønsker på det lokale system, andre systemer har stadig fuld adgang.
1. Åbn en kommandoprompt til admin (tryk på Ctrl + Shift + Enter efter at have skrevet cmd i Start), og skriv Diskpart .
2. Skriv List Disk for at se listen over vedhæftede diske. Find det nummer, der svarer til den USB-lagerenhed, du vil skrive, beskytte, og indtast Vælg Disk # .
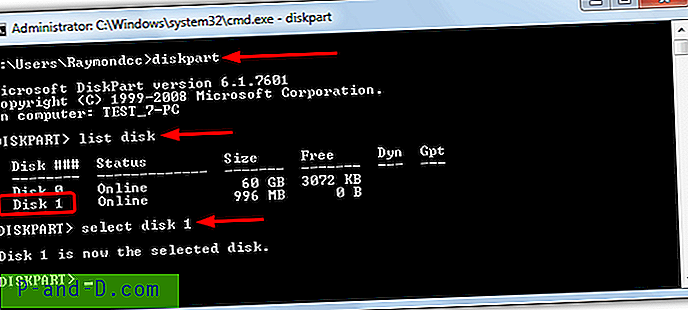
3. Skriv attributter diskettsæt readonly, for at bekræfte, at kun read read er indstillet, kan du eventuelt skrive attributter disk . Hvis skrivebeskyttet kun siger Ja, var det vellykket, og dit drev er skrivebeskyttet ved næste indsættelse. Skriv Afslut, og luk kommandoprompten. For at deaktivere skrivebeskyttelse for dette drev skal du indtaste Attributter disk klart læst i stedet.
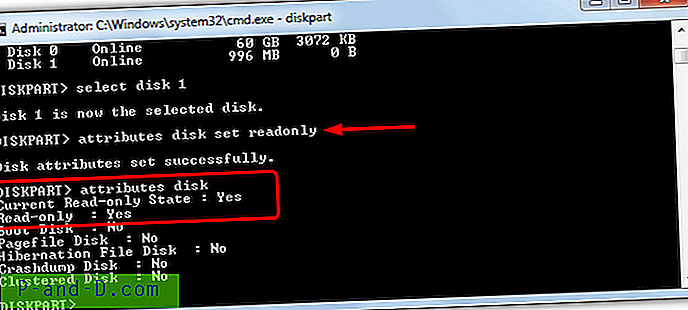
Denne metode er ikke en sikker løsning, fordi det ID, der er givet enheden i registreringsdatabasen, adskiller sig afhængigt af hvilken USB-port den er tilsluttet. Brug en anden anden port, og der oprettes et nyt ID med en ny skrivebeskyttelsesværdi, der giver fuld adgang. En åbenlys, men ineffektiv løsning, er at fastgøre drevet til alle USB-porte igen og indstille skrivebeskyttelsesflagget for hver.
Tip: Det er muligt at skrive beskytte et specifikt drev uden at bruge Diskpart og eventuelt oprette en .REG-fil for hurtigt at slå indstillingen til eller fra. Du behøver at kende hardwarenavnet til drevet, men det skal være let nok til at arbejde ud på listen over USB-enheder. Gå til følgende registreringsdatabase nøgle:
HKEY_LOCAL_MACHINE \ SYSTEM \ CurrentControlSet \ Enum \ USBSTOR
Find det pågældende drevnavn fra listen og udvid det for at afsløre en nøgle med et unikt ID, udvid det også. Gå derefter til Enhedsparametre> Partmgr. Ændring af attributværdien fra standardindstillingen 0 til 2 får drevet kun til at læse på den specifikke USB-port.
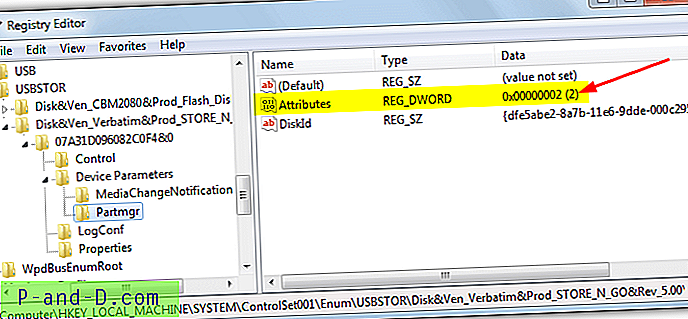
Højreklik på Partmgr og eksporter nøglen med attributværdien indstillet til 0 og derefter 2. Det giver dig mulighed for hurtigt at klikke på en af disse for at ændre status for drevet. Flere unikke ID'er inde i enhedens navnetast betyder, at den er indsat i flere USB-porte, og hver repræsenterer en anden port. Skift attributværdien for hver for at beskytte enheden i alle brugte porte.