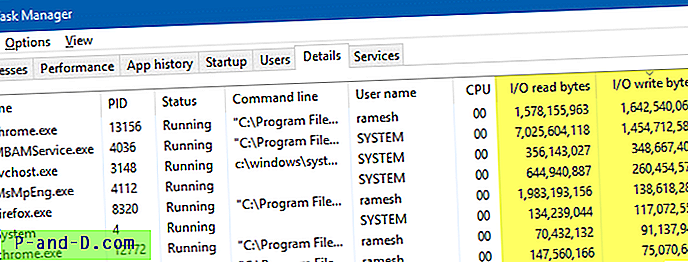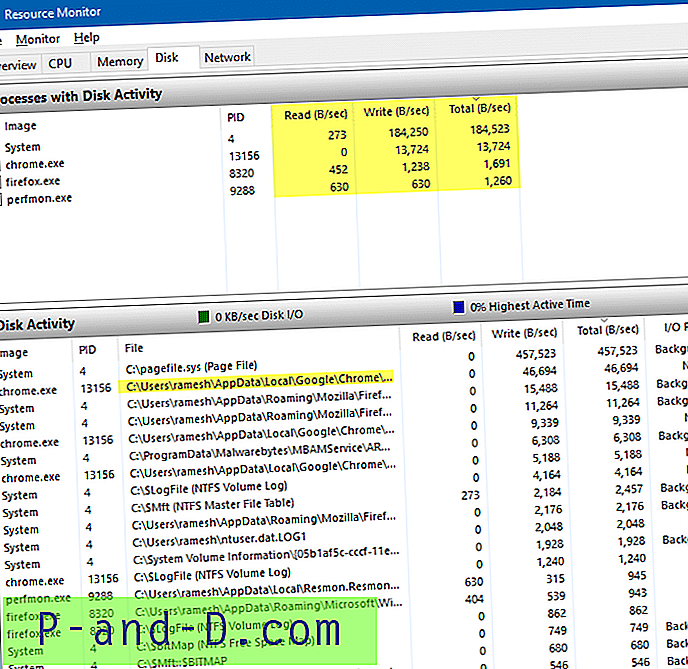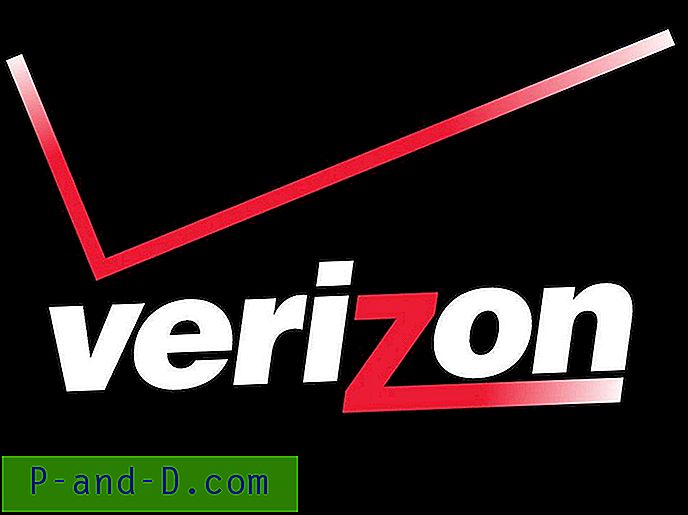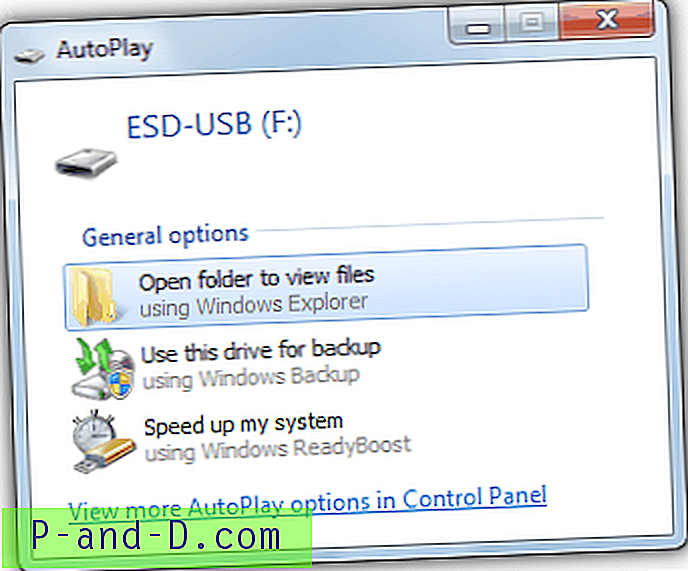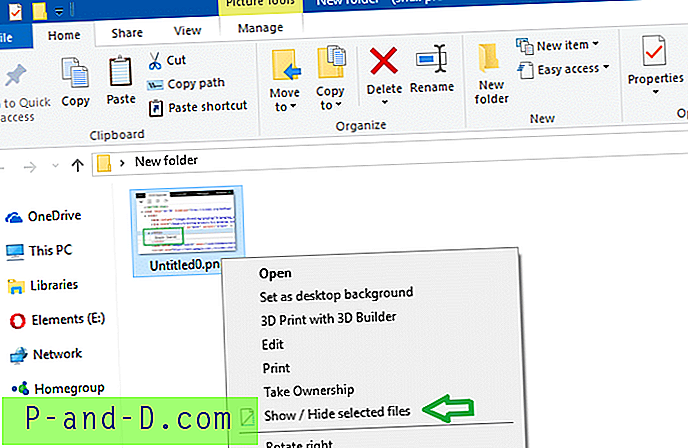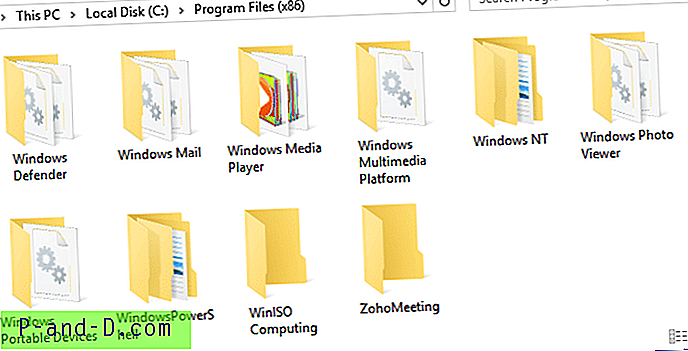Viser din harddisk LED i computerens chassis non-stop disk input eller output aktivitet? Hvis I / O-operationerne forekommer i en alarmerende hastighed, undertiden endda ved 100% diskbrug, skal du finde processen og stoppe den i at køre, især hvis du bruger Solid State Drive. Hvis du undrer dig over, hvilken proces, der kontinuerligt strejker din harddisk, så er det, hvordan du finder det krænkende program.
Sådan spores Disk I / O-aktivitet i Windows
Windows Search Indexer udfører maksimal Disk I / O, når du bygger indekset fra bunden. Men for efterfølgende filer beskatter det ikke dit system så meget, medmindre du tilføjer for mange filer hver dag og også konfigurerer Windows Search til at indeksere filindholdet for yderligere filtyper, hvilket kan forårsage et præstationshit. Nogle tredjeparts tweakers har muligheder for at deaktivere Windows Search for at reducere diskskrivninger af søgeindekseren, og nogle brugere, der har SSD-drev, deaktiverer indeksering.
Brug Task Manager til at spore disklæsning / skrivning I / O efter programmer
Søgeindeksen er måske ikke altid den skyldige, men et dårligt kodet program beskatter sandsynligvis drevet. Lad os bruge Task Manager til at finde ud af det.
- Åbn Task Manager, og vælg fanen Detaljer.
- Højreklik på kolonneoverskriften (Navn, PID, Status osv.) Og klik på Vælg kolonner
- Aktivér følgende afkrydsningsfelter, og klik på OK.
- I / O læser bytes
- I / O skriver byte

I / O-læste bytes er antallet af byte, der læses i input / output-operationer genereret af en proces, herunder fil, netværk og enheds I / Os. Mens I / O-skrivebytes er antallet af bytes, der er skrevet i input / output-operationer efter en proces, herunder fil, netværk og enheds I / Os. I / O Læs Bytes & I / O Skriv Bytes rettet til CONSOLE (konsol input objekt) håndtag tælles ikke.
- Herefter skal du sortere listerne efter I / O Læs bytes og se, hvilket program der genererer den maksimale I / O (i bytes / sek). På lignende måde skal du sortere efter I / O Skriv-bytes for at se, hvilket program der kontinuerligt skriver til harddisken.
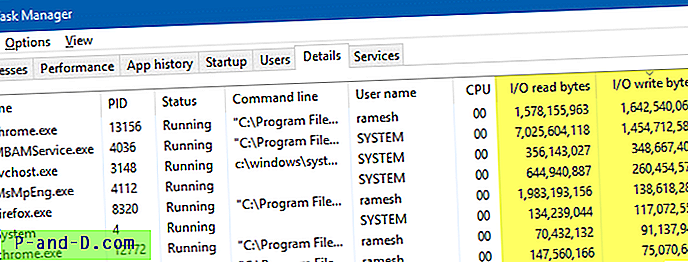
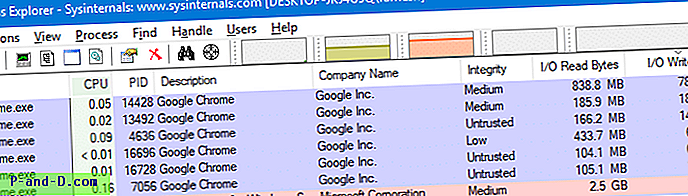
Download Process Explorer fra Process Explorer - Windows Sysinternals-side.
Når du har identificeret programmet, skal du beslutte, om du har brug for programmet eller ej. Lad det være som det er, hvis I / O-operationerne er berettigede. Ellers, fjern programmet eller konsulter dets dokumentation for at justere indstillingerne, hvis der er nogen. For eksempel kan en af dine browserudvidelser forårsage stor brug af disk eller CPU. Du skal isolere udvidelsen, tilføjelsen eller browserens funktion, der forårsager problemet.
RETTET: Løsning af brug af Google Chrome High Disk (100%) Problem
Brug ressource monitor til at spore disk læse / skrive I / O efter programmer
Når du sporer Disk I / O ved hjælp af Task Manager, er der to begrænsninger.
- Task Manager viser procesnavnet, der er ansvarlig for konstant disk-thrashing enten ved læsning eller skrivning. Men det viser dig ikke det eller de tilsvarende filnavne.
- Du kan sortere efter I / O-læst eller I / O Writes, men ingen mulighed for at sortere resultaterne efter Total I / O (kombineret Læs & Skriv).
For at overvinde Task Manager's begrænsning og udføre en grundig analyse skal du bruge det fremragende Resource Monitor (Resmon) værktøj, som er indbygget i Windows.
- Start Resource Monitor ved at køre resmon.exe . Eller klik på Åbn ressourcemonitor under Task Manager's fane Performance.
- Klik på fanen Disk i Resource Monitor. Du kan sortere elementerne efter Læs I / O, Skriv I / O og Total I / O (byte / sek).
- Se afsnittet Diskaktivitet, der viser listen over processer og filnavnet, der skrives til / læses fra, og I / O-hastigheden.
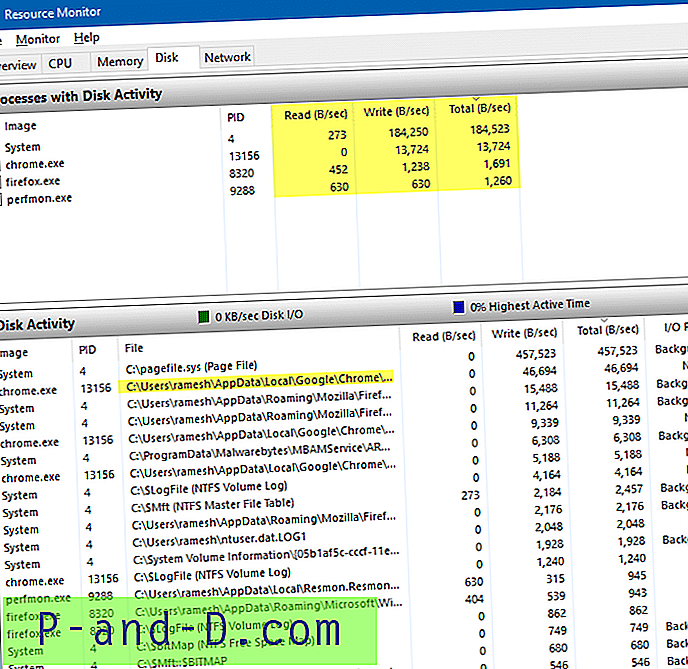
Dette giver dig et klart billede af, hvad der forårsager den kontinuerlige udrulning af din harddisk.
Vi har dækket Resmon før: Se dens andre anvendelser.
- Find, hvilken proces der har låst en fil uden tredjepartsværktøjer
- Hvordan bruges ressource monitor til at finde ud af, hvilken proces der har låst en fil?
- Hvilket program bruger al din internetbåndbredde? Brug Resource Monitor til at finde det
Brug af Process Monitor
Det fremragende Process Monitor- værktøj kan bruges til at finde, hvilken fil der skrives til, og ved hvilken proces.
I Process Monitor til at indfange diskskrivning I / O konfigurerer filteret sådan:
Kategori → Skriv → Inkluder → Tilføj → OK
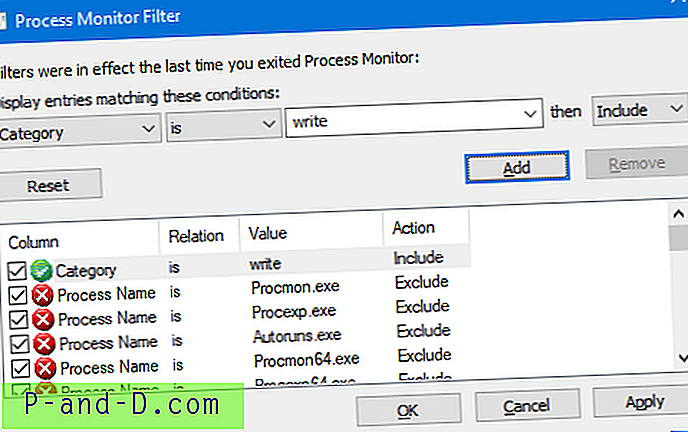
Og aktiver derefter knappen Vis filsystemaktivitet på værktøjslinjen - deaktivere de andre fire knapper.
Du vil se listen over disk / fil I / O-operationer og de tilhørende processer.
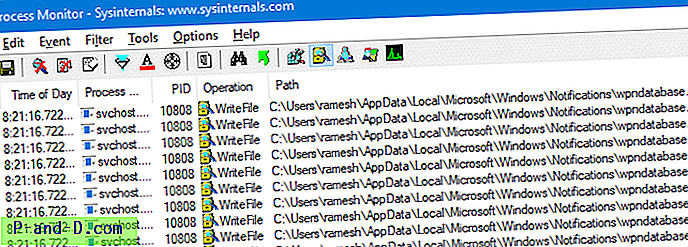
For at fange læsehandlinger ville filteret være:
Kategori → Læs → Inkluder → Tilføj → OK
Se Sådan bruges Process Monitor til at spore registreringsdatabase- og filsystemændringer for en detaljeret vejledning.
Automatisk vedligeholdelsesopgaver?
Hvis du bemærker konstant harddiskchatter, når dit system er inaktivt, kører Windows muligvis de automatiske vedligeholdelsesopgaver (hvilket er godt, medmindre du kører mange virtuelle maskiner på en enkelt værtscomputer samtidig).
Automatisk vedligeholdelse er et sæt indbyggede (og tredjeparts) planlagte opgaver (såsom diskoprydning, Store Apps automatisk opdatering osv.), Der udløses, når du forlader systemet inaktiv i cirka 5 minutter eller deromkring. Medmindre du har en bestemt og legitim grund, skal du ikke deaktivere automatiske opdateringer.