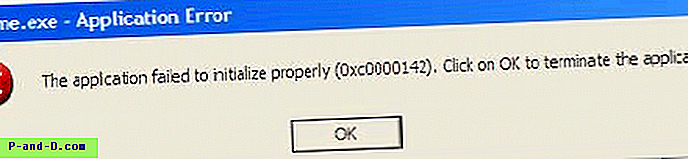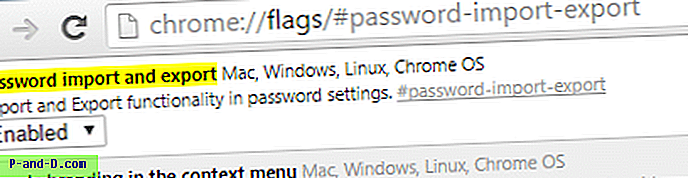Undertiden betyder et stykke software, der er det mest populære i sin kategori, ikke nødvendigvis, at det er det bedste. Men når det kommer til LastPass, er det i øjeblikket den mest populære passwordadministrator og unægtelig den bedste i branchen. Mens KeePass er en fremragende open source offline adgangskodemanager, der er meget fleksibel og udvidelig, kræver det, at brugeren har erfaring med computere for at kunne konfigurere den og også bruge den korrekt.
LastPass har yderligere fordele i forhold til KeePass, som inkluderer online skylagring, der giver dig adgang til din adgangskode hvor som helst, så længe der er en internetforbindelse. Det er også lettere at opsætte og bruge, hvis man sammenligner det med KeePass. En vigtig ting ved at bruge en adgangskodemanager, som mange mennesker ikke er opmærksom på, er deres rolle i at holde deres adgangskodestyringskonto sikker. De fleste mennesker ville kun tro, at det er virksomhedens ansvar at holde deres krypterede adgangskode sikkert på deres servere og meget hurtigt at lægge skylden på LastPass, når deres konto blev kompromitteret.
De 2 største sikkerhedsbrud i LastPass viser, at kun små dele af databasen, der kan bruges til at knække brugerens hovedadgangskode, er blevet kopieret ud af den ubudne gæst, men rørte ikke de krypterede brugerhvelvningsdata. Så hvis du har brugt et stærkt ikke-ordbog-hovedadgangskode sammen med en multifaktor-godkendelse, er der en meget meget lille chance for, at dine LastPass-login-kontooplysninger ulovligt kan få adgang til af hackeren.
For yderligere at beskytte og sikre din LastPass-konto er her 10 retningslinjer, du skal følge. 1. Brug skærmtastatur
Når du vil logge ind på din LastPass-konto enten fra det officielle websted eller browserudvidelsen, skal du sikre dig, at du altid bruger det virtuelle tastatur på skærmen til at indtaste din adgangskode i stedet for at bruge dit fysiske tastatur. Nedenfor er et skærmbilledeeksempel på LastPass Master Login-vindue. Klik blot på linket "Skærmtastatur" i bunden af dialogen.
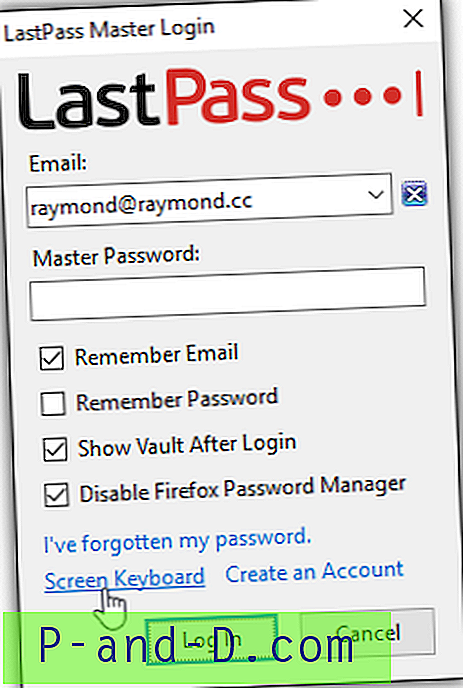
Din standardbrowser starter og indlæser LastPass-login-siden automatisk og aktiverer skærmtastaturet. Du kan indtaste din e-mail-adresse ved hjælp af dit tastatur, men sørg for, at adgangskoden indtastes ved hjælp af musemarkøren til at klikke på tegnene.
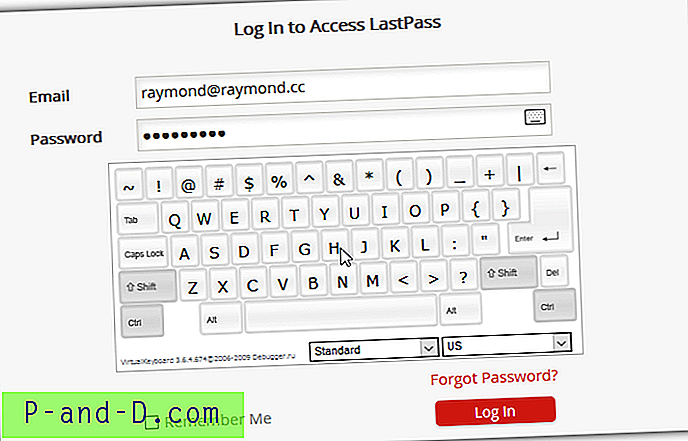
Dette vil effektivt beskytte mod en tastaturlogger mod at fange din LastPass-hovedadgangskode. Dette er dog stadig ikke nok, fordi en skærmlogger stadig kan konfigureres til automatisk at fange din skærm ved museklik.
2. Brug multifaktor-godkendelse
Du kan gøre dit bedste for at beskytte din LastPass-hovedadgangskode, men mennesker kan begå fejl. Når en hacker formår at få fat i din hovedadgangskode, ville de være forhindret i at logge ind på din LastPass-konto, hvis du har aktiveret multifaktorgodkendelse. Denne funktion tilføjer et andet effektivt lag af sikkerhed til at beskytte din LastPass-konto. Nedenfor er et eksempel på LastPass, der beder om YubiKey-godkendelse efter indtastning af et gyldigt hovedadgangskode.
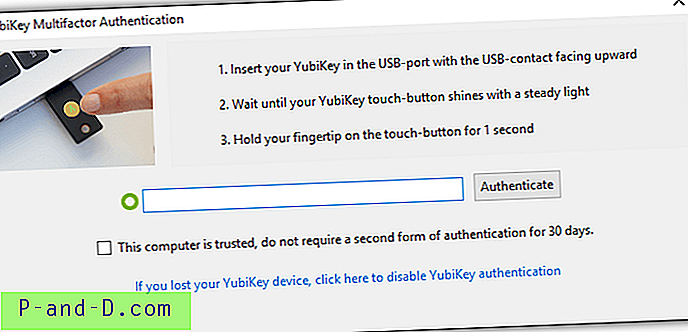
LastPass understøtter mange forskellige tofaktors godkendelsesmetoder, der er smartphone-baserede apps, softwarebaserede tjenester og hardwaretokener. Det er klart, at hardware-tokens som YubiKey er mest effektive, fordi i modsætning til en smartphone, der også kan inficeres med malware for at omdirigere meddelelser til hacker, er hardware-tokens offline enheder. For at aktivere multifaktor-godkendelse skal du logge ind på din LastPass-konto, gå til Kontoindstillinger og vælge Multifaktorindstillinger. Vælg de muligheder, der er mulige for dig at bruge.
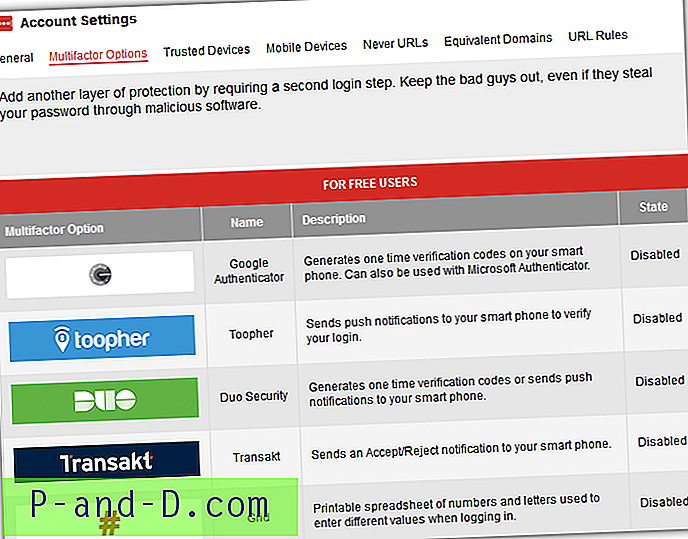
Vær opmærksom på, at 2-faktor-godkendelse kun tilføjer et andet lag af sikkerhed, men ikke tilføjer mere styrke til krypteringen af din database. Dette betyder, at hvis du bruger en meget svag adgangskode og en hacker lykkedes at brute tvinge dit hovedadgangskode, kan de stadig ikke logge ind på grund af 2. faktorgodkendelse.
3. Konfigurer gendannelse af SMS-konto
På hver online-konto er der bestemt en funktion til at gendanne dine loginoplysninger ved at sende et unikt link til din registrerede e-mail-adresse. LastPass kommer faktisk med en bedre metode, som er ved at sende en SMS til din telefon, men du skal først registrere dit mobiltelefonnummer med systemet for at dette kan fungere.
Log ind på din LastPass-konto, gå til Kontoindstillinger, og under fanen Generelt skal du rulle ned, indtil du ser "Gendannelse af SMS-konto". Klik på knappen Opdater telefon, klik på knappen Tilføj nummer, indtast din LastPass-hovedadgangskode for at bekræfte handlingen, vælg land og indtast dit telefonnummer. Klik til sidst på knappen "Send testkode", og vent på, at LastPass sender dig en tekstmeddelelse med et 6-cifret, som skal indtastes i det sidste trin.
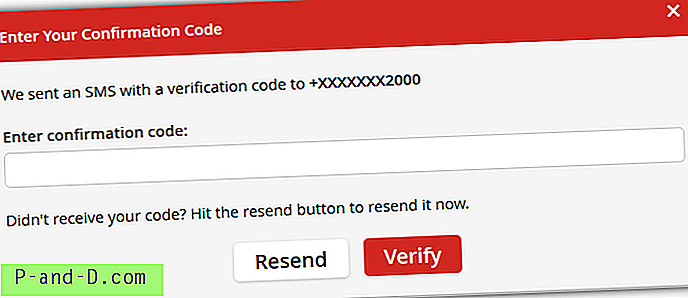
Hvis du ikke kan finde linket til konfiguration af gendannelse af SMS-konto, kan du gøre det fra dette direkte link https://lastpass.com/update_phone.php.
4. Aktivér landebegrænsning
Hvis du ikke har bemærket det, er mange onlinetjenester begyndt at registrere, om brugeren er logget ind fra et andet land baseret på IP-adressen. For eksempel, hvis du normalt logger ind på din Facebook-konto fra USA, og pludselig logger nogen ind på din konto fra Rusland, ville Facebook begynde at vise fotos af dine venner og bede dig om at vælge de navne, der er knyttet til fotos, som en bekræftelse. Du kan også finde en lignende, men mere streng begrænsning, som er at tillade login fra udvalgte lande.
For at aktivere indstillingen for landebegrænsning skal du logge ind på din LastPass-konto, gå til Kontoindstillinger, klikke på " Vis avancerede indstillinger " placeret nederst på skærmen og markere afkrydsningsfeltet for " Tillad kun login fra udvalgte lande ". En liste over lande vises sammen med afkrydsningsfelterne, så vælg bare det land, som du sandsynligvis vil være i, når du vil logge ind på din LastPass-konto.
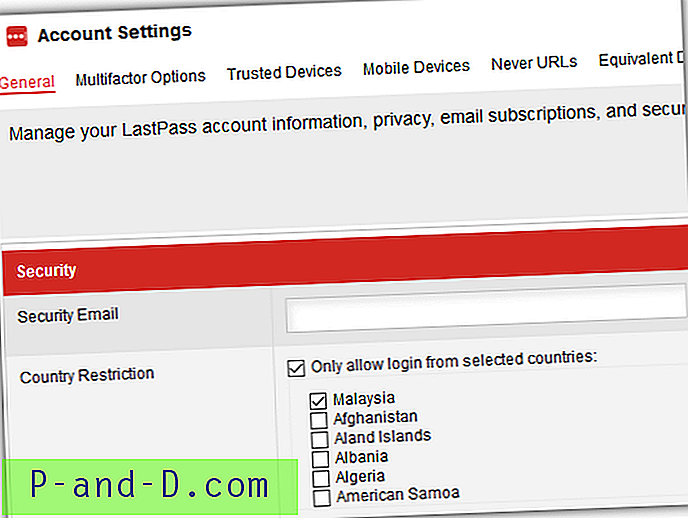
Selvom denne begrænsning ikke er narresikker, fordi hacker let kan omgå dette ved at bruge en proxy eller en VPN, der er placeret i samme land som dig, kan den tilføje et andet lag af sikkerhed.
5. Brug en gang-adgangskoder
Engangsadgangskoder er gode til at logge ind på din LastPass-konto på en offentlig computer, der ikke tillader installation af software eller udvidelser. Alt hvad du skal gøre er at logge ind på din LastPass-konto, gå til websiden for One Time Passwords og klikke på linket "Tilføj et nyt engangsadgangskode" på siden for at generere en unik adgangskode, der kun kan bruges én gang til at logge ind på din LastPass-konto. Der er også en udskrivningsknap, som du nemt kan udskrive en gang-adgangskoder uden at skulle manuelt skrive den ned på et stykke papir.
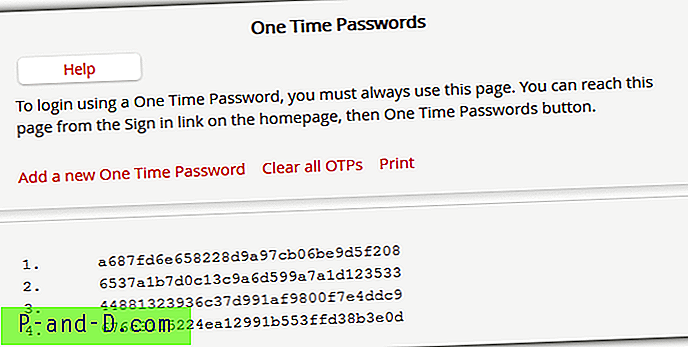
For at generere dine engangsadgangskoder skal du logge ind på din LastPass-konto, gå til Flere indstillinger, udvide Avanceret og klikke på “Engangsadgangskoder”. Alternativt kan du også direkte besøge denne URL https://lastpass.com/otp.php. Vær opmærksom på, at logning på din LastPass-konto ved hjælp af en gang-adgangskoder skal udføres fra den samme URL, som du genererede OTP.
6. Brug bogmærker
Bookmarklets er en innovativ måde at øjeblikkeligt logge på et til websted uden at skulle installere LastPass-udvidelsen til webbrowseren eller manuelt indtaste adgangskoden. Dette kan gøres ved at tilføje en linje med javascript som et bogmærke til værktøjslinjen Bogmærke, som normalt er skjult som standard på de fleste webbrowsere. Når det er gjort, skal du bare sikre dig, at du er logget ind på din LastPass-konto, og når du åbner en webside, der kræver, at du logger ind, og loginoplysninger findes på din LastPass-konto, skal du blot klikke på bogmærket og det logger dig automatisk på.
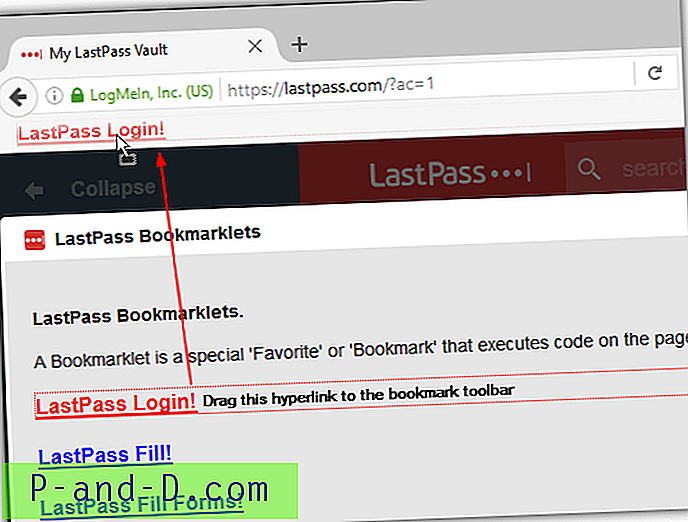
Denne metode er sikker mod keyloggers, fordi der ikke er nogen indtastning fra tastaturet, og der er heller ikke nogen kopiering eller indsætning, der involverer udklipsholderen, der også kan indfanges af keylogger-software. Indstillingen LastPass-bogmærker er dog ganske skjult, og du kan finde den i Flere indstillinger> Avanceret> Bogmærkeplader.
7. Brug LastPass Portable
Hvis den offentlige computer tillader det, er det bedst at køre din egen bærbare Firefox eller Chrome fra dit USB-flashdrev med LastPass-udvidelse installeret. Vær dog opmærksom på, at hvis du vil bruge LastPass Portable, er der en bestemt bærbar version af LastPass til Firefox og Chrome, som kan downloades fra det officielle LastPass-websted. For at installere skal du besøge det medfølgende link, klikke på fanen Windows og rulle ned, indtil du ser LastPass Portable download-knap til Firefox eller Chrome.
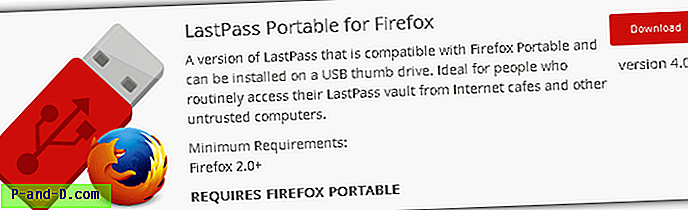
Årsagen til, at der er en speciel build af LastPass Portable til bærbare webbrowsere, er fordi den normale version gemmer den krypterede offline databasecache i brugerens LocalLow-mappe i AppData. Når du bruger LastPass Portable, gemmer udvidelsen ikke den offline database på den lokale computer.
Download LastPass Portable
8. Brug stærk adgangskode som hovedadgangskode
Vi har sagt dette et par gange i denne artikel, og folk fra LastPass understreger også vigtigheden af at bruge et stærkt hovedadgangskode. En stærk adgangskode er mindst 8 tegn lang, indeholder store og små bogstaver, tal og symboler. Med denne utrolige kombination er det meget sandsynligt, at du finder problemer med at huske det i første omgang eller endnu værre, hvis du en dag glemmer det. En bedre og mere effektiv stærk adgangskode ville være at bruge en adgangssætning.
Her er et eksempel på en stærk adgangskode: 3Rv * dPprjy * 1
Og her er et eksempel på en stærk adgangssætning: Mybirthdayis0nthe1st0fjanuary198o!
Du kan selvfølgelig gøre en indsats for at huske den supersterke adgangskode, men det ville være meget lettere, hvis du i stedet bruger den stærke adgangssætning. Det har meget flere karakterer og lettere at huske. Ved blot at udskifte nogle af vokalerne med tal og tilføje et eller to symboler øges styrken af adgangskoden meget.
9. Kør sikkerhedsudfordring
Hvis du har brugt LastPass i meget lang tid eller har importeret dine login-legitimationsoplysninger fra en anden password manager, er det godt at køre LastPass Security Challenge for automatisk at analysere styrken for alle adgangskoder, der er gemt i LastPass-hvælvet. Med denne analyse, der udføres lokalt på din computer og ikke på LastPass-fjernservere, får du hurtigt at vide, hvilket adgangskode der skal ændres eller opdateres med en stærkere.
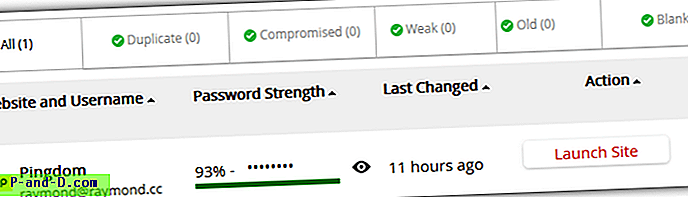
For at starte Security Challenge skal du klikke på LastPass-ikonet, gå til værktøjer og vælge Security Challenge. Hvis man går fra online-kontoindstillingerne, findes den i venstre sidebjælke. Alternativt kan du også bruge det direkte link nedenfor til øjeblikkelig adgang til websiden Security Challenge.
Besøg LastPass Security Challenge
10. Aktivér begrænsning af mobilenheder
Hvis du har et premiumabonnement på LastPass, som giver dig mulighed for at synkronisere dit hvælv med smartphone-apps, er det bedst at aktivere muligheden for begrænsning af mobilenheden. Konceptet med denne funktion ligner MAC-adressefiltrering, der findes i de fleste trådløse routere, der kun tillader forbindelser fra anerkendte MAC-adresser på trådløse adaptere.
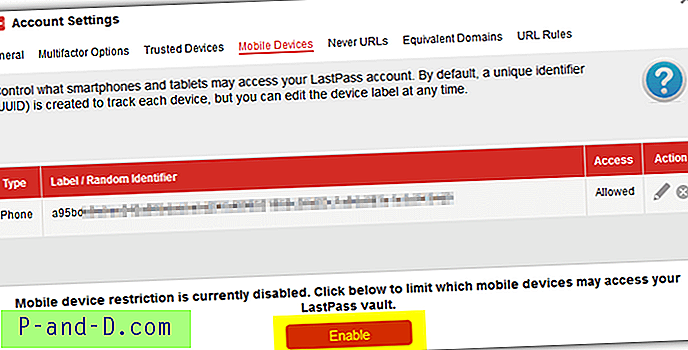
Du kan aktivere funktionen Mobil enhedsbegrænsning i dine LastPass-kontoindstillinger, gå til mobile enheder og klikke på knappen Aktiver, der findes nederst på siden. Vær opmærksom på, at du kun skal aktivere denne begrænsning, EFTER du er færdig med at installere appen på din smartphone og logge ind på din konto. Aktivering af denne begrænsning forhindrer enhver mobil i at kunne logge ind på din LastPass-konto.
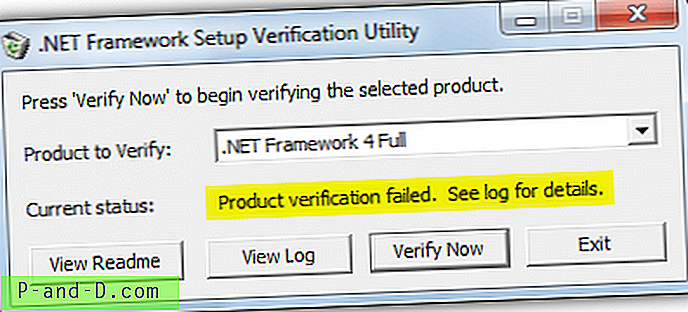
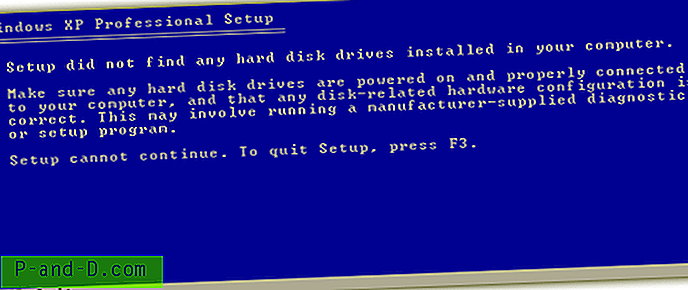
![[Nærhed] Telefon viser altid et rødt lys.](http://p-and-d.com/img/tech-tips/607/phone-always-showing-red-light.jpg)