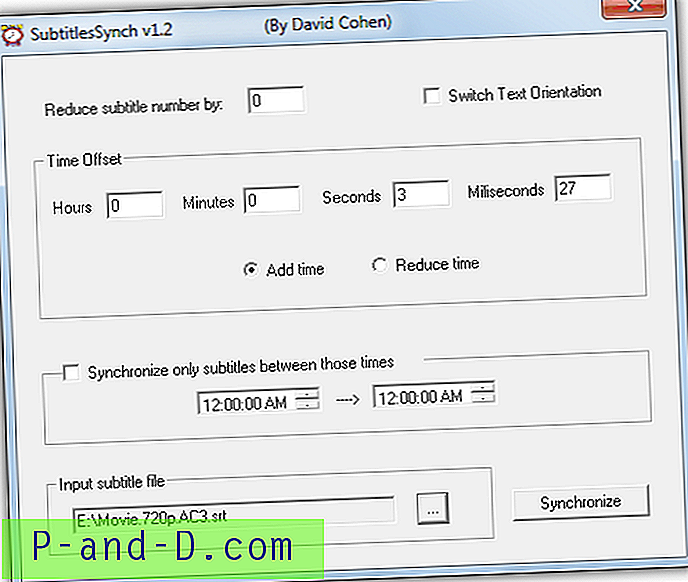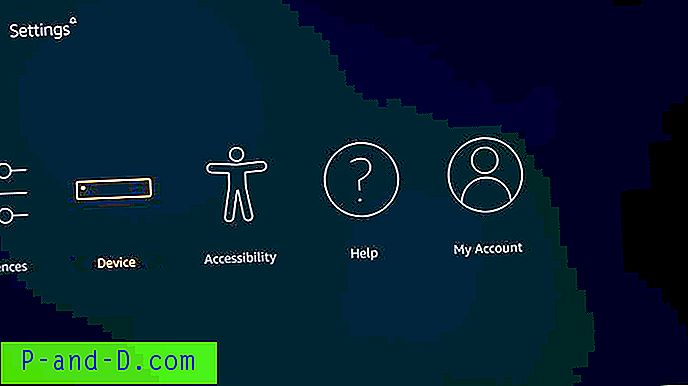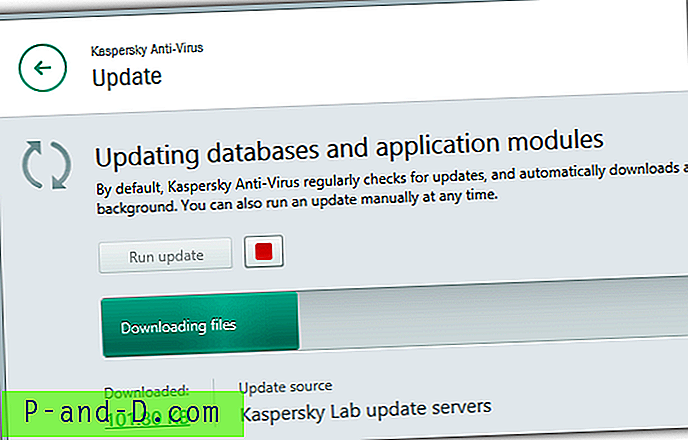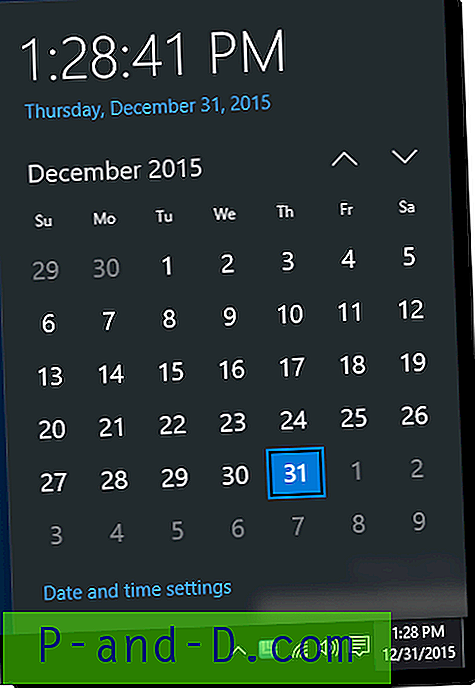Skype er integreret i Outlook.com webmail og tillader chatte med kontakter uden at installere Skype desktop klient. Bortset fra at sende onlinemeddelelser, filer og fotos, kan du også foretage video- eller stemmekald ved at installere Skype-webplugin til din webbrowser. For at få adgang til Skype fra Outlook.com skal du bare klikke på samtaleikonet øverst til højre på browserskærmen. Du bliver automatisk logget på med dine kontakter vist på få sekunder. Hvis du klikker på dit profilikon, kan du ændre din status fra tilgængelig til væk, ikke forstyrre eller usynlig.

Denne funktion er bestemt nyttig for dig at hurtigt komme online i Skype, især på en offentlig computer, der forhindrer installation af tredjepartsapplikationer. Det kan også være irriterende, for hver gang du logger på din Outlook.com-webmail, logges du også automatisk på din Skype-konto uden selv at klikke på Skype-samtaleikonet. Der er tidspunkter, hvor du bare vil tjekke dine e-mails og ikke ønsker, at dine kontakter skal vide, at du er online i Skype. Desværre er der ingen mulighed for at deaktivere Skype i Outlook.com.
Fra vores undersøgelse fandt vi, at Outlook.com automatisk opretter forbindelse til et antal Skype-hostnavne, og åbenbart at blokering af dem alle forhindrer dig i at oprette forbindelse til Skype i Outlook. Vi har indsnævret det til kun 1 værtsnavn og blokering, der effektivt deaktiverer den webbaserede Skype fra at oprette forbindelse. Browsen trækker en JavaScript-fil (SkypeBootstrap.min.js) fra Skypes server til indholdsleveringsnetværk (CDN) (swx.cdn.skype.com). JavaScript begynder at udføre godkendelse fra en af to værter, der er a.config.skype.com eller b.config.skype.com.
Her viser vi dig 5 forskellige måder at forhindre Skype i at automatisk logge på, når du er logget ind på din Outlook.com webmail. 1. HOSTS-fil
HOSTS-filen er en standardtekstfil, der findes på de fleste af nutidens operativsystemer. Dets formål er manuelt at kortlægge et værtsnavn (alias domænenavn) til en IP-adresse. En almindelig brug er at blokere et websted fra at få adgang til internettet ved at kortlægge dets værtsnavn til en falsk IP, såsom 0.0.0.0. Dette betyder, at HOSTS kan fungere som en primitiv firewall, en generel IP-blokkering og endda en annonceblokerer.
Vi kan derfor bruge HOSTS til at blokere adgangen til swx.cdn.skype.com og forhindre Skype i at downloade Javascript-filen. HOSTS fungerer bredt system, så blokken vil være effektiv på alle installerede browsere.
Rediger HOSTS-filen manuelt
Standardmåden til redigering af HOSTS er at åbne filen i Notepad og foretage ændringer. Avancerede brugere kan naturligvis bruge en anden teksteditor som Notepadd ++.
1. For at undgå problemer med administratorrettigheder, mens du redigerer HOSTS, foretrækkes det at højreklikke på genvej til Notepad, der findes i Start-menuen og vælge "Kør som administrator". Åbn Notepad normalt, hvis du ved, at du har fulde administratorrettigheder.
2. Gå til File> Open (Ctrl + O), og skift filtypefilteret fra "Text Documents (* .txt)" til "All files (*. *)".
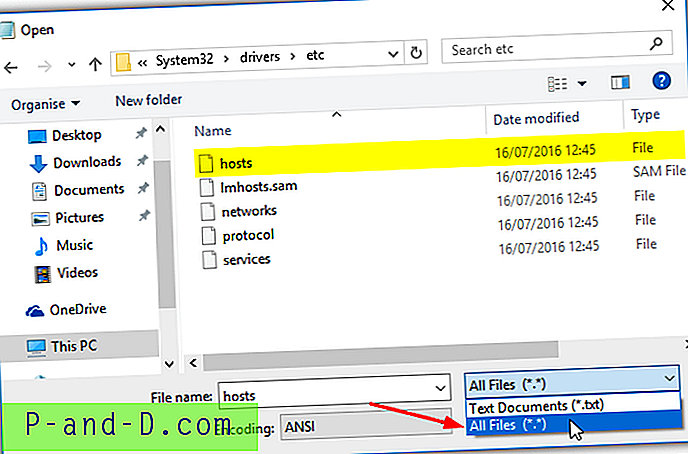
3. Gennemse efter og åbn Windows HOSTS-filen, der er på følgende placering:
C: \ Windows \ System32 \ Drivers \ etc
Tilføj en ny linje i slutningen af filen:
0.0.0.0 swx.cdn.skype.com
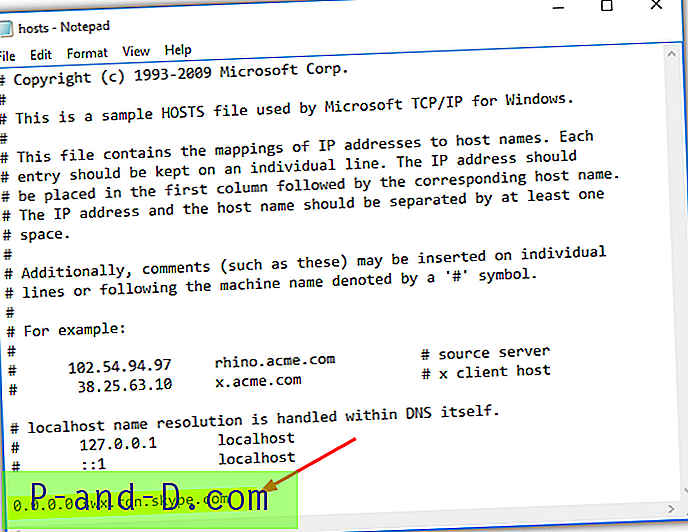
4. Gå til Fil> Gem, eller tryk på Ctrl + S, og luk Notepad.
Den nye kortlægning starter straks. Du bliver sandsynligvis nødt til at rydde din browser-cache og lukke / åbne browseren for at sikre, at blokeringen træder i kraft.
Rediger HOSTS vha. Raymondcc Quick HOSTS Editor
Der er et par dedikerede HOSTS-filredaktører omkring, såsom HostsMan. Vi har oprettet et simpelt værktøj, der giver dig mulighed for hurtigt at fjerne eller tilføje en ny post til Windows HOSTS-filen. Det er ikke designet til at redigere flere poster på én gang, men i stedet er det nyttigt at hurtigt tilføje eller fjerne en eller to poster med minimal indsats.
Åbn blot Quick HOSTS Edit (administratorrettigheder er påkrævet), lad IP-adresse være som standardværdi og tilføj følgende i værtsnavnet:
swx.cdn.skype.com
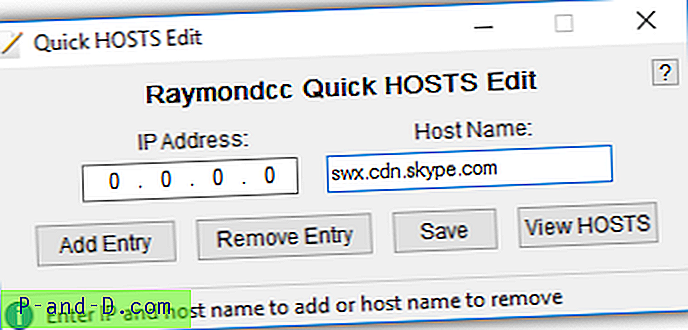
Tryk på Tilføj indtastning, du kan valgfrit bruge knappen Vis HOSTS til at kontrollere, at posten er tilføjet korrekt til slutningen af filen. Tryk på Gem for at begå ændringen i system HOSTS-filen. Quick HOSTS Edit fungerer på en midlertidig kopi af HOSTS-filen, indtil du trykker på Gem eller luk vindusknapperne for at skrive ændringerne til den ægte HOSTS-fil.
Download Raymondcc Quick HOSTS Edit
2. Antivirus-software
En anden nem måde at blokere adgang til et specifikt domæne eller websted er gennem din sikkerhedssoftware. De fleste firewall- og HIPS-software giver dig mulighed for at oprette en blokeliste, og nogle fristående antivirus-software kan også blokere individuelle adresser. Avast er den mest populære gratis antivirus, og den har en webstedsblokerende funktion, så vi viser dig, hvordan du indstiller det.
1. Åbn Avast-hovedbrugergrænsefladen, og tryk på Indstillinger nederst til venstre. Klik på Komponenter, og tryk derefter på linket Tilpas til webskærmen.
2. Tryk på Site Blocking til venstre, og marker afkrydsningsfeltet for at aktivere site blocking. Tilføj følgende i feltet Indtast adresse:
https://swx.cdn.skype.com
Et stjerne wildcard tilføjes automatisk. Klik på OK, og luk alle åbne Avast-vinduer.
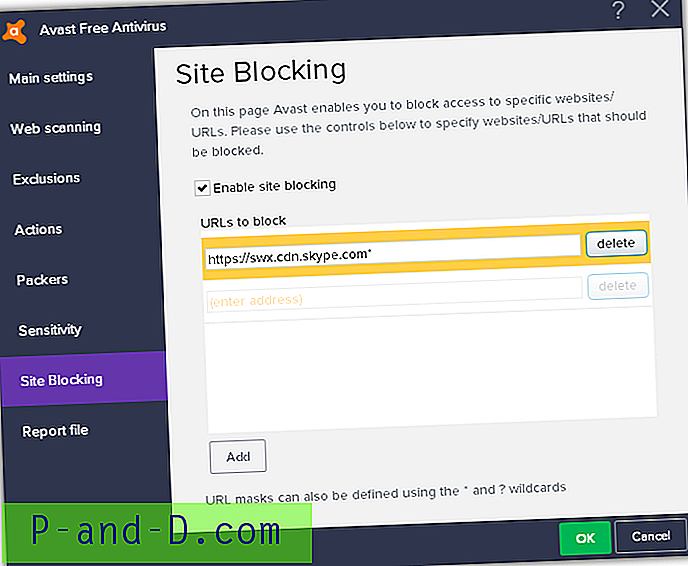
Effekten er øjeblikkelig, og skype.com blokeres næste gang du besøger Outlook-webstedet eller opdaterer siden. Hvis Skype stadig indlæses, skal du rydde browsercachen, fordi en kopi af SkypeBootstrap.min.js sandsynligvis vil blive gemt lokalt.
Fordi det nu ejes og drives af Avast-software, har AVG Free Antivirus også nøjagtig den samme Site Blocking-funktion, der fungerer på samme måde.
3. Webbrowser-annonceblokker
En af vores foretrukne og en af de mest respekterede annonceblokkere, uBlock Origin, kan også blokere domæner og adresser. uBlock Origin er designet til at være en generel blokerer, men er mest kendt for reklame-, tracker- og malware-domænetablering. Her er, hvordan du forhindrer, at Skype indlæses på outlook.com ved hjælp af uBlock Origin.
1. Hvis du ikke allerede har det, skal du downloade og installere uBlock Origin til din browser:
uBlock-oprindelse til Chrome | uBlock Oprindelse til Firefox | uBlock Origin for Edge (i Windows Store)
2. Klik på uBlock Origin-ikonet i browseren, og klik derefter på den sorte bjælke øverst i vinduet for at åbne instrumentbrættet. Marker afkrydsningsfeltet "Jeg er en avanceret bruger".
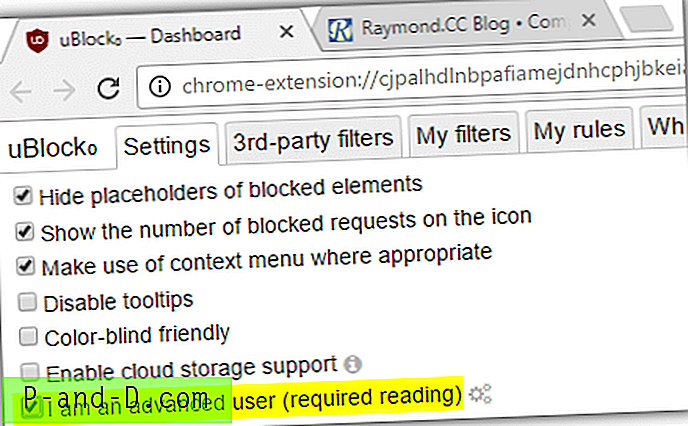
3. Besøg Outlook.com webmail, og klik igen på uBlock Origin-ikonet. Nu kan du se alle forbindelser på siden og deres tilknyttede regler i vinduet, og om de er tilladt eller blokeret. Rul ned på listen, indtil du ser skype.com, og tryk derefter på den røde boks i højre kolonne.
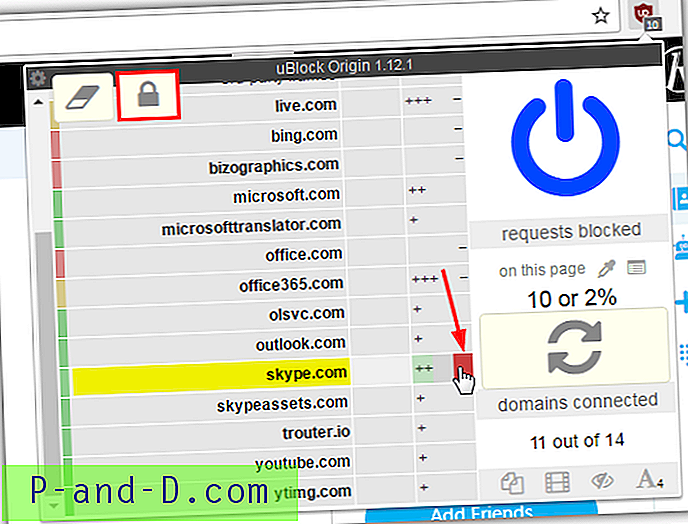
4. Klik på hængelåsen øverst til venstre for at udføre ændringerne og opdatere siden, Skype indlæses ikke længere.
Den højre kolonne i uBlock Origin blokerer kun på den specifikke side, mens den venstre kolonne blokerer på alle sider. At konfigurere til en enkelt side betyder, at du stadig kan bruge Skype.com-webstedet og Skype til web i din browser. Denne metode foretrækkes, hvis du kun vil deaktivere Skype på Outlook.com og intet andet sted.
4. Router
De fleste moderne bredbåndsrutere er udstyret med en firewall, og mange inkluderer også en dedikeret stedspærringsfunktion. Hver routerfabrikant og model, der inkluderer webstedsblokering, har sin egen implementering, så det er ikke muligt for os at dække alt. Vi har to ISP-leverede routere, og en webstedsblokeringsfunktion findes i firewall-konfigurationsindstillingerne under Domæneblokering.
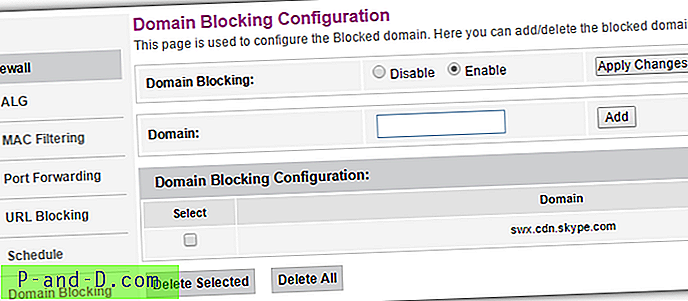
Med vores andre router kaldes indstillingen Bloker websteder i afsnittet Sikkerhed. Denne routers funktion tillader også blokering af specifikke nøgleord, ikke kun domænenavne.
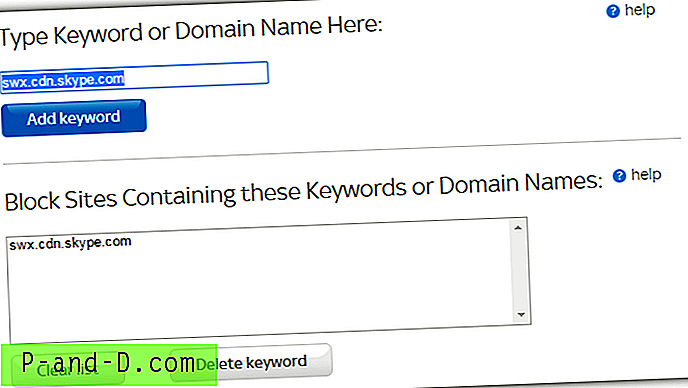
Dit eget sted eller domæne-blokeringsfunktion skal findes på en lignende placering. Du skal blot aktivere indstillingen og tilføje swx.cdn.skype.com som den adresse, du vil blokere, og gem eller anvend derefter indstillingerne. Det kan være nødvendigt at du lukker og åbner din browser igen for at ændringerne får virkning.
5. Domain Name System (DNS)
Denne femte metode til at forhindre Skype i at logge ind på Outlook.com er at blokere på DNS-niveau. De fleste tredjeparts DNS-tjenester tillader ikke, at du blokerer tilpassede domæner og websteder, men OpenDNS har denne mulighed. OpenDNS er meget konfigurerbar og hjælper med at blokere malware og phishing-domæner, mens indholdsfiltrering beskytter mod indhold som voksent og ulovligt materiale.
Problemet med at bruge OpenDNS er, at processen er mere involveret end de andre metoder. Fordelen er, at du også får en god DNS-service, som skal hjælpe med at gøre dit internet lidt hurtigere og mere sikkert.
1. Tilmeld dig en gratis OpenDNS Home-konto, dette er nødvendigt for at tilpasse DNS-tjenesten til dit netværk. Når du har oprettet og verificeret kontoen, skal du logge ind.
2. Gå til fanen Indstillinger i OpenDNS Dashboard, og klik på knappen TILFØJ DETTE NETVÆRK . Giv det nye netværk et navn, f.eks. Hjem eller MyInternet osv. Sørg for, at afkrydsningsfeltet "Ja, det er dynamisk" er markeret, og download derefter værktøjet DNS Updater til Windows ved hjælp af det link, der findes her eller på siden.
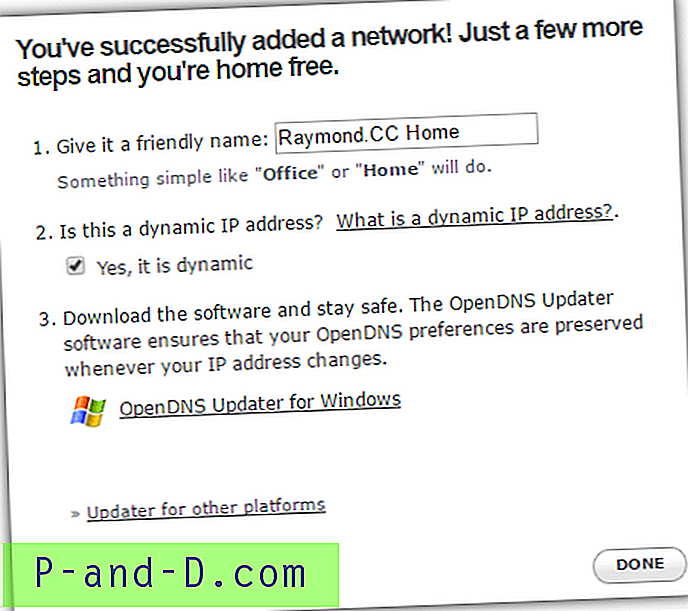
3. Dit netværk tilføjes nu til listen, klik på IP-adressen for netværket for at administrere dets indstillinger. På siden med webindholdsfiltrering er der et afsnit kaldet “Administrer individuelle domæner” i bunden. Sørg for, at filtreringsmetoden er “Blok altid”, og tilføj Skype-domænewebadressen i boksen:
swx.cdn.skype.com
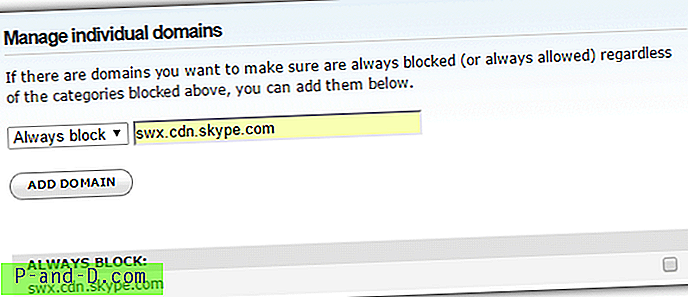
Tryk på ADD DOMAIN og derefter Bekræft for at tilføje Skype-posten til bloklisten.
4. Nu skal du konfigurere Windows til at bruge OpenDNS-tjenesten. OpenDNS-webstedet har manuelle DNS-installationsvejledninger til næsten alle typer enheder og operativsystemer. En lettere metode er imidlertid at bruge et lille bærbart værktøj til at indstille DNS-tjenesten til dig. Download Public DNS Server Tool, udpakke zip og kør eksekverbar.
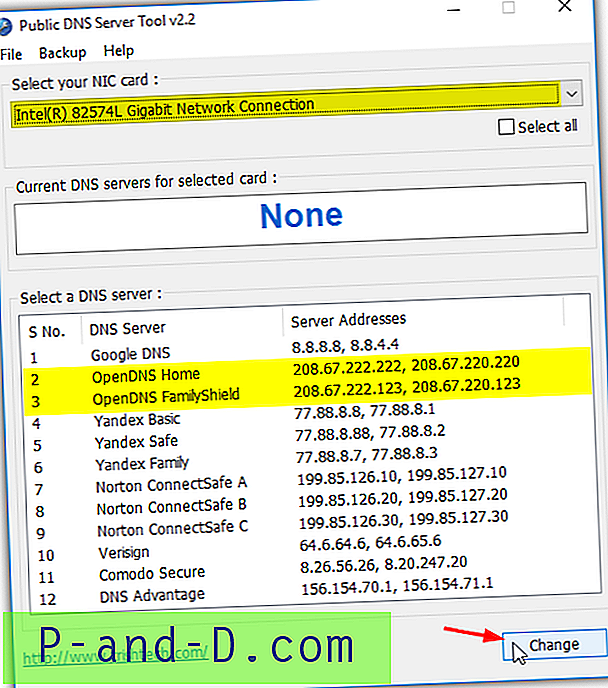
5. Gå først til menuen Sikkerhedskopi> Sikkerhedskopi og opret en kopi af den aktuelle DNS-konfiguration. Vælg derefter netværkskortet fra rullemenuen (standard skal vælges), vælg OpenDNS Home eller OpenDNS Family Shield fra listen, og tryk til sidst på knappen Skift . For at bekræfte, at du er klar med OpenDNS, skal du lukke / åbne din browser og derefter besøge OpenDNS-velkomstsiden. Det giver dig et kryds eller kryds for at angive DNS-opsætningsstatus.
6. Dette sidste trin er valgfrit og gælder for de internetforbindelser, hvor internetudbyderen tildeler en anden IP-adresse hver gang dit bredbånd tilsluttes igen. OpenDNS Updater-værktøjet, som blev tilbudt til download i trin 2, ændrer automatisk IP-adressen på din OpenDNS-konto til den nye adresse, der leveres af din internetudbyder. Hvis din IP-adresse er dynamisk, og du ikke opdaterer kontoen, fungerer de konfigurerede indstillinger ikke.
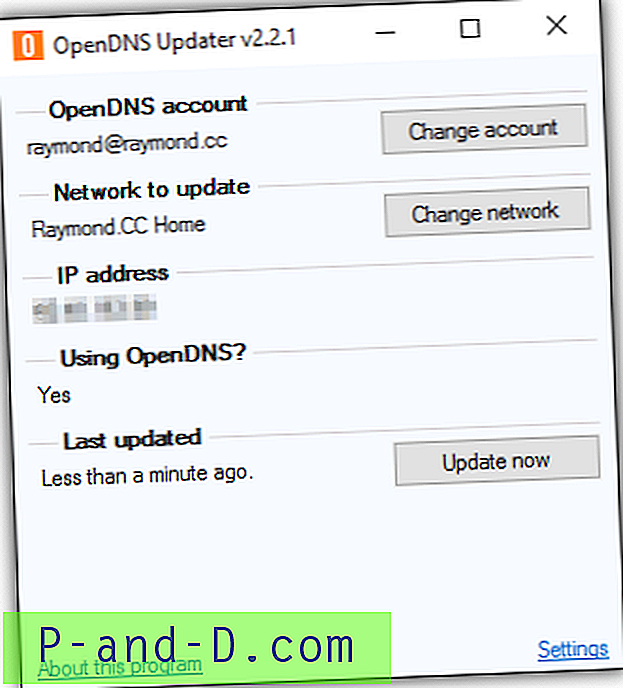
Installer OpenDNS Updater, og log på med din OpenDNS-kontooplysninger, når du starter den. Fra nu af tilføjes enhver ændring af din IP-adresse automatisk til din OpenDNS-konto.
Endelig note: For at kontrollere, om nogen af disse metoder til at blokere Skype fra at logge på Outlook-webmail har fungeret, skal du blot indsætte URL-adressen swx.cdn.skype.com i din browser. At se et par linjer i en XML-fil betyder, at den ikke er blokeret. En fejl under tilslutning eller en blokeret meddelelse betyder, at den fungerer korrekt. Du bliver ikke generet af Skype-login mere.
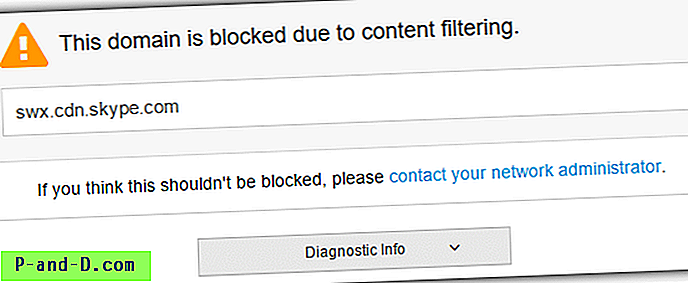
Når du prøver at få adgang til fanen Skype i Outlook-webmail, og URL-adressen er blevet blokeret, vises du en simpel ventende animation.
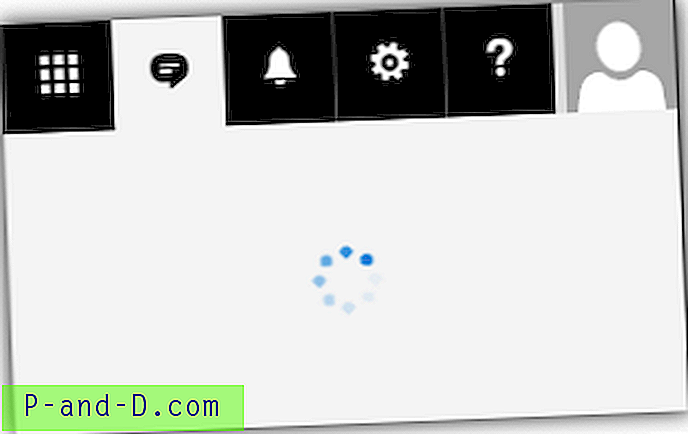
Dette ændres ikke, og fanen sidder kontinuerligt der og prøver at indlæse den blokerede Javascript-fil. Skype logger ikke ind, mens blokken er aktiv.