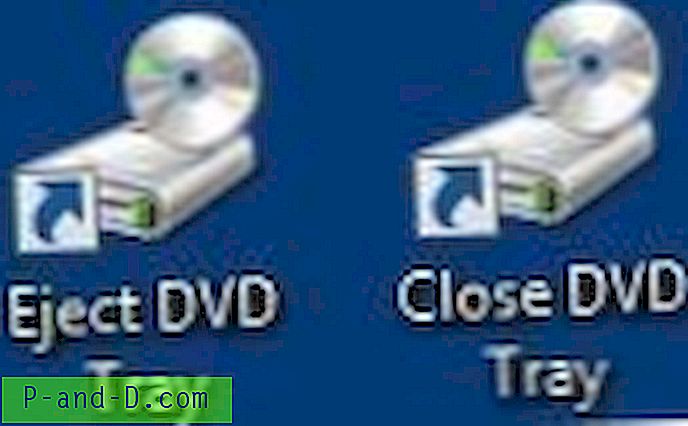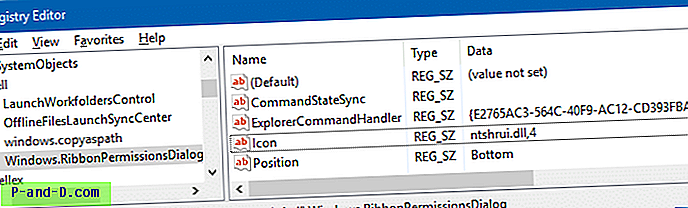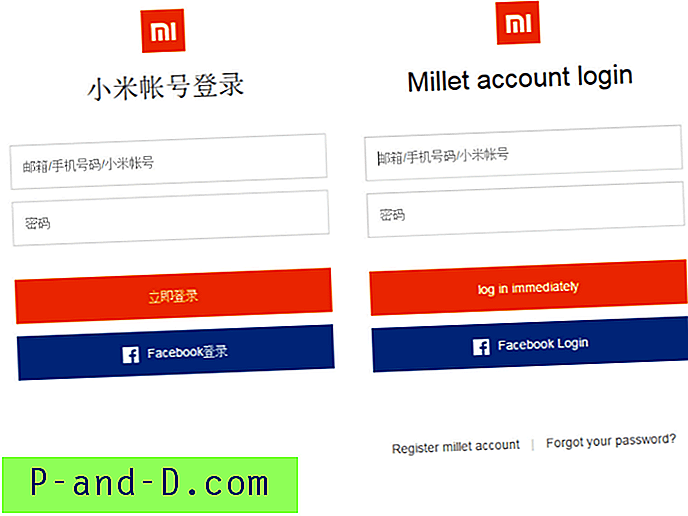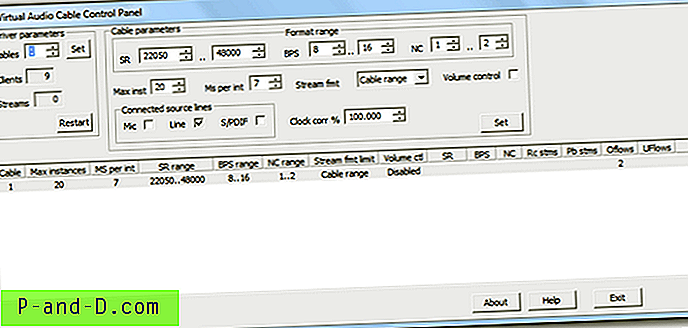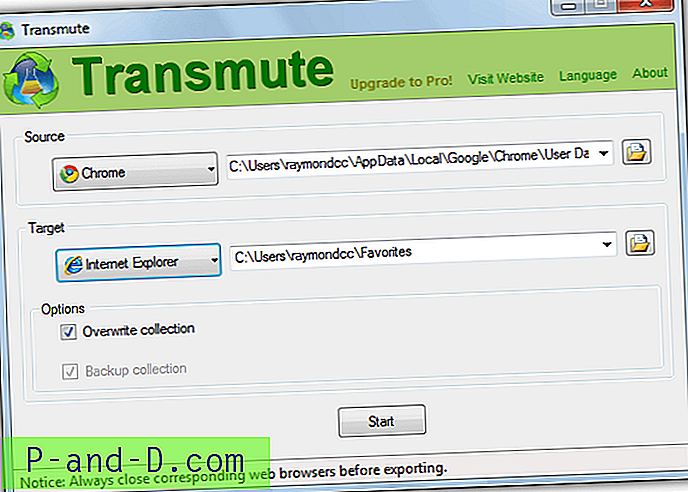Apple fremstiller en af de bedste bærbare computere i branchen. MacBooks er robuste, smukke og kraftfulde dyr, når det kommer til ydeevne. Jeg har brugt min Mac i de sidste 4 år, og den kører fejlfri, men tingene forbliver aldrig det samme. Sidste måned begyndte jeg at opleve problemer relateret til strøm og ydelse på min Mac OS. Der var en roterende kugle, der hele tiden afbrød mig overalt.
Så efter at have gennemgået nogle af tutorials og spurgt mine Apple Certified Technician-venner, var jeg i stand til at få det til at fungere glat igen, og hvis du også gennemgår det samme, har jeg opsummeret måderne til at gøre det på:
Bliv opdateret:
Bliv altid opdateret med operativsystemet på din MacBook. Programmerne på din MacBook skal regelmæssigt opdateres med programrettelser for at kunne fungere godt. Disse programrettelser udsendes via den version af det operativsystem, du bruger. Hvis du ikke har det nyeste operativsystem, kan du ikke hente opdateringerne og dermed gøre systemet buggy og irriterende at bruge.

MAC-softwareopdatering
App store giver dig regelmæssigt opdateringer til de opdateringer, der afventer med notationen på appen, men du kan kontrollere det manuelt ved at gå til Om denne Mac i hovedmenuen og vælge Softwareopdatering
Hold startposterne på et minimum:
Opstartelementer indlæses, når du starter din Mac efter en genstart eller en lukning. Disse apps eller processer indlæses i baggrunden, så de er klar til dig, når du begynder at bruge dem. Mens nogle af dem muligvis er praktiske for dig (hvis du vil, at dit Google-drev skal opdateres, når du logger på), kan der være nogle, der bare optager bagagerummet. Det bedste handlingsforløb for disse apps er at slette dem fra listen Login-poster på din Mac - Systemindstillinger> Brugere og grupper> Loginelementer .
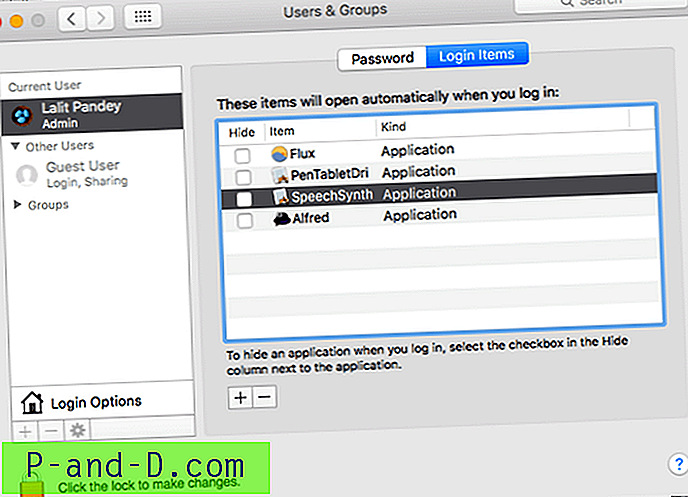
MAC OS Startup-software
Overvåg dine Mac OS-aktiviteter:
Apple leverer et fantastisk værktøj til at overvåge aktiviteterne på din Mac; Aktivitetsmonitor. Det er tilgængeligt i dine applikationer, og du kan måle din hukommelsesforbrug og CPU-brug ved hjælp af de apps, der kører på dit system.
Hvis en app bruger for meget af hukommelsen eller CPU'en under brug, kan du vælge at ikke holde den åben eller lukke andre apps, mens du bruger den, så din Mac ikke bliver træg. Du kan finde aktivitetsmonitor inde i applikationerne på din MacBook.
Frigør plads på din disk:
Apps har brug for plads på din MacBook til at fungere og køre uden problemer. MacBooks har lav plads sammenlignet med andre bærbare computere i samme række. Derfor bliver du nødt til at kæmpe med ting for at skabe plads og plads til Apps. Sørg for, at du har tilstrækkelig plads tilbage til, at apps kan køre problemfrit. Du vil begynde at få en pop-up som den nedenfor, når du løber tør for plads.
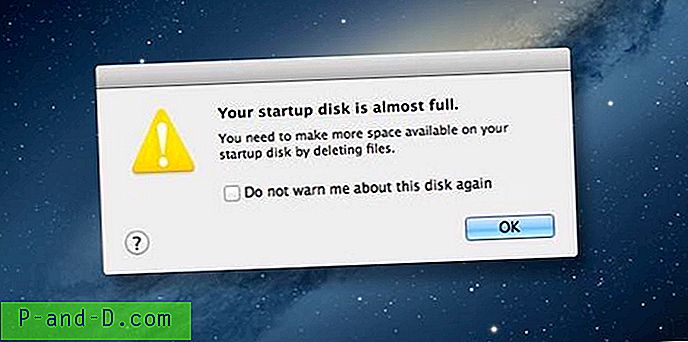
MacBook - Freeup Disk Space
For at tackle dette skal du fjerne uønskede apps og slette de dokumenter og mapper, som du ikke har brug for. Flyt dine ting til skyen. Der er flere muligheder, som du kan vælge mellem Dropbox, Google Drive, One Drive, der tilbyder begrænset gratis lagerplads.
Deaktiver ubrugelige funktioner:
Hvis du ikke bruger funktioner som dashboard og Notification Center på din Mac, er det bedre at deaktivere dem, da de bruger din behandlingsstyrke og RAM. To af sådanne funktioner er Dashboard og Notification Center.
Deaktivering af betjeningspanel :
Dashboard er placeret længst til venstre på din MacBook. Det er, hvor du opbevarer dine widgets som Lommeregner og ordbog. Hvis du ikke bruger disse widgets, kan du fjerne dem ved hjælp af terminal-kommandoer.
Du kan få adgang til terminalen i mappen Hjælpeprogrammer i Application eller ved at søge i Spotlight. Når du har åbnet Terminal, skal du indtaste følgende kommandoer:
standardindstillinger skrive com.apple.dashboard mcx-deaktiveret -boolsk JA
Genstart Finder nu ved at indtaste følgende kommando, og du er god til at gå:
Killall Dock
Deaktiverer underretningscenter :
Notification Center kan også deaktiveres via terminal ved hjælp af følgende kommando:
startctl unload -w /System/Library/LaunchAgents/com.apple.notificationcenterui.plist
Fortsæt med følgende kommando efter dette:
killall NotificationCenter
Hardwareopgraderinger:
Bortset fra den ovenfor nævnte interne software og operativsystemtilpasninger, kan du også prøve nogle hardwaretilpasninger også for at hjælpe din MacBook med at køre glat:
Opgrader din RAM :
Du kan prøve at opgradere RAM på din MacBook, hvis du står over for problemer med de tunge apps, der er strømhungrige som Photoshop og andre designværktøjer. Du kan enten gøre det selv, hvis du er en nørdetype eller gå til et Apple-autoriseret servicecenter for det samme. Hvis du ønsker at gøre det selv, skal du først tjekke detaljerne i RAM i About This Mac-afsnittet på din bærbare computer:
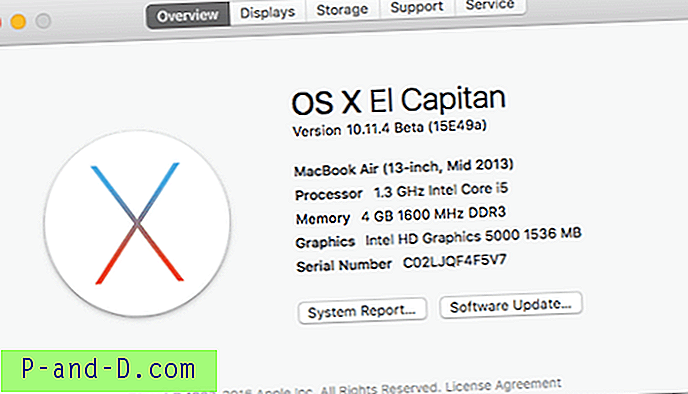
Mackbook-systemegenskaber
Opgrader til SSD'er i stedet for HDD :
Seneste versioner af Macbook leveres med SSD'er, og det er altid bedre at købe en med SSD, da SSD er langt hurtigere end HDD. Hvis du dog bruger en gammel MacBook, kan du overveje at ændre dit MacBook-drev til SSD. Du kan få en fra Amazon eller en hvilken som helst sælger.
Du bliver nødt til at gå på kompromis med opbevaring, men du får meget bedre hastighed. SSD'er er 3 gange hurtigere end harddiske og øger MacBooks processorkraft marginalt.
Konklusion :
Du vil føle din Mac lys og hurtigere efter at have fulgt de ovennævnte processer. Nyd og håb, at det hjælper.