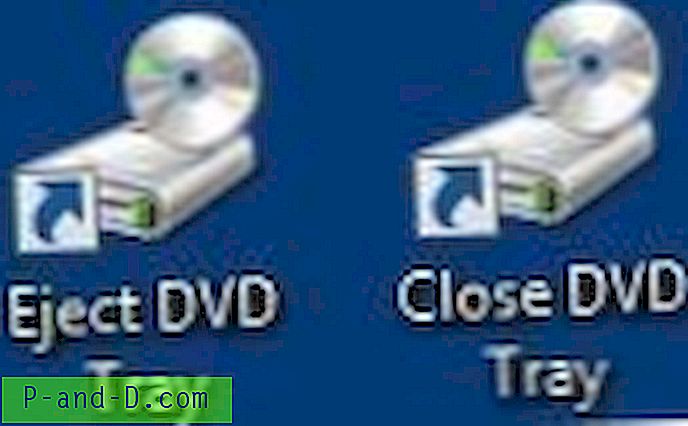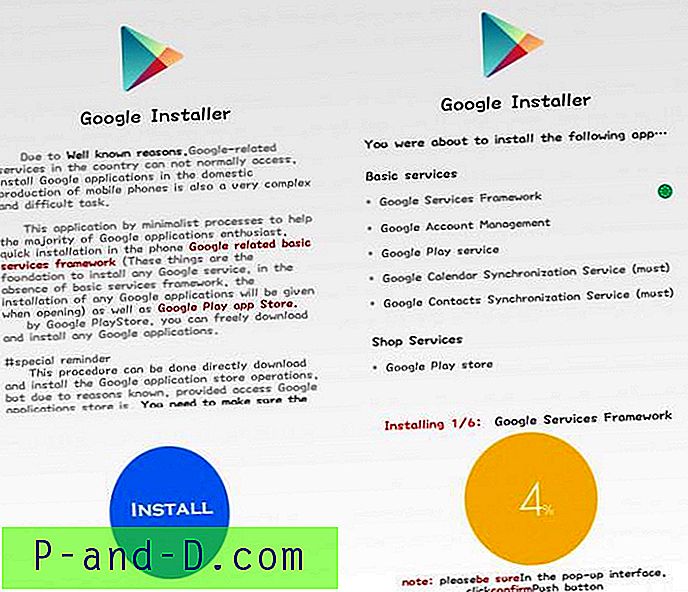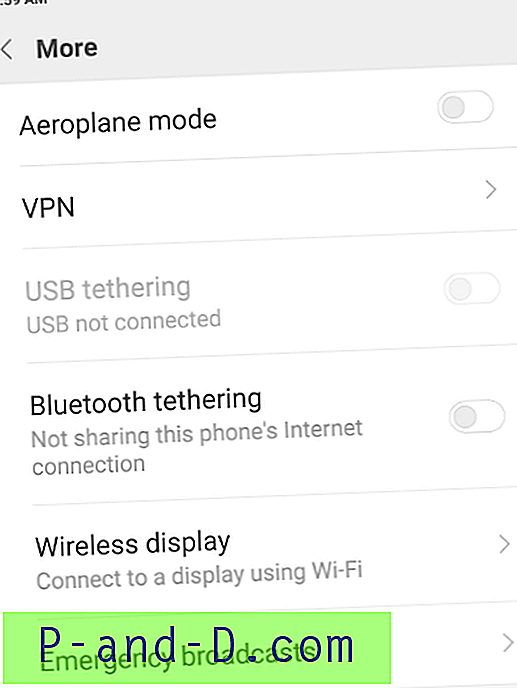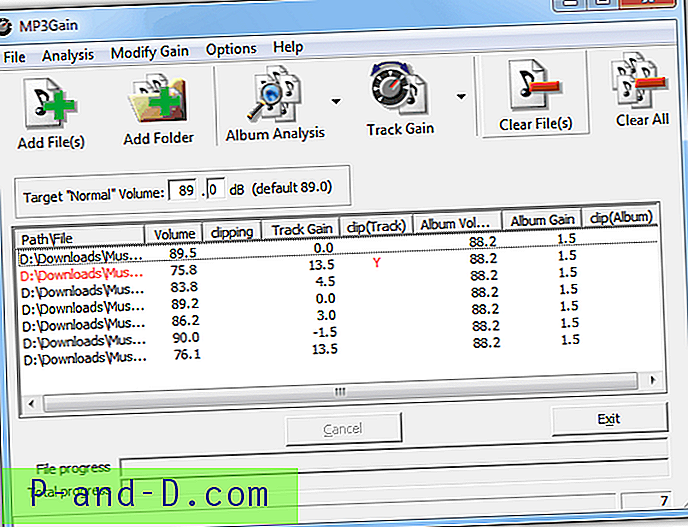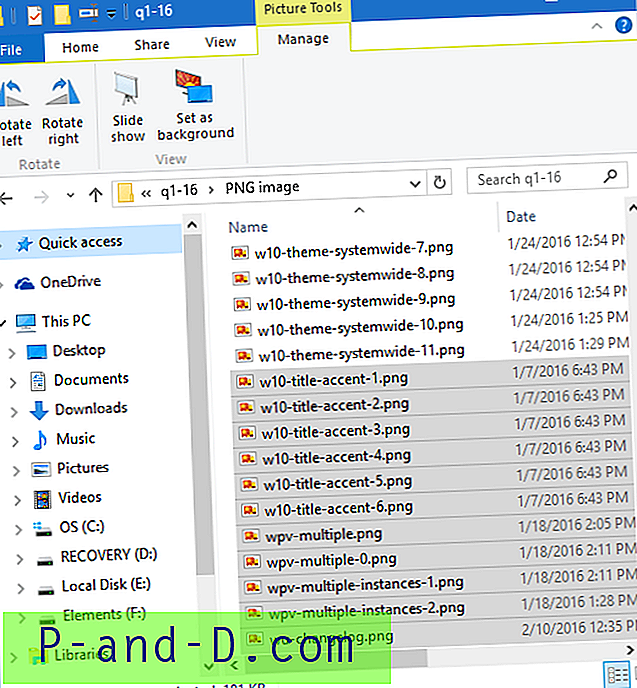En af de vigtigste grunde til, at Android OS er elsket af mange, er dens open source-art. Dette åbner porten til et væld af muligheder, herunder blinkende brugerdefinerede rom'er, brugerdefinerede gendannelser som TWRP, blinkende tilstande og rammer som Xposed, Magisk osv. Og rodfæstning af din enhed for at få administrative privilegier. Og for at de fleste af disse opgaver skal udføres med succes, har du brug for ADB og Fastboot Tools installeret på din pc.
Derfor vil vi i denne vejledning se på, hvad nøjagtigt dette værktøj gør, trinene til at bruge det, og hvordan denne software kan installeres på din pc. Desuden vil vi også diskutere rettelser til forskellige problemer, der kan pop-up under brug af dette værktøj. Lad os starte med guiden.
Hvad er ADB og Fastboot-værktøjer
ADB og Fastboot Tools, en del af Android SDK og Platform Tool, bruges til at oprette en Android Debug Bridge mellem din Android-enhed og pc. Når det er gjort, kan du let udføre alle ADB- og Fastboot-kommandoer. Bare for at gøre tingene klare er ADB og Fastboot helt forskellige i deres formål.
De tidligere kommandoer kunne kun bruges, når din enhed er tændt. De kan bruges til at starte din enhed til menuen til gendannelse / bootloader, installer APK blandt andet. På den anden side fungerer Fastboot-kommandoer kun, når din enhed er i bootloader-tilstand. Disse typer kommandoer bruges for det meste til at blinke IMG- eller zip-filer, formatere systempartition og andre sådanne aktiviteter.
Når det er sagt, er du også nødt til at aktivere Developer Options og USB Debugging på din Android-enhed. Indtil du gør det, ville du ikke være i stand til at udføre nogen ADB-kommandoer ved hjælp af værktøjet ADB og Fastboot. Grunden? Nå, USB Debugging opretter en debug bridge mellem din enhed og pc og giver derfor en platform til at udføre disse kommandoer. Så her er, hvordan du kan aktivere dem begge.
Krav til Android: Aktivér udviklerindstillinger og USB-fejlfinding
1. Gå over til Indstillinger på din Android-enhed.
2. Tryk på Om telefon, og rul til sektionen Build Number . Tryk på det 7 gange (på nogle enheder 5 gange). Du får nu en skålbesked, der angiver, at udviklerindstillinger er aktiveret.

3. Gå tilbage til Indstillinger, og vælg denne gang System . Tryk på Avanceret> Udviklerindstillinger .
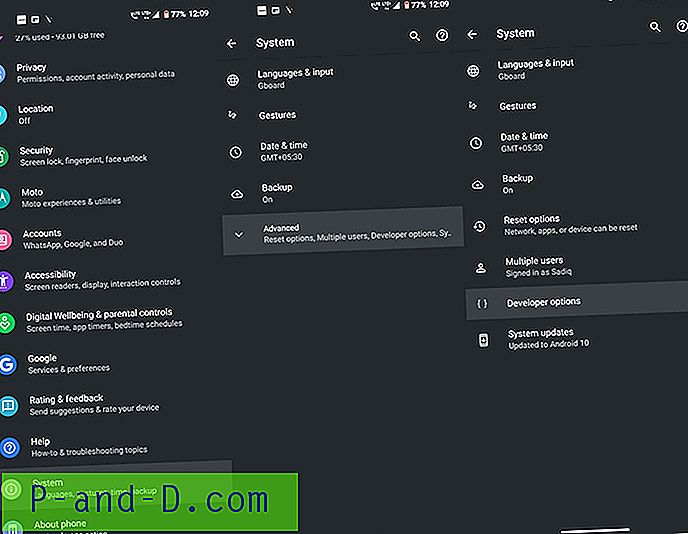
4, naviger til USB-fejlfindingsindstillingen, og aktiver tændingen ved siden af.
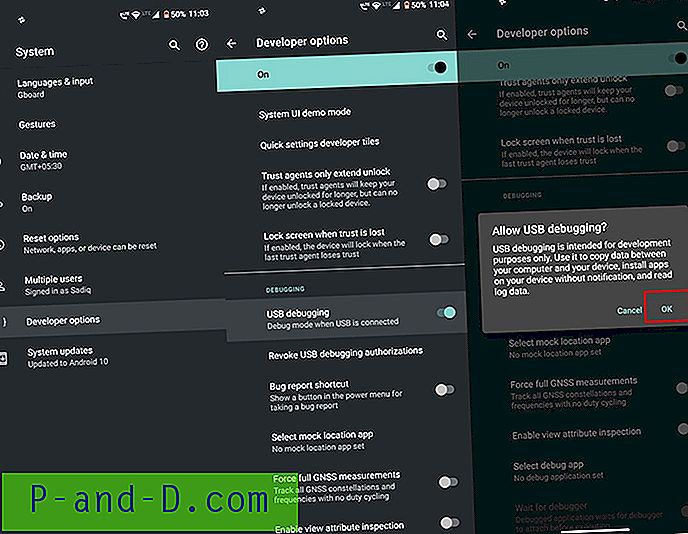
Nu, hvor du har aktiveret begge disse indstillinger, skal du tjekke nedenstående trin for at installere ADB og Fastboot på din pc.
Sådan installeres ADB- og Fastboot-værktøjerne
1. Download først Android SDK og Platform Tools på din Windows PC: Windows | MacOS. Alle builds af denne software er hostet på Android Developer's forum. Hvis du på et hvilket som helst tidspunkt ønsker at opdatere det, skal du gå til dette websted og downloade den nyeste version.
2. Filen vil være i et komprimeret format. Du bliver nødt til at udpakke det, når det først er downloadet. Du kan opbevare denne ekstraherede platform-værktøjsmappe på ethvert sted, selvom det anbefales at holde den inde i C: \ adb i Windows og Home-mappen i macOS
3. Tilslut nu din enhed til pc. Du skal se en dialogboks Tillad USB-debugging på din enhed. Tryk på Tillad for at oprette en ADB-forbindelse. Hvis dette er din personlige computer, kan du også markere afkrydsningsfeltet Marker altid tilladelse fra denne computer . Ellers ser du denne pop-up, hver gang du tilslutter enheden til din pc.
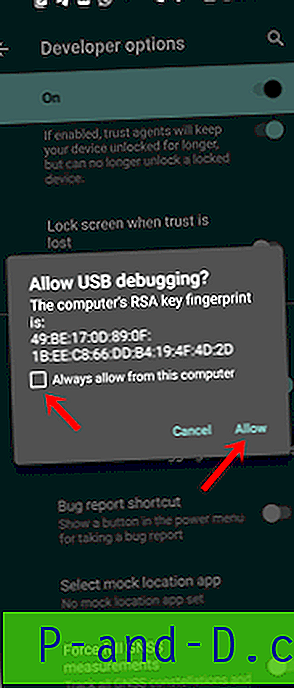
4. Naviger derefter til mappen platformværktøjer . Inden i denne mappe skal du skrive cmd i adresselinjen og trykke på Enter. Dette åbner en kommandoprompt, hvor du kan udføre ADB- og Fastboot-kommandoer.
5. Der er endnu en tilgang til det. På din Windows-pc kan du også bruge Windows PowerShell til at indtaste disse kommandoer. For at gøre det, mens du trykker på Shift-tasten, skal du højreklikke hvor som helst i et tomt område i mappen platformværktøjer og vælge Åbn PowerShell-vindue her.
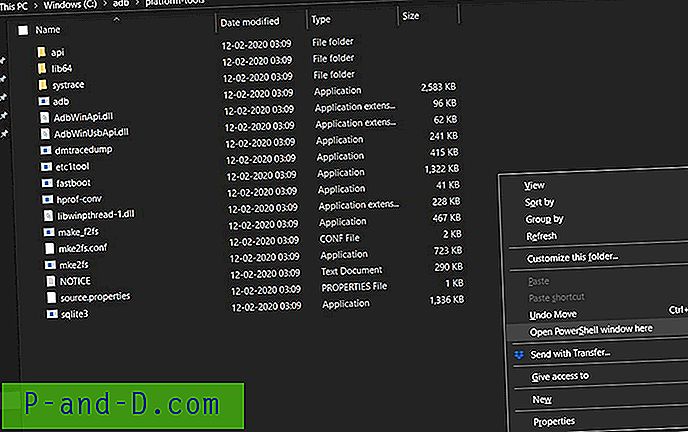
6. Men der er en vigtig ting at huske på. Selvom kommandoer i CMD-vinduet kunne indtastes som det er, skal det at skrive de samme kommandoer i PowerShell kræve, at en ./ tilføjes som præfiks til enhver kommando. Så det er bedre at udføre disse kommandoer i selve Kommandoprompten. Desuden skal du i macOS bruge denne præfiks inden hver kommando, der er ingen undslip i dette.
7. Nu med din enhed tilsluttet pc'en via USB-kabel, skal du indtaste kommandoen ADB-enheder i Kommandoprompten (dette omdannes til ./adb-enheder i Windows Power Shell eller macOS). Dette skal returnere en alfanumerisk kode efterfulgt af enhedens nøgleord. Dette betyder, at din enhed er blevet tilsluttet PC'en i ADB-tilstand.
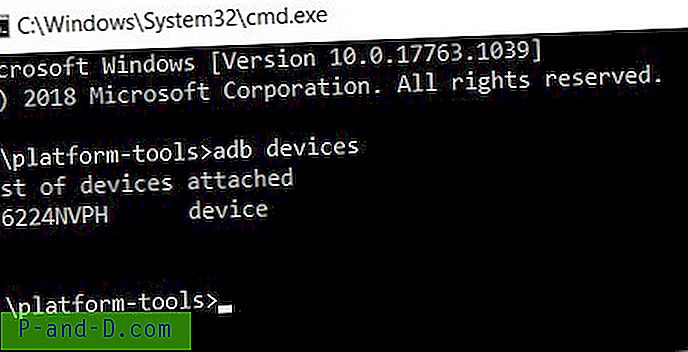
Hvis du har problemer, skal du venligst gennemgå nedenstående afsnit, hvor de vigtigste problemer og deres tilknyttede rettelser er blevet diskuteret.
ADB-problemer og deres løsninger
- Hvis kommandoen ADB-enheder ganske enkelt returnerer listen over tilknyttede nøgleord for enheder uden nogen kode, betyder det, at du ikke har aktiveret USB-fejlfinding . Så gå over til Developer Options og gør det med det samme.
- ADB er forældet og dræber. Denne fejl betyder, at du bruger en ældre version af Android- og Fastboot-værktøjer. Opdater den til den nyeste version fra Android Developer's forum, og fortsæt videre.
- På den anden side, hvis det returnerer enhedskoden, men sammen med det også viser uautoriseret nøgleord, betyder det, at du ikke har godkendt ADB-kommandoen fra den pop-up, der var vist på din enhed. Frakobl din enhed, og tilslut den igen til pc'en for igen at skabe denne pop-up, og tryk denne gang på Tillad. Hvis denne pop-up stadig ikke vises, skal du fjerne din enhed fra pc'en, gå over til Udviklerindstillinger og trykke på Ophæv USB-fejlfindingstilladelser . Tryk derefter på OK i bekræftelsesdialogboksen, der vises. Tilslut nu din enhed til pc, og du vil helt sikkert se den nævnte pop-up. Tryk på Tillad, så løses problemet.
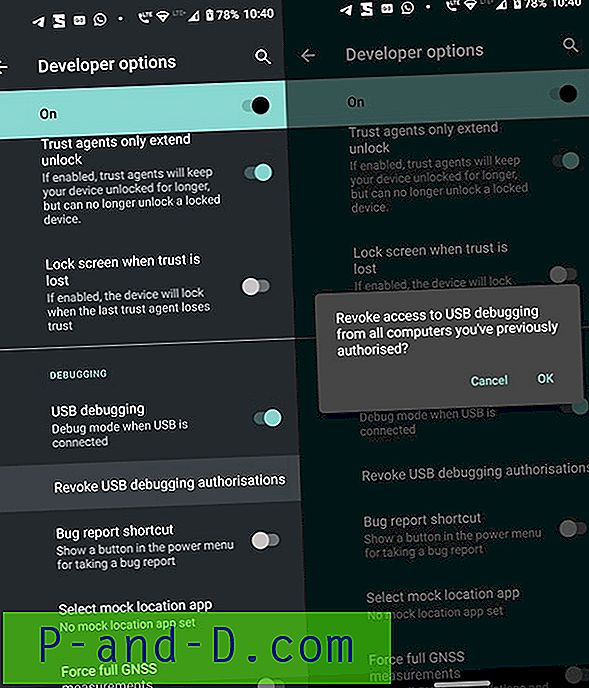
- Hvis en kommando sidder længe i kommando- eller PowerShell-vinduet og ikke udføres, kan ADB-serverne muligvis være optaget. I dette tilfælde bliver du nødt til at genstarte serveren. For at gøre dette skal du gå ind i ADB kill-server, vente et par sekunder og indtaste den ønskede kommando igen. Det skal udføres med succes denne gang.
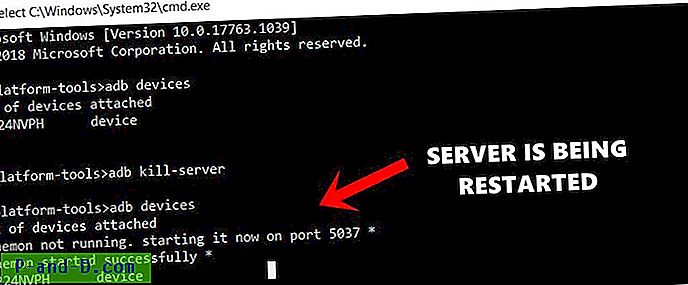
Konklusion: Med det afslutter vi denne detaljerede tutorial om, hvordan du installerer ADB og Fastboot Tools på din pc. Desuden delte vi også nogle af de mest almindelige ADB-fejl og tilhørende rettelser og løsninger. Vi vil også gerne fremhæve det faktum, at der findes mange Android- og Fastboot-værktøjer som 15-sekunders Fastboot-værktøj, Minimal ADB og Fastboot-værktøjer. Disse værktøjer kan lejlighedsvis forårsage en hel del fejl og kan også komme i konflikt med nogle ADB- eller Fastboot-kommandoer. Derfor anbefales det altid at downloade det værktøj, der leveres af Google, som vi har leveret i denne vejledning. Med det sagt, så lad os vide det, hvis du stadig har nogle spørgsmål tilbage eller ikke er i stand til at udføre nogle af ovenstående trin korrekt.