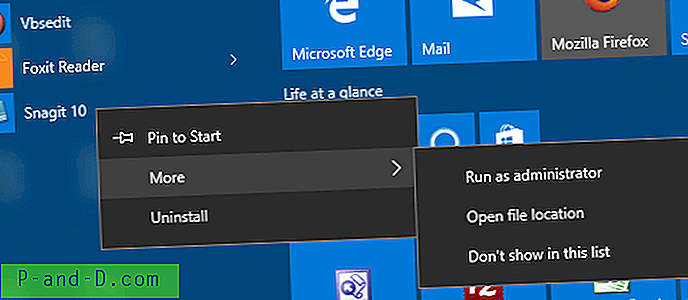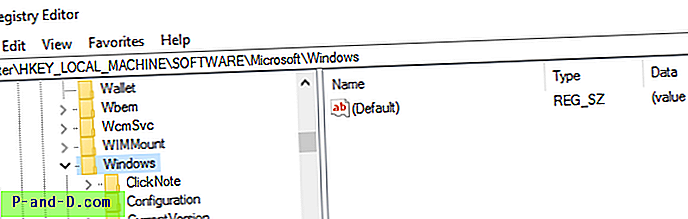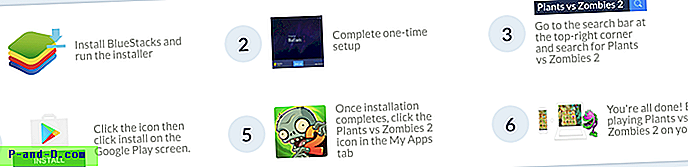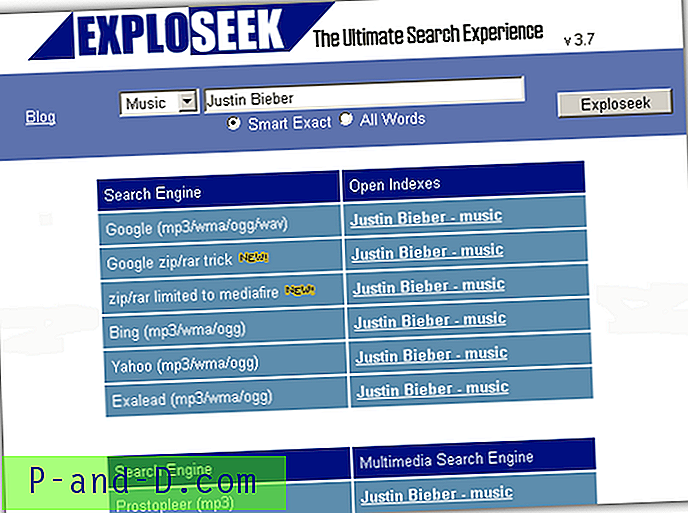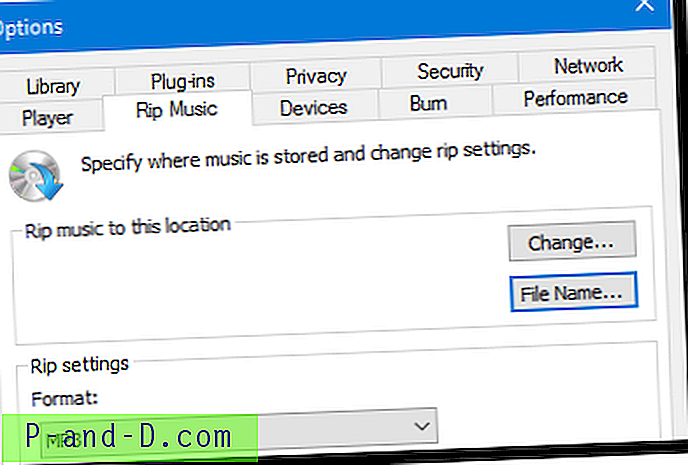Nogle gange, når du prøver at afspille en videofil i en afspiller som Windows Media Player, kan du muligvis modtage en fejl om, at filen ikke kan afspilles, eller en codec ikke er installeret på dit system. Faktisk kan et antal problemer med lyd- og videoafspilning ofte være forårsaget af ikke at have den korrekte codec installeret på din computer, et problem med den installerede codec eller endda den forkerte version installeret.
Hvis du undrer dig over, hvad et codec er, består det oftest af de 2 ord Co der- Dec oder, og er simpelthen en enhed eller et lille stykke software, der kan kode eller dekode et stykke data, i vores tilfælde lyd eller videodata. Hvis du for eksempel henter et filmklip fra internettet, skal din medieafspiller have adgang til den samme dekoder, som den blev kodet i. Nogle gange, hvis du skulle spørge en mindre erfaren person, om de har en bestemt codec installeret for at kunne afspille en fil, ville de fleste brugere ikke være i stand til at fortælle dig let.
At finde disse oplysninger kan være ganske vanskeligt for en gennemsnitlig hjemmebruger, men der er måder at få det på, nogle nemme og nogle lidt vanskeligere. Her giver vi den manuelle måde at finde dine installerede codecs gennem Windows, og også nogle automatiske måder gennem tredjepartssoftware til at hjælpe med at bestemme, hvilke video- og lydkodeker, der er installeret. 1. Find dine kodekser med Sherlock
Et program til at give dig nogle nyttige oplysninger om din computers installerede codecs er Sherlock - The Codec Detective! Alt er anført i det ene vindue, og du kan nemt se oplysninger om codec, det er tilknyttet driverfil, version, dato og beskrivelse. Sherlock er en lille bærbar eksekverbar fil på ca. 80K, hvilket betyder, at der ikke kræves nogen installation. Når du kører Codec Detective, vil den først scanne efter installerede codecs og liste i et vindue alle, der ser ud til at have problemer. Når du kommer til hovedgrænsefladen, vises disse "ødelagte" codecs i rødt.

Du kan nemt skifte mellem lyd- og videokodeker ved at vælge fra rullemenuen øverst til venstre i vinduet. Der er også en mulighed for at eksportere dataene om alle de installerede codecs til en tekstfil, som er praktisk, hvis oplysninger om, hvad der er installeret, skal sendes til nogen for at fejlfinde eller bestemme, om de korrekte filer er installeret. Programmet er testet og fungerer på Windows XP til Windows 7.
Download SHERLOCK - Codec-detektiv
2. Brug af Nirsoft InstalledCodec
Nir Sofer fra Nirsoft er kendt for at producere enkle og effektive små værktøjer, og InstalledCodec er endnu et, der gør nøjagtigt, hvad det er designet til at gøre. Ud over lyd- og videokodecerne, der findes på systemet, kan det også vise DirectShow-filtre, og en værdifuld funktion for brugere af et 64-bit Windows er muligheden for at vise de relevante 64-bit codecs og filtre. Eventuelle manglende codecs eller problemer vises i lyserødt i hovedvinduet.
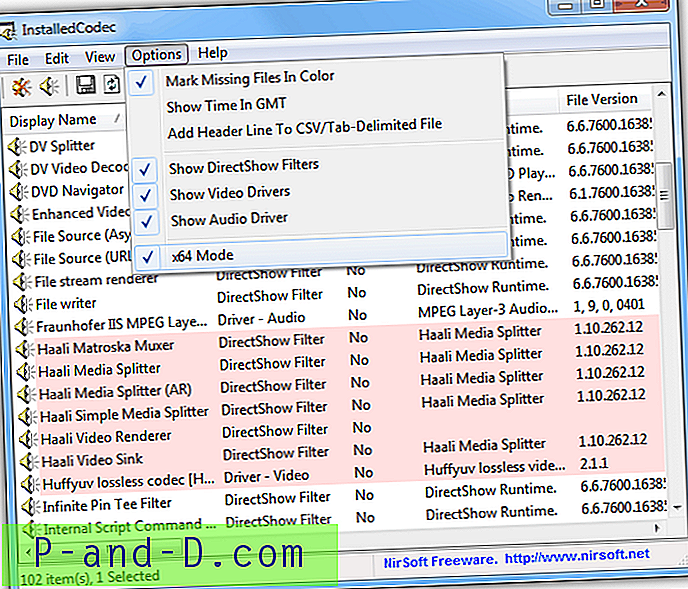
Hver post har en masse information, der vises på sin linje, herunder navne, beskrivelser, placeringer, størrelser og også fortjenesten for codec, hvilket er den prioritet, hvorpå hver codec gives over andre kompatible codecs for et bestemt format. En anden nyttig mulighed, skønt ikke noget, som begynderen skal lege med, medmindre der ledes af en mere erfaren, er evnen til at aktivere eller deaktivere noget på listen, ideel til fejlfinding af codecs til problemer. InstalledCodec er et bærbart program og fungerer på Windows 2000 til Windows 7.
Download InstalledCodec
3. Codec-information gennem Windows
En måde at kontrollere er gennem enhver version af Windows Media Player, selvom knaplinket er snarere et skjult sted. Åbn windows Media Player, og hvis du ikke har en værktøjslinjemenu, der er synlig, skal du højreklikke på toppen af programmet for at få vist kontekstmenuen. Gå til Hjælp -> Om Windows Media Player, og klik derefter på linket Teknisk supportinformation nederst. Dette åbner en webside, der viser flere informationsbits, herunder installerede lyd- og videokodeker.
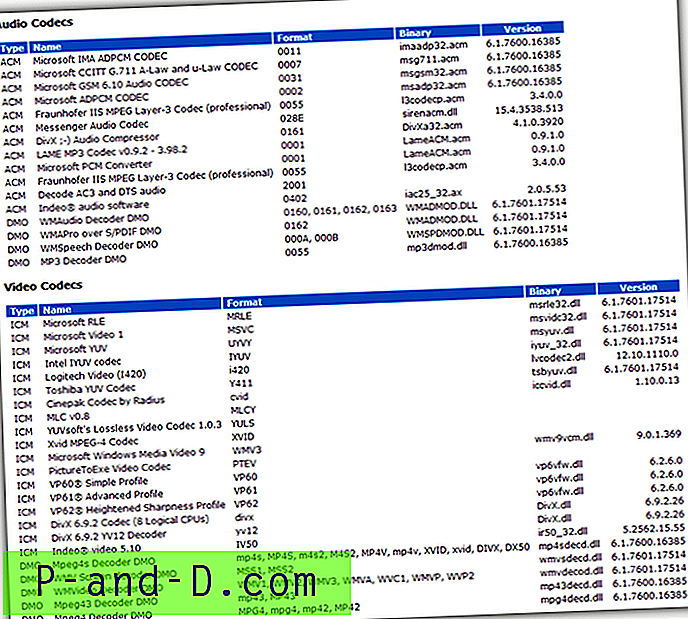
Der er også MSInof32 indbygget Windows-værktøj, der kan vise codec-oplysninger, men det viser ikke alle dem, der er installeret, og synes kun at nævne de standarder, der er installeret af Microsoft.
Windows XP-brugere har også en temmelig grundlæggende mulighed for at vise navnene på installerede codecs ved at gå til Kontrolpanel -> Lyde og lydenheder -> fanen Hardware. Klik nu på enten Video- eller lyd-codecs i vinduet, og klik på knappen Egenskaber.
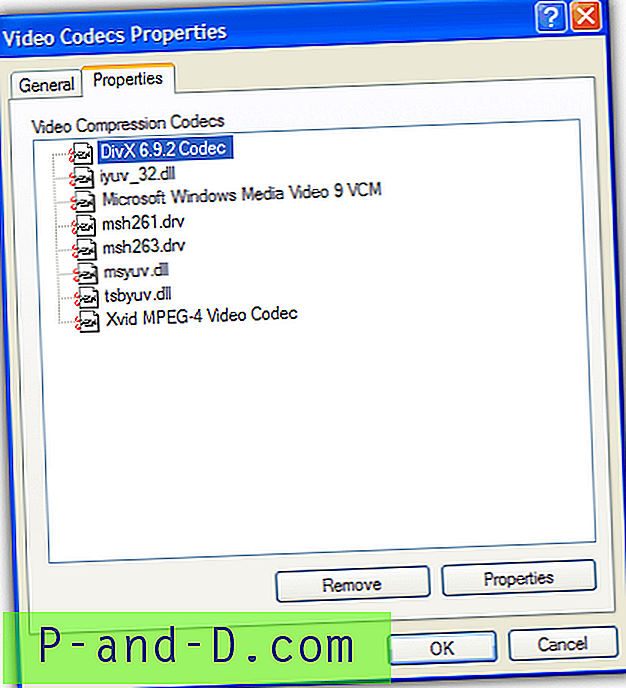
Klik på fanen Egenskaber for at blive vist med en liste over de ønskede codecs. Dobbeltklik på en lydkodek giver dig et par muligheder, såsom at ændre dens prioritet og deaktivere den helt.