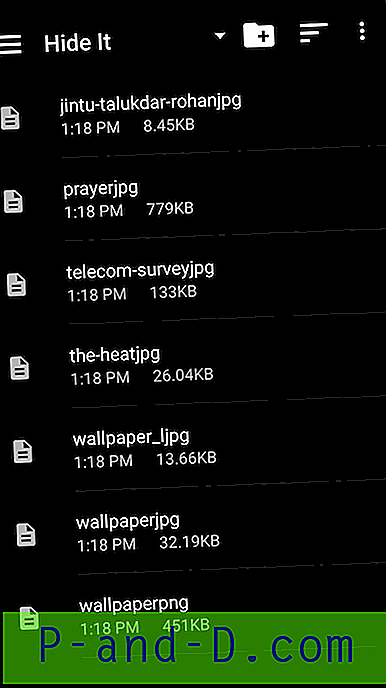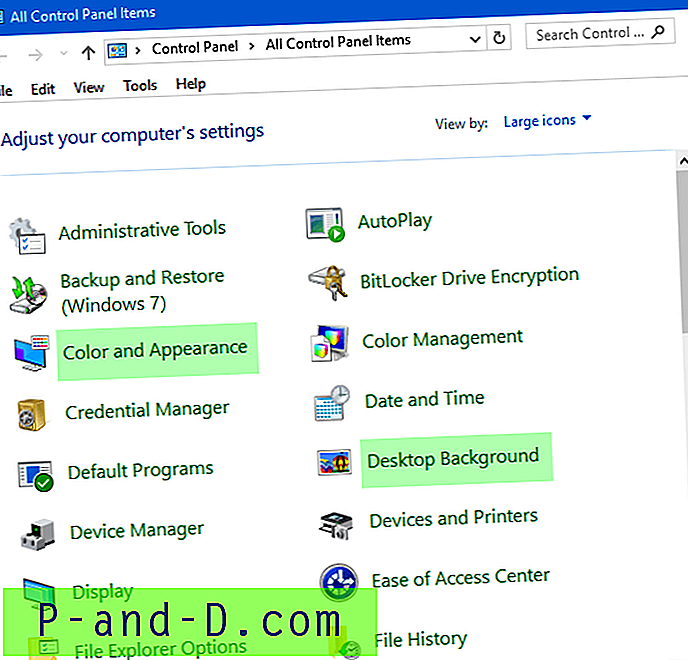Når du har et problem, mens du bruger din computer, og du modtager en fejlmeddelelse under en nedbrud, håber du, at meddelelsen peger mod årsagen, og derefter kan den rettes korrekt. Dette sker dog ikke altid, og beskeden kan være temmelig generisk, og rettelsen er ikke nøjagtigt en ligetil affære med et klart sted at starte fejlfinding.
Desværre ser det ud til at være mange fejl, du kan støde på dit system, der lyder ligetil, men fører til det samme problem, fejlmeddelelsen er ikke nøjagtig nok til at du kan tage en klar beslutning om, hvad du skal gøre næste. For et stykke tid tilbage havde jeg et problem med min computer, og efter nogle mærkelige ting, der fandt sted, såsom en CD-R, der svigtede, og computeren begyndte at reagere meget langsomt, besluttede jeg at lukke den ned og lade den stå i et stykke tid. Da jeg startede den op næste dag, fik jeg fejlmeddelelsen:
En disk læse fejl opstod. Tryk på Ctrl + Alt + Del for at genstarte.
BIOS opdagede dog harddisken helt fint. Efter en udtømmende søgning på Internettet og fora havde ingen den nøjagtige løsning på dette problem, og der ser ikke ud til at være en løsning til at prøve frem for andre.
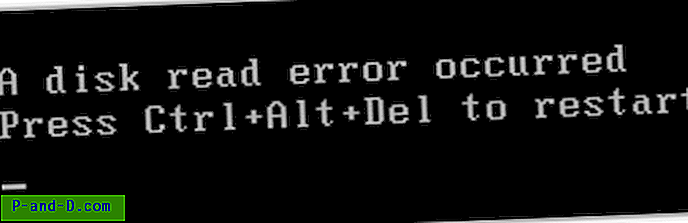
Hvad der gør dette endnu værre er, at der er så mange forskellige måder at forsøge at løse denne fejl, det kan tage dage at komme igennem dem alle. Og for at gøre tingene værre, betyder en disklæsefejl muligvis ikke faktisk, at der er et problem med selve harddisken! Der synes også at være lige så mange softwareårsager som hardwareårsager.
Nedenfor er nogle af de mulige løsninger, vi stødte på for at ordne “Der opstod en fejl i disklæsning. Tryk på ctrl + alt + Delete for at genstarte ”problemet.
1. Test hukommelsen
Dette er faktisk ikke nævnt så meget rundt på nettet som en løsning på disklæsefejlproblemet, men tro det eller ej, dette var mit problem. Jeg brugte et værktøj kaldet Memtest86 + og kørte test på min RAM, og der var faktisk problemer. Efter at have eksperimenteret mellem forskellige sticks og RAM-slots, trak jeg til sidst ud af, at min RAM-slot 2 var beskadiget, fordi pindene fungerede fint i de andre slots.
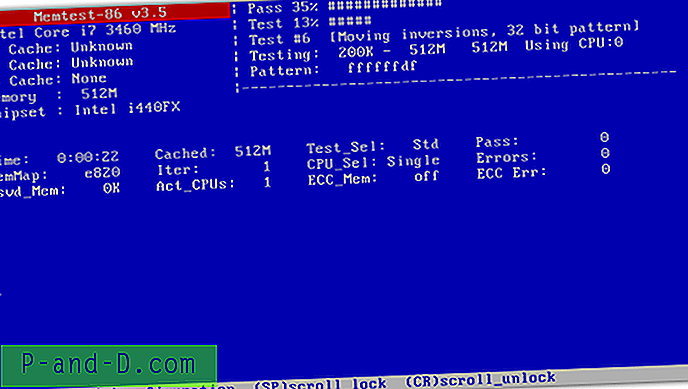
Da dette er en simpel og ikke-destruktiv test, hvilket betyder, at du ikke rører harddisken og risikerer yderligere skader, anbefales det, at du prøver dette først. Det lyder måske underligt, men i virkeligheden kan hukommelsesproblemer være ansvarlige for en lang række forskellige fejl på et system, hvor test af din RAM kan være den sidste ting, du tænker på.
2. Prøv drevet på en anden maskine
Som vi har sagt, selvom dette problem lyder som et simpelt harddiskproblem, har folk på nettet rapporteret, at de har sporet problemet til defekte videokort, modemer, bundkort og endda strømforsyninger. Den nemmeste måde at udelukke nogen af disse er at tage harddisken ud og tilslutte den til en anden maskine eller tilslutte den til den samme maskine via ekstern USB. Hvis du kan starte det op forbi fejlen eller kan få adgang til alle dine filer uden et problem, vil problemet sandsynligvis være relateret til anden hardware på din maskine.
Desværre kan det i dette tilfælde være ude af prøve og fejl ved at finde det krænkende stykke hardware ved at fjerne eller udskifte, hvad du kan, selvom den næste mulige løsning er ganske let.
Mens drevet er forbundet med en anden metode, anbefales det at køre en scanning med noget som HD Tune for at teste for eventuelle dårlige sektorer. Uanset om HD Tune finder problemer eller ej, skal du også køre et “ chkdsk drivename: / r ” fra en kommandoprompt, mens du er i stand til eller bruge et bærbart værktøj til at gøre det for dig.
Det er også klogt at lave en sikkerhedskopi af dine filer eller hele drevet, mens drevet er tilgængeligt.
3. Kontroller / udskift kabler
Selvom jeg ikke har set SATA-kabler fejle (men selvfølgelig kan de også), kan defekte IDE-kabler undertiden forårsage problemer som læse- eller skrivefejl på harddiske såvel som optiske brændere. Hvis du har reservekabler, kan du udskifte dem eller tage stikket ud af de nuværende kabler, inspicere for skader og derefter tilslutte dem igen, hvis det er OK. Prøv også forskellige SATA- eller IDE-porte, hvis du kan, da der er mulighed for en beskadiget port.
Hvis du får fejl i disklæsningen efter installationen af et nyt drev, skal du sørge for, at harddisken er på hovedstikket (kablets ende), og hvis du kan, skal du indstille harddisk-jumperen til master i stedet for at vælge kabel. Prøv også uden en sekundær (slave) enhed tilsluttet det samme kabel, hvis der er en.
4. Nulstilling / opdatering af BIOS
I sjældne tilfælde kan BIOS indstilles til standardindstillingerne løse problemet. Du kan normalt komme til BIOS ved at trykke på Del eller F2 osv. Under opstart. Der skal være en mulighed for at nulstille til standardindstillinger, se efter en indstilling, der ligner den på billedet herunder. I modsat fald kan du fjerne BIOS-batteriet i et par minutter for at nulstille. Hvis du ikke kan få adgang til CMOS, fordi den er adgangskodebeskyttet, kan du nemt nulstille den fra Windows ved hjælp af CMOS De-Animator.
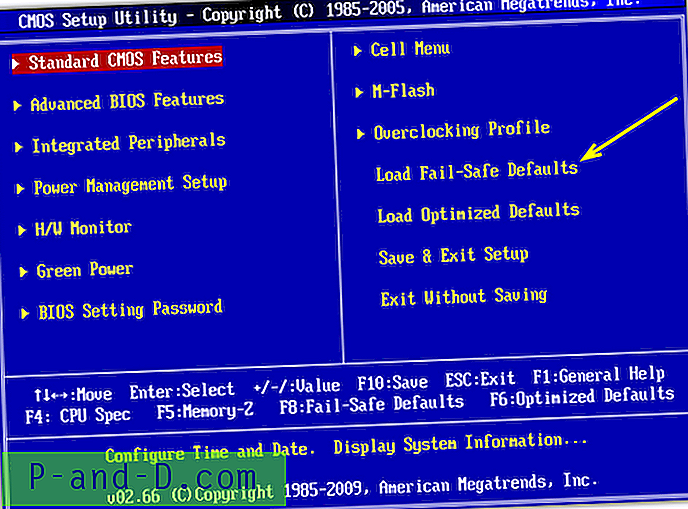
Opdatering til en nyere BIOS er også rapporteret at fungere, især på bærbare computere.
Vi har flere mulige løsninger på disklæsefejlproblemet på side 2.
1 2Næste › Se alt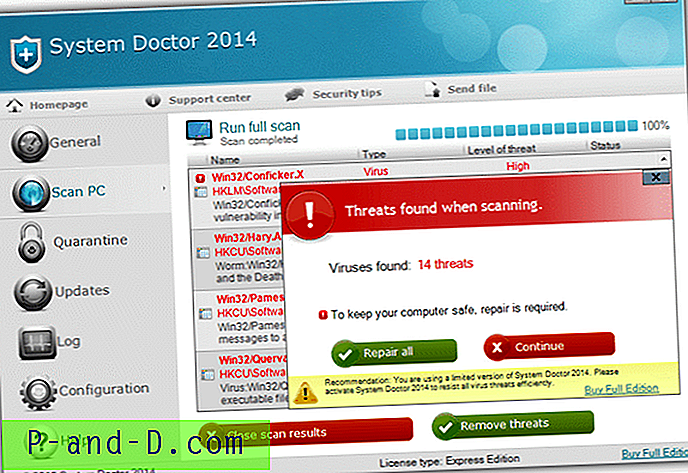
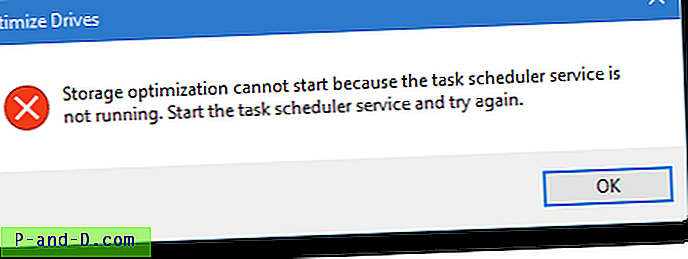
![Fjern blokering og besøg de websteder, der er blokeret af netværksadministrator [7 løsninger]](http://p-and-d.com/img/tech-tips/772/unblock-visit-sites-blocked-network-administrator.jpg)