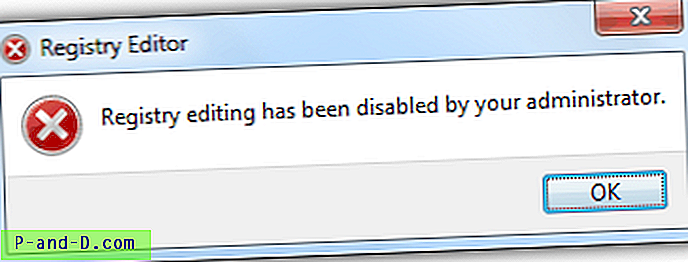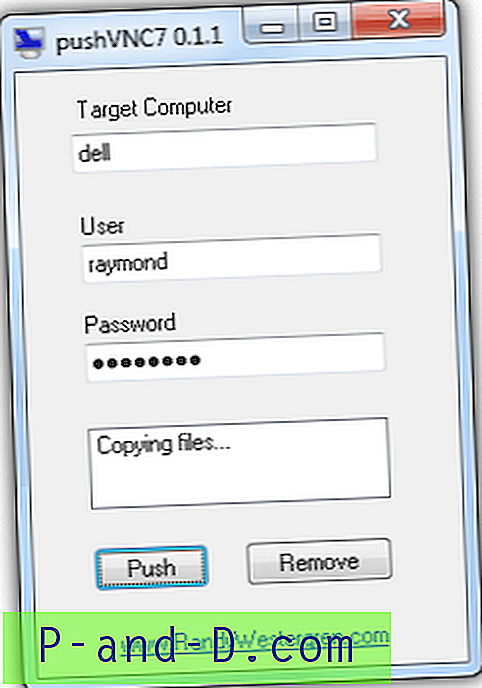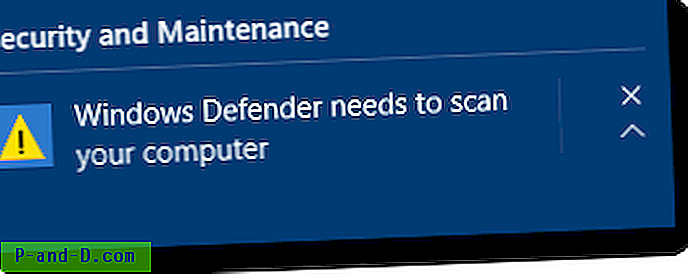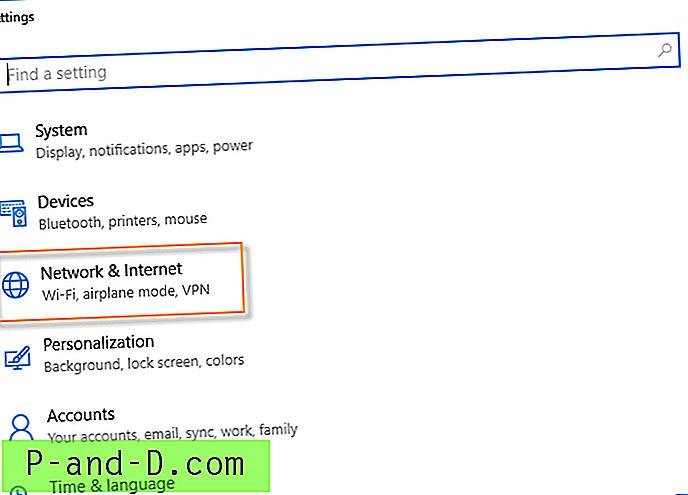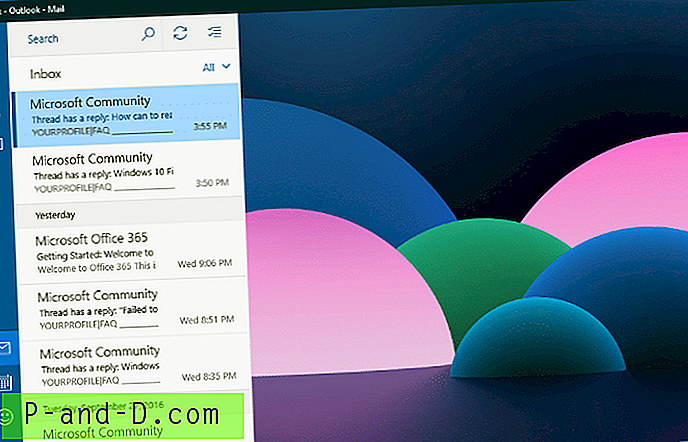Windows gendannelsesmiljø (Windows RE) er en ekstremt nyttig platform, der giver forskellige systemgendannelsesmuligheder til at diagnosticere og reparere en ikke-startbar Windows-installation. Dette indlæg forklarer dig detaljeret og med masser af skærmbilleder om, hvordan du udfører en offline registreringsdatabase-redigering af din Windows-installation via gendannelsesmiljø. Skærmbillederne er fra en Windows 10-computer.
Adgang til gendannelsesmiljøet
I Windows 8 og Windows 10 skal du trykke på WinKey + X for at åbne menuen Power User. Klik på Luk eller log ud, tryk og hold SHIFT-tasten nede og klik på Genstart. I Windows 10 kan du også åbne Indstillinger (WinKey + i), klikke på Opdatering og sikkerhed, klikke på Gendannelse og klikke på knappen Genstart nu under Avanceret opstart.
Hvis Windows ikke starter, skal du starte systemet ved hjælp af dit Windows-installationsmedie for at få adgang til gendannelsesindstillingerne. Eller du kan bruge gendannelsesdrevet, hvis du allerede har oprettet et.
Klik på Fejlfinding i gendannelsesindstillingerne.

Klik på Avancerede indstillinger
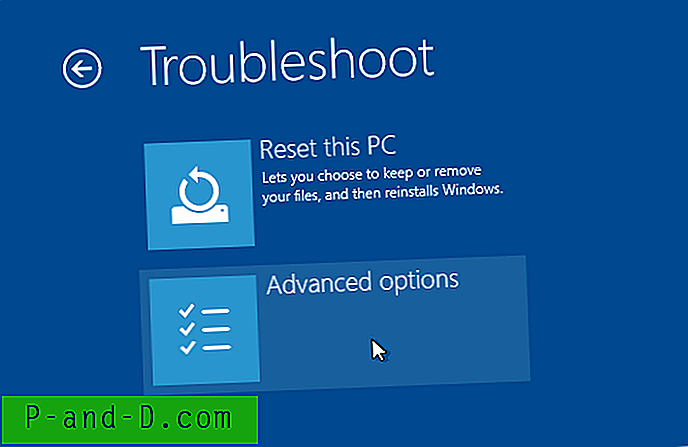
På dette tidspunkt tilbydes du forskellige gendannelsesmuligheder, såsom:
Systemgendannelse
Gendannelse af systembillede
Opstart Reparation
Kommandoprompt
Opstartindstillinger
Gå tilbage til den forrige build
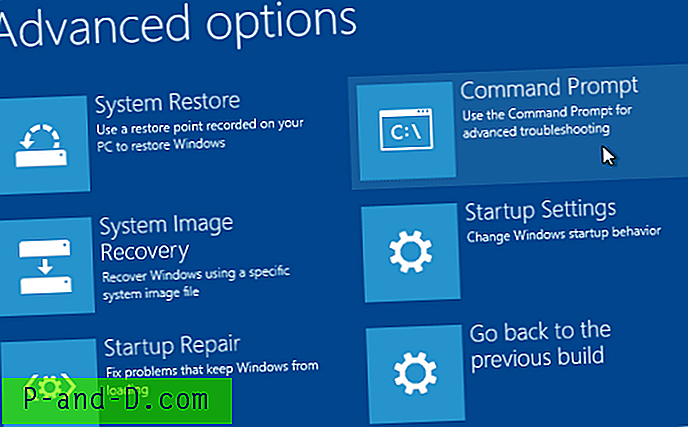
Hvis en nylig softwareinstallation eller et Malware-angreb har forårsaget, at dit system ikke kan startes, ville en systemgendannelsesrullering være en ideel mulighed. På den anden side, hvis du vil rette en bestemt registreringsdatabaseindstilling, eller slette en låst fil eller registreringsdatabase nøgle, som du ellers ikke kan ændre, når Windows kører, skal du klikke på Kommandoprompt .
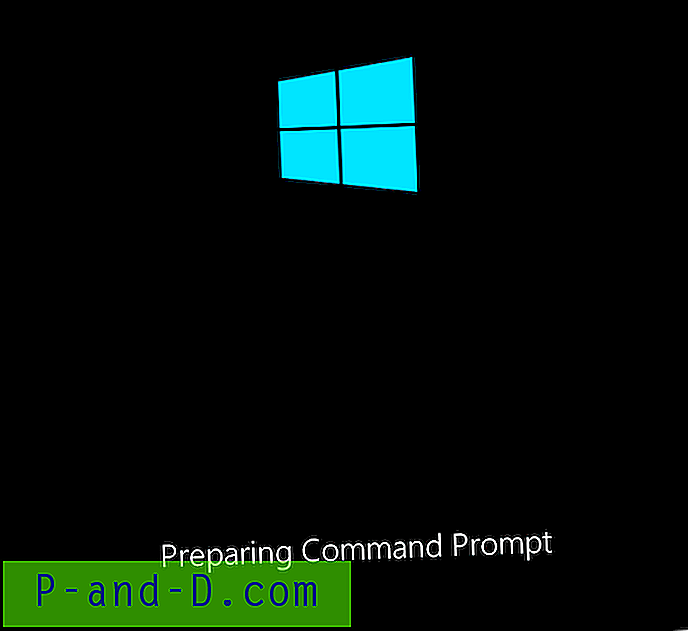
Vælg din brugerkonto, skriv adgangskoden i det næste skærmbillede, og klik på Fortsæt.
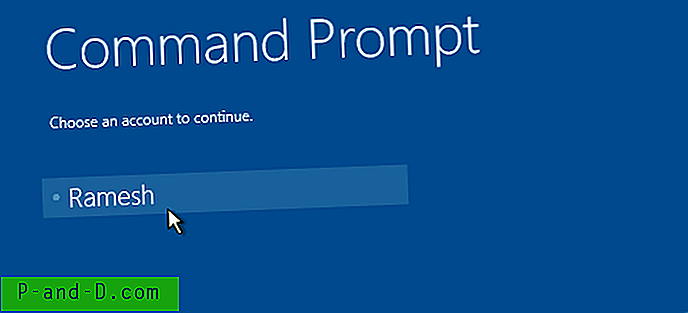
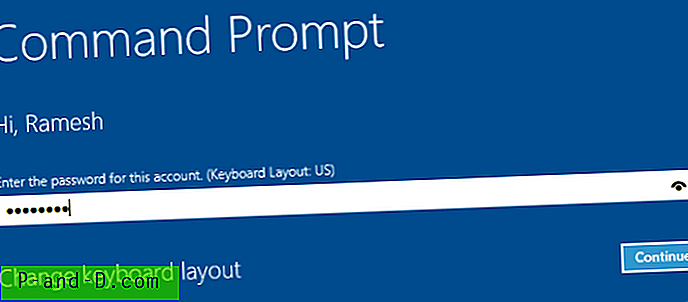
Vinduet Kommandoprompt vises nu.
Det næste job er at finde drevbrevet til din Windows-installation, set fra Windows RE. Dette kan gøres ved at køre BCDEDIT- kommandoen.
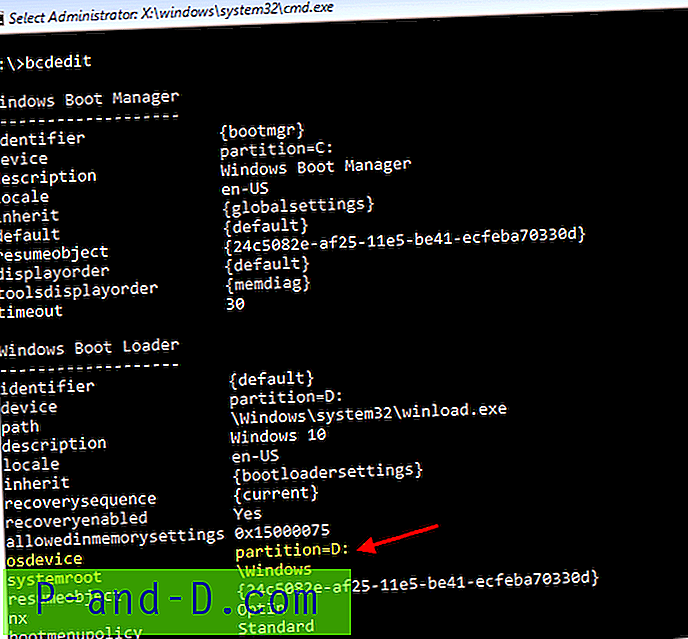
I BCDEDIT-kommandoutputet skal du kigge efter opstartsindlæserindgange, der indeholder felterne, nemlig sti (der peger på winload.exe) eller osdevice eller systemroot, og noter drevbrevet, som i dette tilfælde er D: \
Rediger registreringsdatabase offline ved hjælp af gendannelsesmiljø
I kommandopromptvinduet skal du skrive REGEDIT og trykke på ENTER for at starte Registreringseditor.
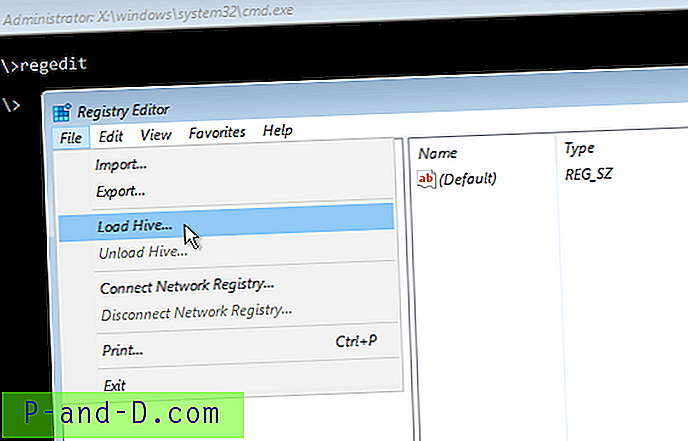
Vælg HKEY_USERS-hive, klik på menuen Filer, og klik på Indlæs bikub ...
Indstillingen Load Hive… ville være tilgængelig, hvis du i øjeblikket er i HKEY_USERS eller HKEY_LOCAL_MACHINE. I dette tilfælde vælger vi HKEY_USERS og klikker på indstillingen Indlæs hive ...
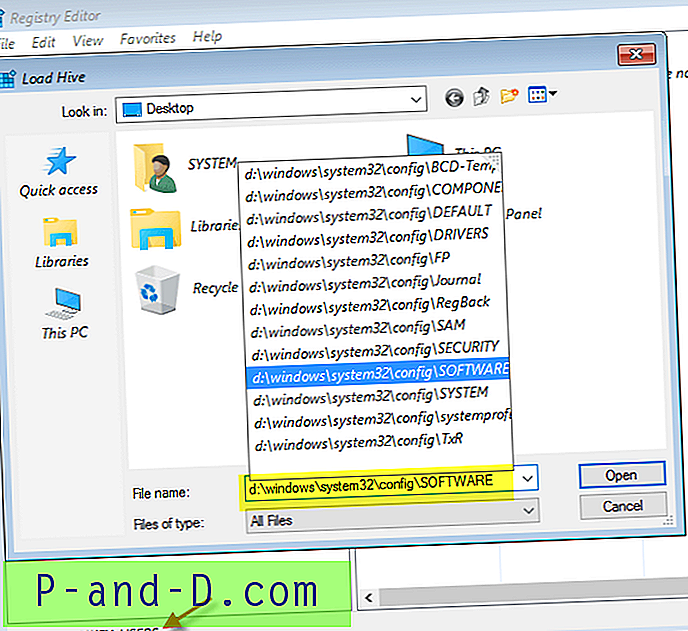
Gennemse eller skriv stien til SOFTWARE-registreringsdatabasen hive for din Windows-installation, der er i D: \ drev i dette eksempel. Den faktiske sti til SOFTWARE-registreringsdatabasehiven er "d: \ windows \ system32 \ config \ software". Skriv stien, og klik på Åbn.
Nævn et navn på den indlæste bikube .. det kan være hvad som helst.
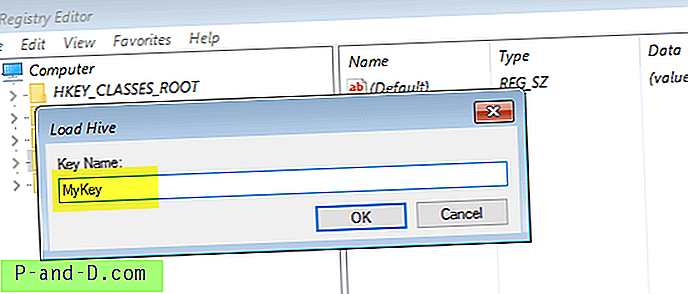
SOFTWARE-registernøglen er nu monteret på en filial ved navn MyKey.
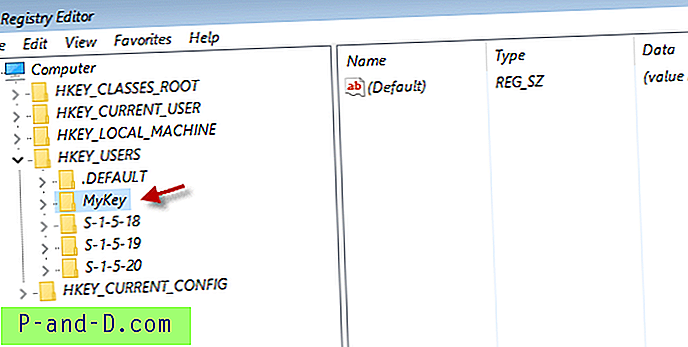
Den indlæste SOFTWARE-hive (MyKey) er faktisk intet andet end følgende registreringsdatabase sti for din Windows-installation:
HKEY_LOCAL_MACHINE \ Software
Rettelse af en registernøgle / -værdi
Lad os antage, at du vil fastsætte Userinit-registerværdien, som blev ændret af Malware, og at du ikke kan logge ind på din profil. Gå til følgende gren for at fastsætte Userinit-værdien:
HKEY_USERS \ MyKey \ Microsoft \ Windows NT \ CurrentVersion \ Winlogon
Dobbeltklik på værdien Userinit, og rett stien i overensstemmelse hermed.

Bemærk: Du skal bruge den faktiske sti til din Windows-installation (IKKE D: \ som det ses fra Win RE). Hvis Windows er installeret i C: \, skal dataene til brugerinit registerværdien være:
C: \ Windows \ System32 \ Userinit.exe,
(Medtag også den efterfølgende komma)
Relateret indlæg: Her er et tilfælde, hvor en malware havde ændret Userinit- værdien (og låst Task Manager i nogle systemer) og således blokeret brugeren fra at logge på deres brugerkonto. Tjek indlægget Fix "Kan ikke finde script-fil C: \ WINDOWS \ run.vbs" for mere information.
Når ændringerne er foretaget, er det tid til at fjerne bikuben. For at gøre dette, gå tilbage til "MyKey" gren, klik på menuen File og vælg Unload Hive ...
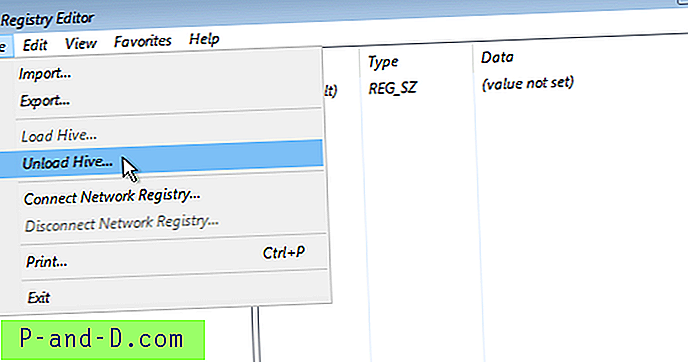
Det er det! Skriv EXIT i vinduet Kommandoprompt, og sluk computeren, eller fortsæt til Windows.