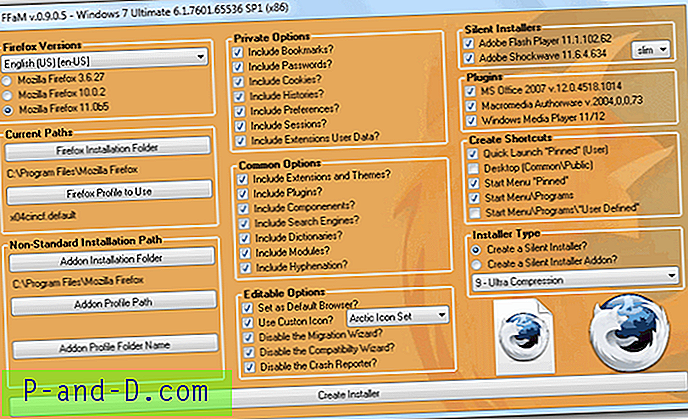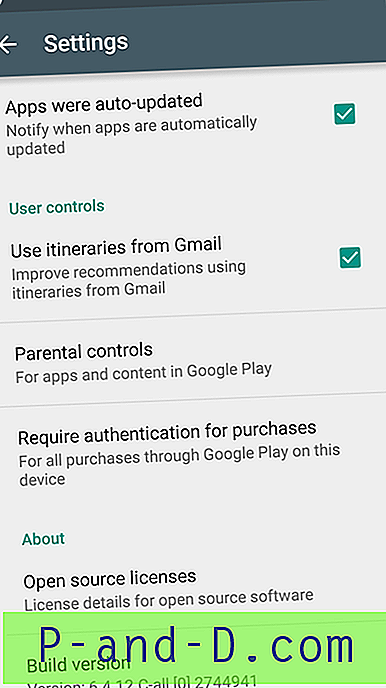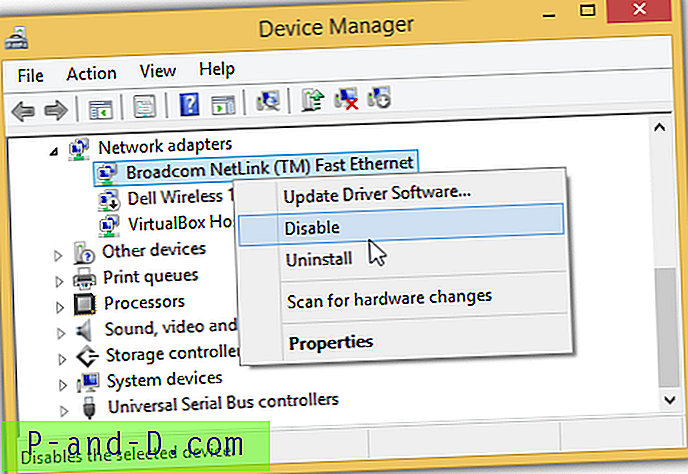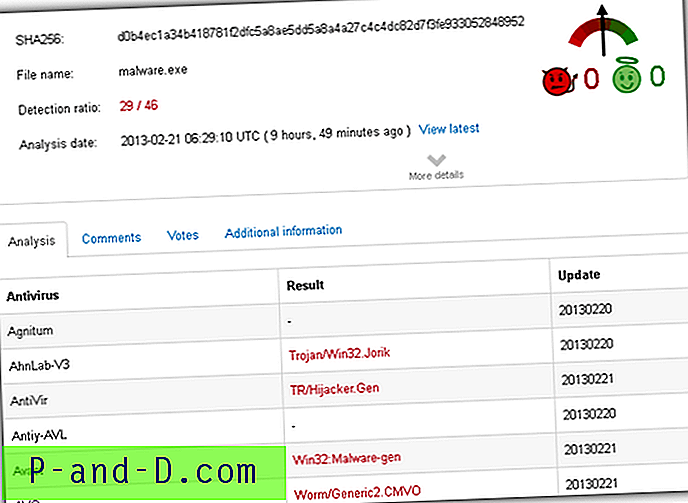Alle webbrowsere ser ud til at have fået meget mere magt sultne gennem årene. Mozilla Firefox for én har stødt på adskillige problemer i hele sit liv, der vedrører hukommelseslækager og til tider er lidt af et monster i hukommelsesafdelingen. Andre kan lide Google Chrome, selvom de ikke har problemer lige så alvorlige, men er bestemt heller ikke hukommelsesvenlige. Internet Explorer er lettere end disse to, men kan stadig blive tunge med flere åbne websteder.
Moderne webbrowsere bruger browsing med faneblad, og alle websider, du åbner, vises i det samme vindue. Nogle brugere åbner snesevis eller endda hundreder af faner på én gang, hvilket kan gøre hukommelsesforbruget til skyrocket. Hvis du har flere faner åben, og du har mistanke om, at en webside forkert opfører sig og tager mere hukommelse end den burde, eller du bare er nysgerrig efter at finde ud af, hvor let eller tung en side er, hvordan finder du det ud? Windows Task Manager er virkelig ikke meget godt til dette, da det bare vil liste de vigtigste processer for browseren.
Heldigvis kan de fleste moderne browsere fortælle dig, hvor meget hukommelse en individuel webside optager i en fane, så du kan identificere og muligvis lukke eventuelle fornærmende sider. Her viser vi dig, hvordan du får adgang til disse oplysninger for de mest populære webbrowsere. Mozilla Firefox
En lille overraskelse omkring Firefox er på trods af de tusinder af udvidelser, du kan tilføje til din Firefox browser, vi kunne faktisk ikke finde en der viste hukommelsesforbruget til en fane. Der er masser af skærme til at vise, hvor meget hukommelse Firefox bruger som en helhed, men ikke individuelle faner. Heldigvis er der en indbygget funktion, der muliggør en visning af, hvor meget hukommelse separate dele af Firefox bruger. Dette er også tilgængeligt i Firefox-baserede browsere, selvom Waterfox har nogle problemer med at vise resultaterne korrekt.
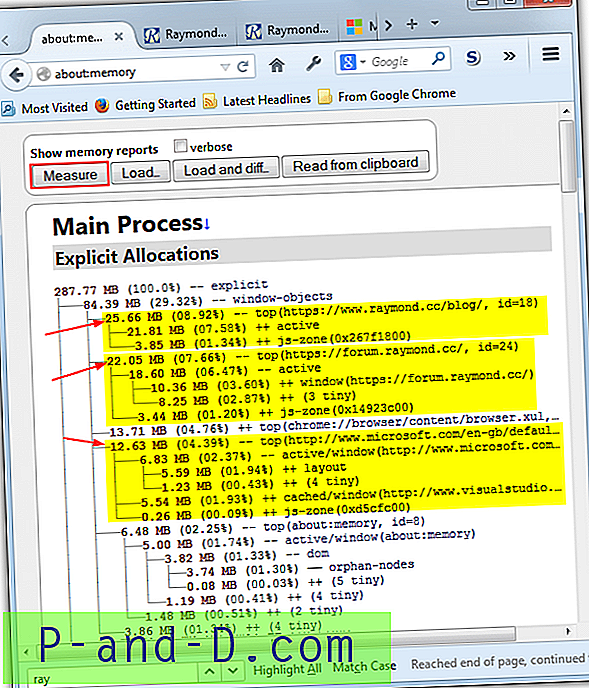
Skriv følgende i adresselinjen på Firefox, og tryk på Enter:
om: hukommelse
Dette viser Firefox-hukommelsesstatistik siden. Klik på Mål for at udfylde vinduet med fakta og tal vedrørende hukommelsesanvendelse. For at være ærlig er siden en smule rodet, og det er ikke så let at finde de fanebladstatistikker, du ønsker fra et væld af numre. De vises på listen under ”Eksplicitte tildelinger” og skal være et sted i nærheden af toppen. Den vigtigste brugsstat for fanen skal være på linjen med “- top (website url)”, numre i det samme træ er brugsstatistikkerne for de enkelte komponenter på siden.
Download Mozilla Firefox
Google Chrome
Chrome er lidt mere informativ og let at bruge end Firefox, når man finder ud af, hvor meget hukommelse en individuel browserfane bruger. Chrome og dets varianter (Opera, Chromium, SRWare Iron, Comodo Dragon osv.) Har alle adgang til en indbygget task manager i browseren, der viser, hvor meget hukommelse og CPU hver fane og udvidelse bruger.
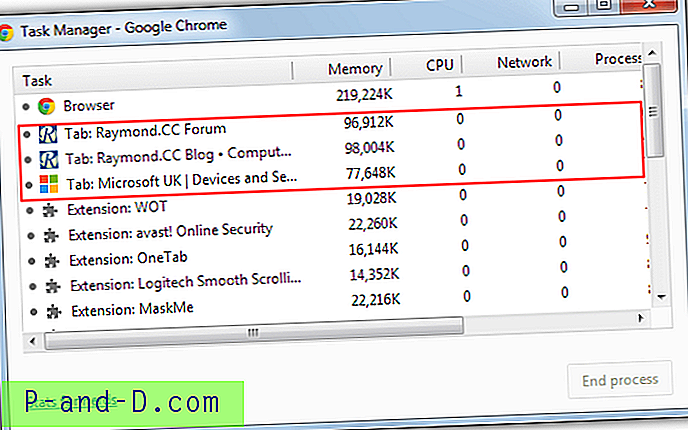
Der er mindst tre måder at komme til Chrome Task Manager, de nemmeste to er at klikke på ikonet Indstillinger> Værktøjer> Task Manager eller blot trykke på Shift + Escape. Under den vigtigste Chrome-proces på listen er de åbne faner med fanen titel, brugt hukommelse, CPU-brug, netværksbrug, hovedproces-ID og frames-per-sekund. Hvis du bemærker, at en fane optager enorme mængder hukommelse eller sværmer CPU'en, skal du klikke på den og trykke på knappen "Afslut proces".
Google Chrome har også en "statistik for nørder" -side, der ligner Firefox's side. Klik på linket Statistik for nørder i Task Manager eller skriv om: hukommelse i adresselinjen. Dette giver mere specifikke fanebrugsoplysninger, herunder virtuel, delt, kortlagt og privat hukommelse.
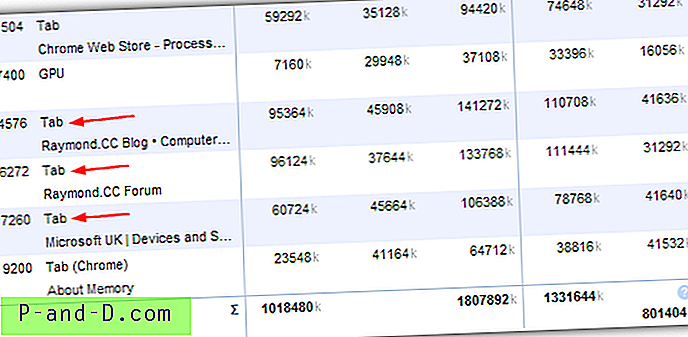
I Chrome Web Store findes der en add-extension, der også viser hukommelse eller CPU-brug af faner via en popup i udvidelseslinjen øverst til højre, det kaldes Process Monitor.
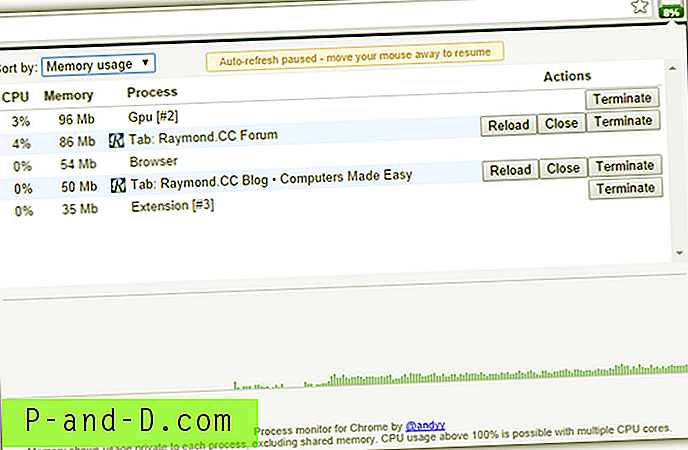
Ud over at se de aktuelle statistikker har du også muligheden for at genindlæse fanen eller lukke den. Ulempen med Process Monitor er, at det kun ser ud til at arbejde på udviklingsversioner af Chrome / Chromium og ikke de generelle udgivelsesstabile versioner.
Download Google Chrome
Microsoft Internet Explorer
Det, der måske er en overraskelse for mange, er, at Internet Explorer muligvis har den mest nyttige hukommelsesdisplay til individuelle faner, fordi den vises som en popup i vinduet på hver fane. Dette betyder, at du kan fortsætte med at se selve siden og se på popup'en uden at skulle åbne og se en separat fane. Bemærk, at dette kun er tilgængeligt i Internet Explorer 11 og ikke i ældre versioner.
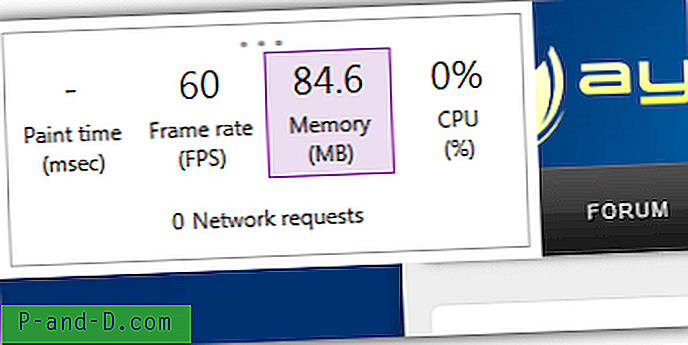
Kendt som Performance Dashboard kan du åbne popup på to måder. Tryk på Alt + T for at åbne menuen Funktioner og vælg “Performance Dashboard”, eller tryk blot på Ctrl + Shift + U. Det kan flyttes rundt om vinduet ved at klikke og trække på de tre prikker øverst. Dashboardet viser målinger for malingstid (gengivelsesændringer), billedhastighed, CPU-brug og hukommelsesforbrug. Klik på en for at popup en lille graf med historiens sidste minut for denne statistik. Klik igen for at vende tilbage til instrumentbrættet.
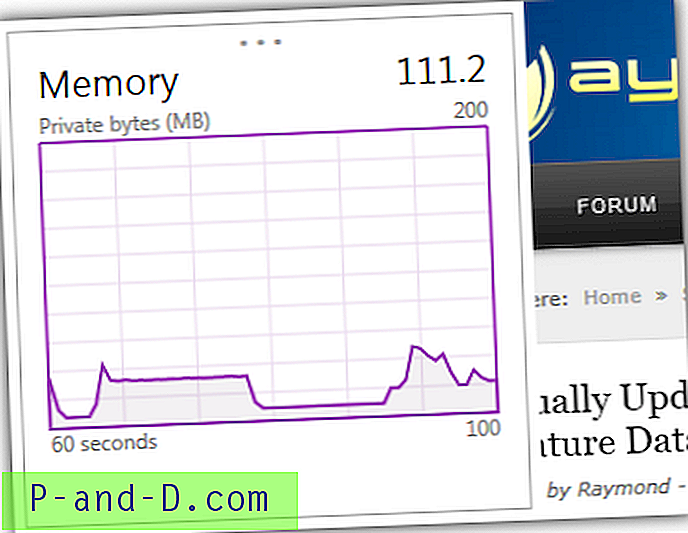
Internet Explorer har også en mere omfattende komponent i F12 Developer Tools til overvågning af en fanes hukommelse over en længere periode med den ekstra mulighed for at tage snapshots af siden på et bestemt tidspunkt. Tryk på F12 for at få frem Developer Tools og vælge Hukommelse (Ctrl + 7). Klik derefter på Start-knappen for at begynde en profilsession, hvis grafen stiger over tid, har siden sandsynligvis et hukommelsesproblem.
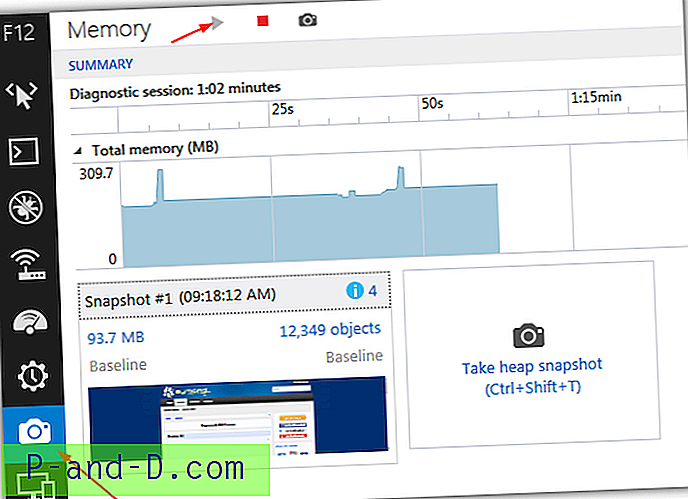
Microsoft har et antal sider, der kan hjælpe med diagnosticering af hukommelsesproblemer i Internet Explorer, "Diagnostisering af hukommelsesproblemer på dine websider" og "Fejlsøgning og indstilling af websteder og apps med F12 Developer Tools i IE11" er værd at læse for at finde ud af mere om, hvordan du bruger Internet Explorer og Developer Tools.
Download Microsoft Internet Explorer 11 (Offline-installationsprogram)