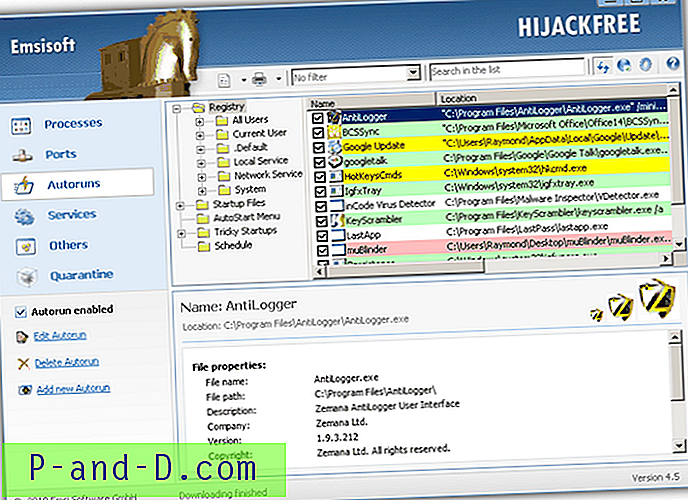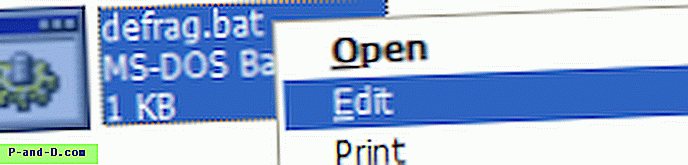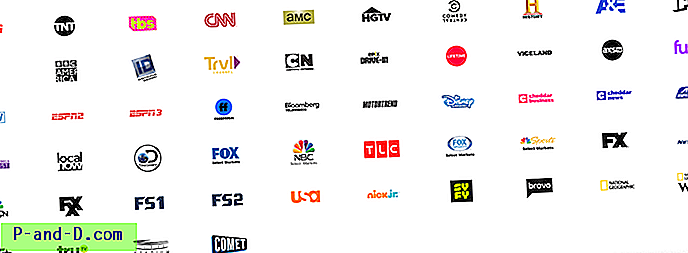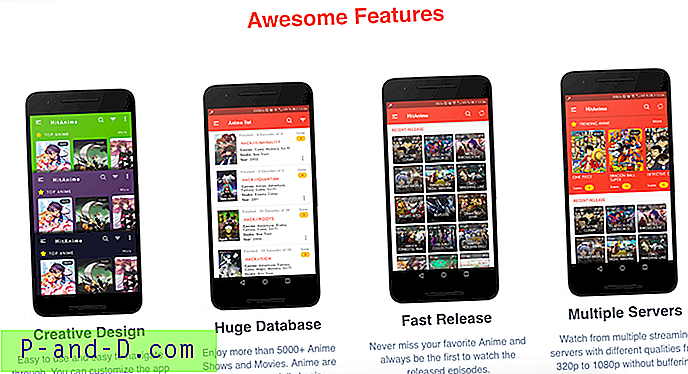Computere i hjemmet er naturligvis meget almindelige i disse dage, og det er ikke usædvanligt at finde mere end en Windows-pc eller bærbar computer i en husstand. Måske har forældrene skrivebords-pc'en, og børnene bruger en bærbar computer, eller du har desktopmaskiner, der er netværket sammen på dit kontor til arbejde. Med stigningen i computere til din rådighed kommer en stigning i at passe dem, da de udviklede et problem, har brug for finjustering eller ikke fungerer så effektivt, som de burde.
En af måderne at arbejde på en anden computer på uden at være fysisk foran sig er selvfølgelig via netværk. Udover det åbenlyse at være i stand til at læse og udføre filer på en ekstern computer eller overføre filer mellem computere, kan du også udføre mere avancerede vedligeholdelsesopgaver, såsom at starte eller stoppe fjernprocesser og endda kontrollere Windows Services, der skal startes, stoppes eller deaktiveres fuldstændigt.
Her viser vi dig nogle måder at se status for Windows Services på en ekstern computer ud over at have muligheden for at starte og stoppe dem uden at forlade din egen computer. 1. Endnu en (fjern) procesmonitor
Dette program bliver ældre nu og er ikke blevet opdateret siden 2009, men lad det ikke narre dig, fordi YAPM er et af få værktøjer, der faktisk kan lade dig styre fjerntjenester ud fra komforten i en GUI. Vi har talt om programmet før på grund af evnerne til fjernhåndtering af processer, men det er ligesom hjemme-kontrollerende tjenester.
YAPM giver dig mulighed for at se tjenesterne og deres detaljer på fjernmaskinen og tilbyder kontrol over start, stop eller ændring af opstartstypen. Der er to måder at eksternt oprette forbindelse til en anden computer, enten via WMI-interface, som er lettere, eller starte en YAPM-serverproces på fjernmaskinen. Sidstnævnte har den ulempe at have brug for YAPM.exe permanent at køre eller blive lanceret manuelt på fjernmaskinen.

For brugervenlighed viser vi WMI-indstillingen. Kør YAPM, og klik på den runde knappen Valg øverst til venstre i vinduet, vælg "Skift forbindelsestype" i menuen. Dette åbner forbindelsesvinduet vist nedenfor, skal du klikke på "Fjernbetjening via WMI" efterfulgt af Afbryd og indtast derefter den eksterne computernavn / IP-adresse sammen med fjernadministratorens brugernavn og adgangskode. Klik tilslut tilslut og derefter på Skjul vindue.
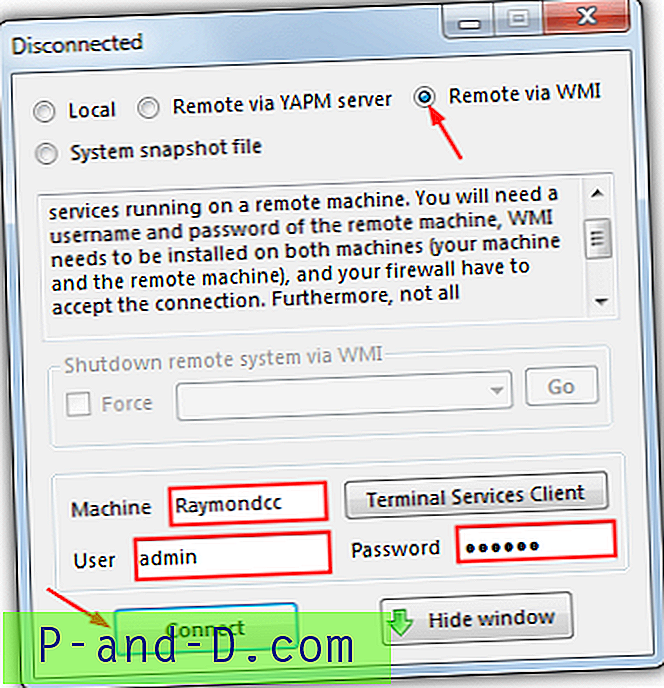
Gå tilbage til hovedvinduet og vælg fanen Tjenester, efter nogle få øjeblikke skal du se alle tjenesterne på fjerncomputeren (tryk på Opdater hvis ikke). Nu kan du få detaljer til og kontrollere fjerntjenesterne, som om de er på din egen maskine med knapper eller kontekstmenuindstillinger for at starte, stoppe, indstille til autostart, on-demand opstart (manuel) eller deaktivere fra start. En internetsøgning er der, hvis du ikke genkender tjenesten.
Download endnu en (fjern) procesmonitor
2. Application Access Server (AAS)
AAS er et gammelt værktøj, der faktisk kan prale af flere kraftfulde funktioner, men desværre kan det være vanskeligt at bruge, og den officielle dokumentation er til meget lidt hjælp. Med muligheden for at starte Windows-applikationer og aktivere / deaktivere tjenester eksternt over internettet såvel som lokalt netværk har AAS gode anvendelser, men den største ulempe er, at det er nødvendigt at konfigurere og køre helt på fjerncomputeren.
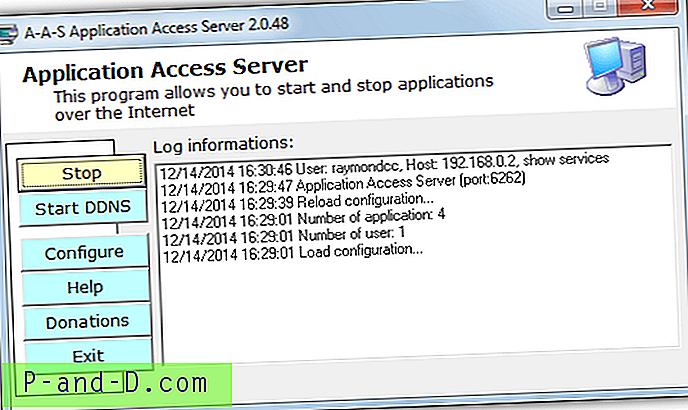
For at komme hurtigt i gang behøver du ikke at konfigurere så meget. Kør først programmet, klik på Konfigurer> Bruger, fremhæv brugeradministrator på listen og klik på Skift. Udskift adgangskoden og eventuelt brugernavnet. Klik på OK to gange. Tryk på Start for at starte webserveren.
Gå nu til en computer på det netværk, du vil oprette forbindelse til, og åbn en webbrowser. Indtast computerens IP med AAS på den i adresselinjen, og tilføj portnummeret (standard er: 6262), så det ser ud som:
http://192.168.0.25:6262
Derefter bliver du bedt om at indtaste brugernavnet og adgangskoden for den bruger, der er redigeret ovenfor. Webgrænsefladen vises derefter for at se tjenesterne på den eksterne computer ved at klikke på indstillingen Tjenester til venstre.
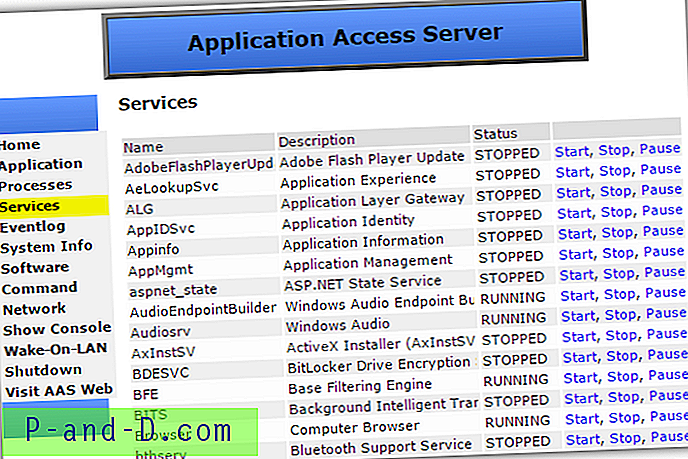
Vinduet viser tjenesterne på fjerncomputeren sammen med deres aktuelle status. Bemærk, at stoppet også betyder deaktiveret ud over ikke at køre, af denne grund, når du trykker på for at starte en fjerntjeneste, starter den muligvis ikke, fordi dens startstatus er indstillet til Deaktiveret. Manuel eller automatisk accepterer start / stop-anmodninger, pause vil sandsynligvis mislykkes.
AAS tilbyder ekstra sikkerhedsforanstaltninger, som f.eks. Stille eller Stealth-portindstillinger. Stille kræver et nøgleord, der er knyttet til IP og port, mens Stealth bruger et separat AAS_Login.exe-værktøj. Tjenester kan også startes og stoppes ved hjælp af kommandolinjeværktøjer som Net eller SC, dette kan gøres i programkonfigurationsvinduet. Aktivér ikke “Accepter kun registrerede værter” i sikkerhedskonfiguration, da det ser ud til at blokere alle adresser fuldstændigt, og du vil ikke være i stand til ekstern adgang til AAS.
Download applikationsadgangsserver
3. Kontrol af fjerntjenester via kommandoprompt
Selvom vinduet Kontrolpanelstjenester i Windows har en mulighed for at oprette forbindelse til en ekstern computer, er det ikke let at komme i gang, fordi du ikke får en mulighed for at indtaste en ekstern brugers legitimationsoplysninger, så du har normalt brug for at være en del af et domæne til det at arbejde. Windows indbyggede SC-kommando lider også med det samme problem, fordi det simpelthen er en kommandolinjebaseret version af Services MMC-snap-in.
Heldigvis kan vi kombinere SC med NET USE-kommandoen oprette forbindelse til fjerncomputeren og derefter udføre serviceopgaver. Hent først en kommandoprompt til admin (Start> skriv cmd> Skift + Enter), og skriv derefter følgende:
Net Brug \\ computernavn adgangskode / Bruger: brugernavn
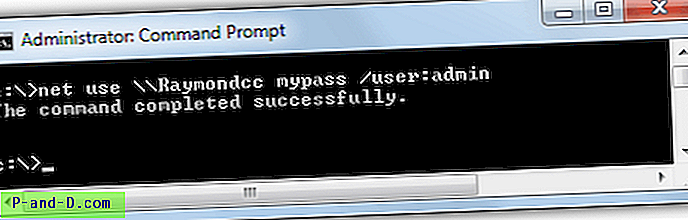
Brug derefter kommandoen SC til at forespørge status for en tjeneste og starte / stoppe eller ændre dens starttype. Et par eksempler er:
Forespørg om tjenesten kører eller stoppes:
SC \\ computernavn Forespørgselsnavn
Spørg efter service-opstartstype, sti, visningsnavn, afhængigheder osv.:
SC \\ computernavn QC-servicenavn
Start eller stop en service:
SC \\ computernavn Start | Stop servicename
Skift service-opstartstype:
SC \\ computernavn Config servicename start = Auto | Demand | Deaktiveret
Bemærk: Det enkelte rum efter “=” er vigtigt!
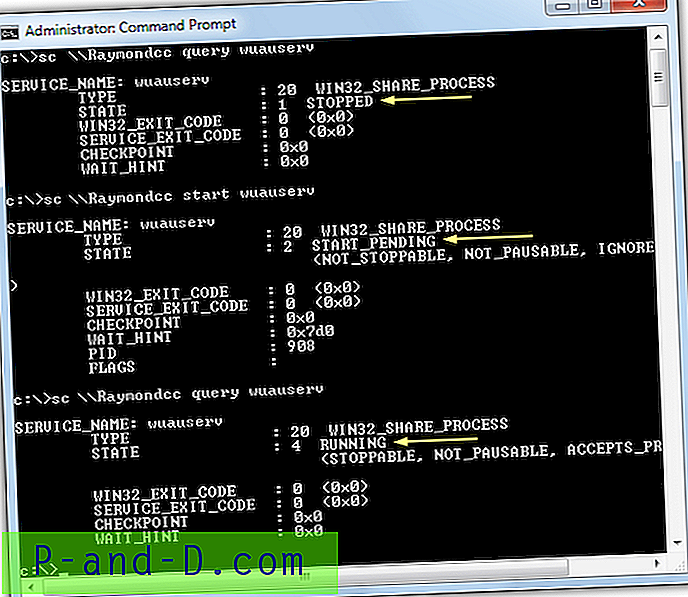
Ovenstående skærmbillede forespørger Windows Update Service, starter den og forespørger den derefter igen for at sikre, at tjenesten er startet. Mere information om, hvordan man bruger SC-kommandoen, findes på Microsoft Technet eller tredjepartswebsteder som SS64.Com.
Den Microsoft-ejede udvikler SysInternals har også et sæt kommandolinjeværktøjer til lokal og fjernadministration kaldet PsTools . Et af de inkluderede værktøjer er PsService og er specielt lavet til at håndtere fjerntjenester . Syntaks er:
psservice \\ computernavn -u brugernavn -p adgangskode kommandoindstillinger
Kommandoerne er stort set de samme som Windows SC-værktøjet, såsom forespørgsel, konfigurering, start og stop osv. Her er et par eksempler til håndtering af Windows Search Service:
Spørg efter tjenesten:
psservice \\ computernavn -u admin -p pass Query wsearch
Spørg efter startkonfigurationen af tjenesten:
psservice \\ computernavn -u admin -p pass Config wsearch
Start eller stop tjenesten:
psservice \\ computernavn -u admin -p pass Start | Stop wsearch
Angiv starttypen for tjenesten:
psservice \\ computernavn -u admin -p pass Setconfig wsearch Auto | Deaktiveret | Krav
Den fulde liste over syntaks og argumenter kan findes i det inkluderede hjælpedokument eller på SysInternals-webstedet.
Download SysInternals PsTools (inkluderer PsService)
Find servicenavne
Windows har mere end et navn for hver tjeneste, “Servicenavn” og det længere “Visningsnavn”. For eksempel er "Windows Update" visningsnavnet for Windows Update Service, "Wuauserv" er servicenavnet. Den nemmeste måde at bruge disse værktøjer er med det kortere servicenavn, du kan finde navne på tjenester på din egen computer, hvis du ikke er sikker, bare åbn Task Manager og gå til fanen Tjenester, kolonnen Navn giver det navn, du har brug for at bruge.
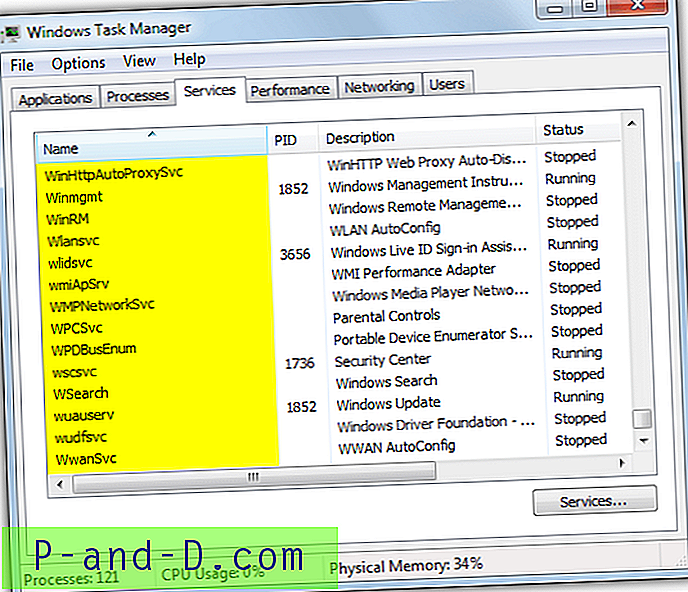
Alternativt kan du bruge Control Panel Services-appleten (Services.msc), dobbeltklikke på tjenesten for at finde navnet nær toppen. En nyttig ressource til Windows Service-information inklusive navne er BlackViper.com.