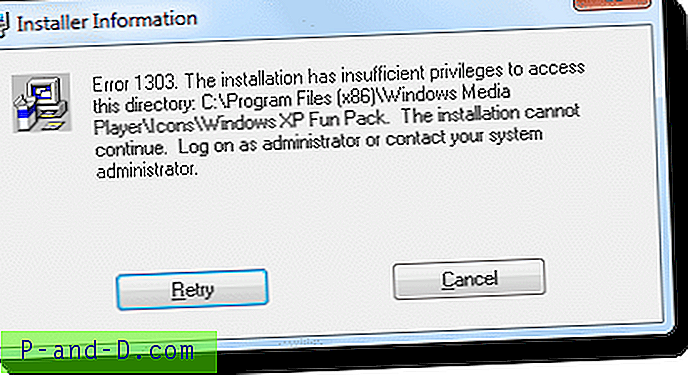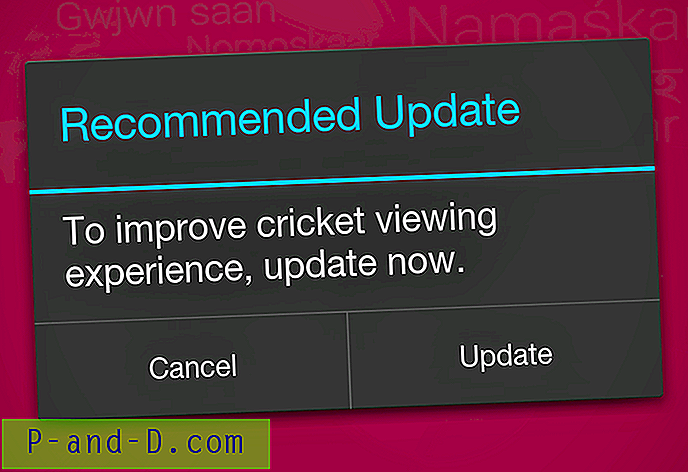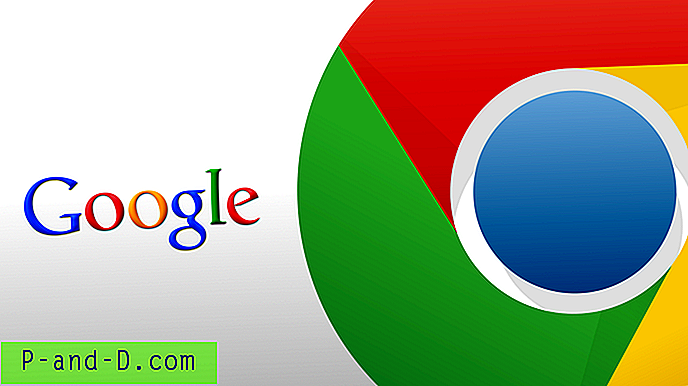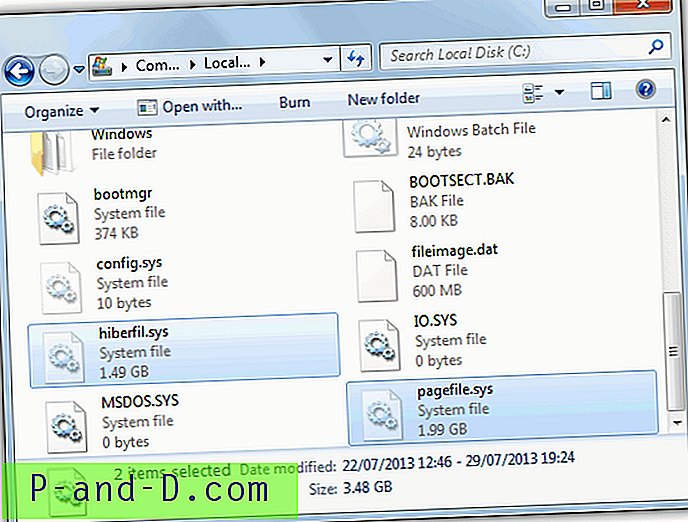Hvis du er nogen, der undertiden har brug for at vise en lille lav opløsning præsentation eller video på en computer med en skærm, der har en opløsning meget større end klippet, vil du vide, at hvis du viser den i fuld skærm, vil det give et temmelig dårligt billede eller billede kvalitet. Den næste bedste løsning er at vise det på originalen eller kun en lidt større størrelse, men det giver resten af skrivebordet fri for folks øjne at vandre, og de er ikke fulde opmærksom på, at du vil have dem til at se.
Hvis du bare er bekymret for, at en anden kan se, hvilke ikoner der er på dit skrivebord, og hvilke programmer der er installeret, er det en nem måde at stoppe, det er at skjule dine skrivebordsikoner midlertidigt. Højreklik på skrivebordet, gå til Vis og fjern markeringen af "Vis skrivebordsikoner". Det forlader stadig din proceslinje, alle fastlagte programmer, du har, og systembakken er imidlertid synlig. En simpel løsning ville være at fjerne alle områder på skærmen bortset fra hvad du ønsker, at en anden skal se, og derefter kun at se en bestemt del af skrivebordet skal holde deres opmærksomhed på, hvad du vil have den til at være på. Det kan også være nyttigt, hvis du læser dokumenter eller e-bøger og gerne vil koncentrere dig om bare vinduet med teksten og vil lukke alt andet i et stykke tid. Her er et par værktøjer, der kan tømme dele af dit skrivebord og kun synliggøre et valgt område eller et vindue. Alle værktøjer blev testet på Windows 7 64-bit.
1. Zorro
Zorro er et værktøj, der vil tømme skærmen helt bortset fra et rektangulært område valgt af brugeren. Derudover kan det også klikke sit blændingsområde til ethvert åbent vindue og også vende funktionen og tom blot det valgte område, hvilket lader resten af skrivebordet være synligt. For at gøre det skal du blot klikke på Indstillinger i menuen og markere Blank markering.

Zorro inkluderer også support til flere skærme, har en dedikeret 64 bit version og har bærbare versioner. Alt hvad du skal gøre er at trække vinduet til størrelsen på det område, du vil beholde (eller tomt, hvis tom markering er aktiveret), der er nogle forudindstillinger i menuen Vindue -> Størrelse, og du kan også bruge indstillingen Tilpas til vindue og træk målet over vinduet for at klikke på den størrelse. Tryk derefter på Escape-tasten for at aktivere eller deaktivere blankingen. Du kan ændre blindfarve eller genvejstast, hvis du vil. Fungerer på Windows 98 / ME og nyere.
Download Zorro
2. TunnelVision
TunnelVision fungerer lidt anderledes end Zorro, fordi dette værktøj vil tømme alle dele af skærmen bortset fra et specifikt område omkring musemarkøren, og uanset hvor du flytter din mus, vil dette område følge.
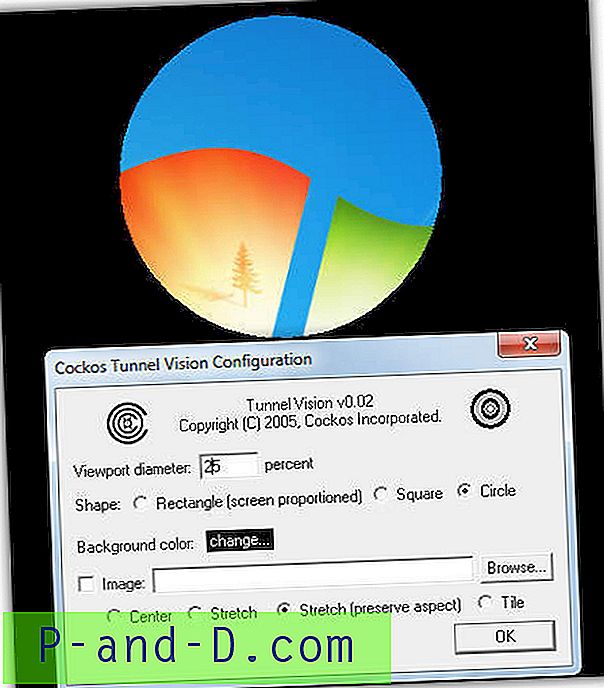
Selvom det er fra 2005, syntes programmet at fungere fint på Windows 7 64-bit og har et par muligheder for at få det til at fungere som du vil. I stedet for en brugerdefineret blankfarve, kan du også vælge et bitmap-billede (.bmp) -billede, der skal bruges som baggrund, og formen kan ændres fra cirkel til firkant eller skærmproportioneret rektangel. Visningsområdet kan kun indstilles i procentdel af skærmstørrelse, pixelstørrelse og en mulighed for at skjule musemarkøren ville også have været nyttig. Aktivér / deaktiver, og indstillingerne kan konfigureres fra magasinikonet. TunnelVision er også bærbar.
Download TunnelVision
3. Dropcloth
Dropcloth er fra Lifehacker og et simpelt bærbart program lavet af AutoHotkey, der overlejrer et ensfarvet vindue oven på dit skrivebord. Du kan derefter kun gøre det aktive vindue synligt, og resten af skrivebordet bliver tomt.
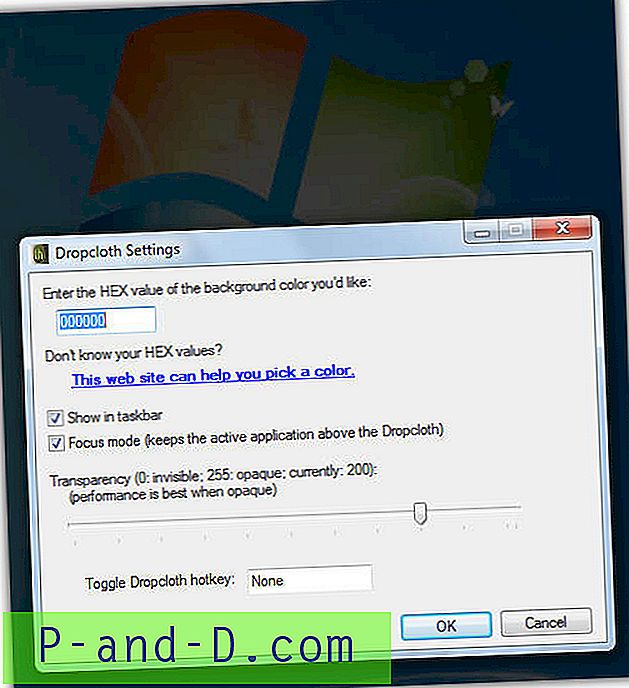
Ud over at fuldstændigt tømme resten af skrivebordet, kan Dropcloth også anvende gennemsigtighed for at gøre skrivebordet mørkere i stedet for et komplet tomt. Forskellige farver kan også vælges, men du bliver nødt til at vide, hvad det er i Hex. Åbn derefter programmet fra Start-menuen, eller gendan fra proceslinjen, og det bliver det eneste synlige vindue. En genvejstast tillader, at den hurtigt kan tændes eller slukkes.
Download Dropcloth
4. Ghoster
Den måde Ghoster fungerer på ligner meget Dropcloth, og den oprettes også i AutoHotkey-scriptingsprog, men der er en eller to forskelle.
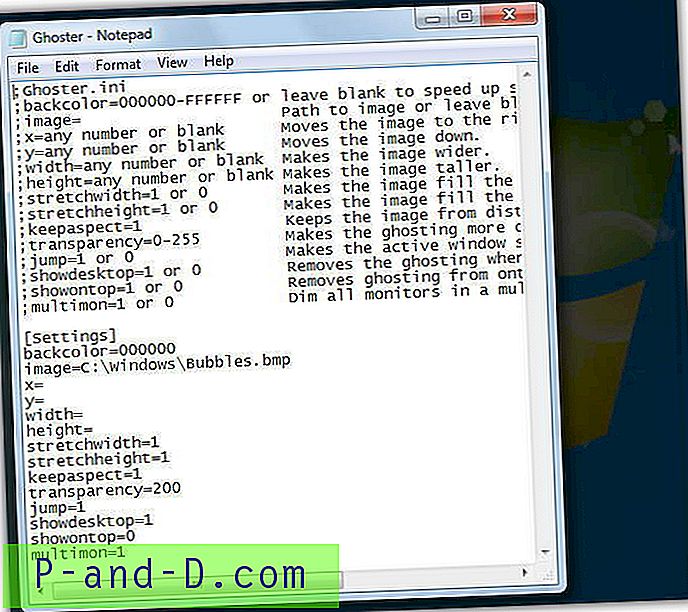
Den første forskel er, at Ghoster er i stand til at holde interaktivt på skrivebordet, hvilket betyder, at du kan klikke på noget på det, windows eller ikoner osv. Ulempen med Ghoster er præferencerne gemmes i en INI-fil i teksten og skal redigeres derfra. Der er dog nogle nyttige indstillinger, såsom at bruge et billede, som du leverer stien til i stedet for en tom baggrund, og multi-monitor support. Når du er i brug, skal du blot klikke på et vindue for at gøre det aktivt og tomt eller dæmpe alle andre åbne vinduer og skrivebordet.
Download Ghoster