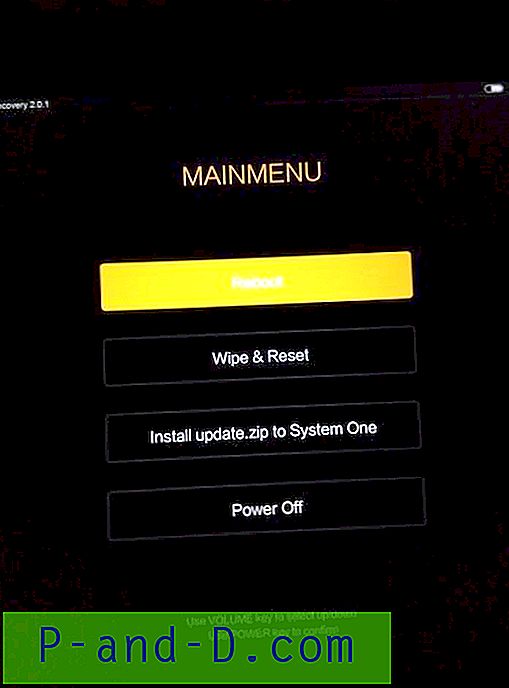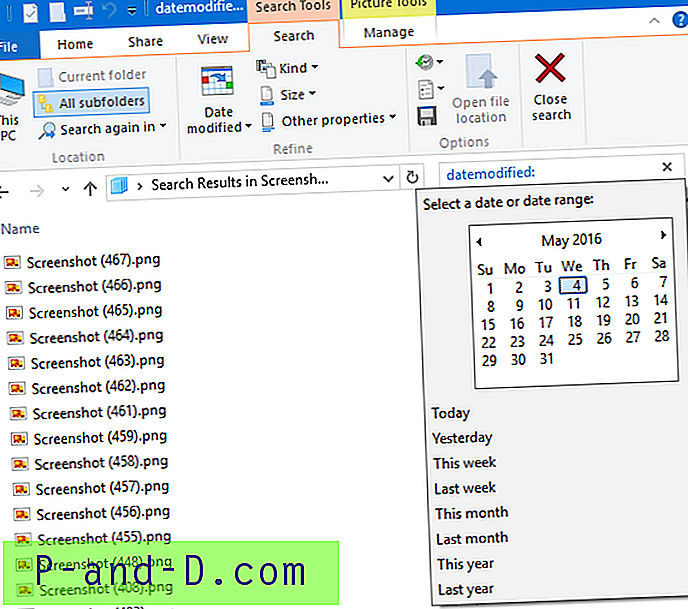Ping er et meget nyttigt standardværktøj, der bruges til at teste forbindelsen mellem computere. Det kan findes indbygget i Windows så tidligt som Windows 95 og op til det nuværende Windows 8.1 og endda på andre operativsystemer som Linux og Mac OS. Normalt når der er et forbindelsesproblem for en computer, er det første, en administrator eller tekniker gør, at køre en ping-test mellem computere og se, om der er et svar. Hvis der er et ping-svar, udelukkes det, at problemet er relateret til netværksforbindelsen.
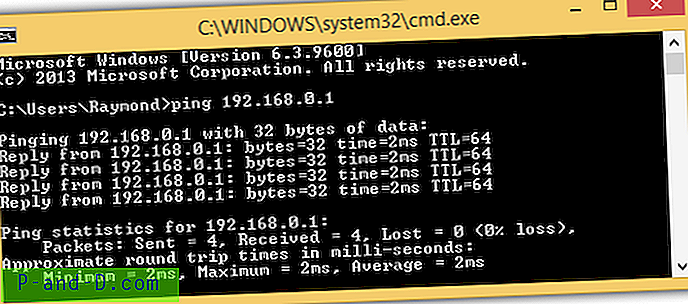
Så nyttige som det er, kan hackere også bruge ping til at scanne et netværksundernet for at finde potentielle online computere, der er lette at bryde ind på grund af forkert konfiguration i sikkerhedsindstillingerne eller downloade dine filer fra mapper, der åbent deles uden godkendelse. Derfor er der situationer, hvor der ikke er behov for at besvare ping-anmodninger, f.eks. Når du er tilsluttet et offentligt Wi-Fi. Selv de nyere Windows-operativsystemer er smarte nok til at blokere ping-anmodninger, hvis du har valgt din netværksplacering som offentligt netværk.
Hvis du vil deaktivere eller aktivere ping-anmodninger, viser vi dig her nogle almindelige steder at kontrollere. Først og fremmest skal du bestemme, om du vil aktivere eller deaktivere ping-svar på et internt eller eksternt netværk. For ekstern ping-anmodning skal du konfigurere din router i stedet for din computer. For at se, om en ekstern kilde kan pinge din IP-adresse, skal du besøge ping.eu, klikke på din IP-adresse, der vises på websiden og klikke på knappen Start. Hvis du ser et 100% pakketab, betyder det, at din router / netværk allerede er sikkert mod ekstern ping. Hvis ping.eu imidlertid viser resultater som skærmbilledet nedenfor, betyder det, at din router / netværk reagerer på ping-anmodninger.
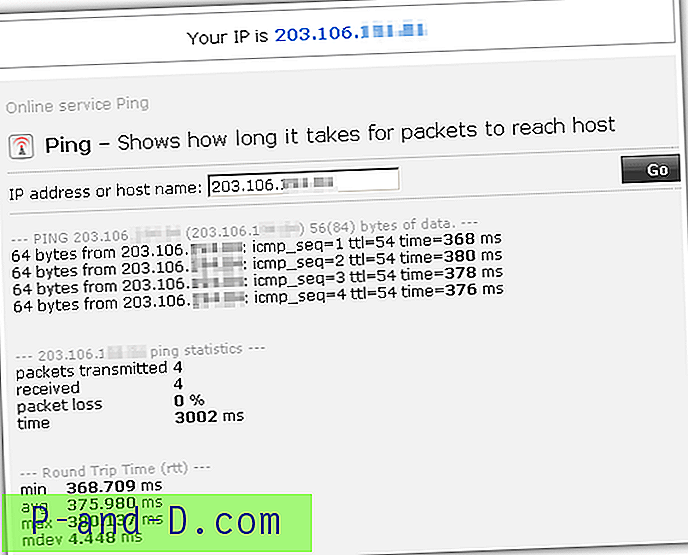
Det kan være nødvendigt at henvise til din routers manual om, hvordan du får adgang til din routers konfiguration og kontrollerer firewall-indstillingerne. Nedenfor er et skærmbillede af en Belkin ADSL-routerindstillinger, der kan konfigureres til at blokere ICMP-ping. Nogle routere har meget lige fremstilling af, hvordan man blokerer WAN-ping, mens nogle kan være ret vanskelige at konfigurere for en nybegynder.
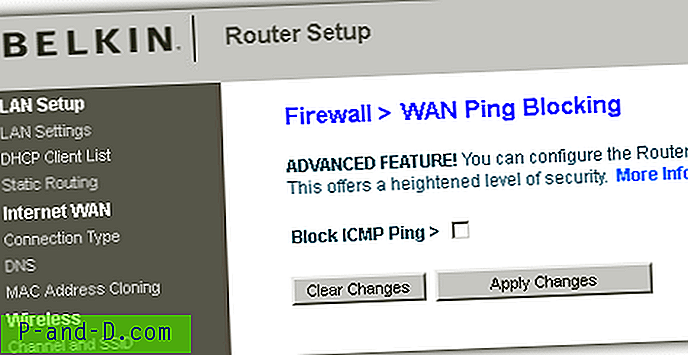
For at aktivere eller deaktivere ping-svar til din computer eller bærbare computer på et internt netværk (et eksempel er, når du er tilsluttet et offentligt Wi-Fi), kan dette opnås enten via Windows-indstillinger eller en tredjeparts firewall-software.
1. ZoneAlarm gratis firewall
For ZoneAlarm Free Firewall er der kun to zoner i softwaren, der er offentlig og betroet. Zoner i ZoneAlarm vælges automatisk baseret på netværksplaceringsprofilen i Windows. Hvis du f.eks. Har valgt Hjemmenetværk som netværksplacering for en Wi-Fi-forbindelse, indstiller ZoneAlarm automatisk zonen som Trusted og vice versa.
Hvis din computer svarer på ping-forespørgsler, er deaktivering af ping-svar lige så let som at ændre zonen fra Trusted til Public ZoneAlarm. Start ZoneAlarm, gå til fanen FIREWALL, og klik på View Zones for Basic Firewall.
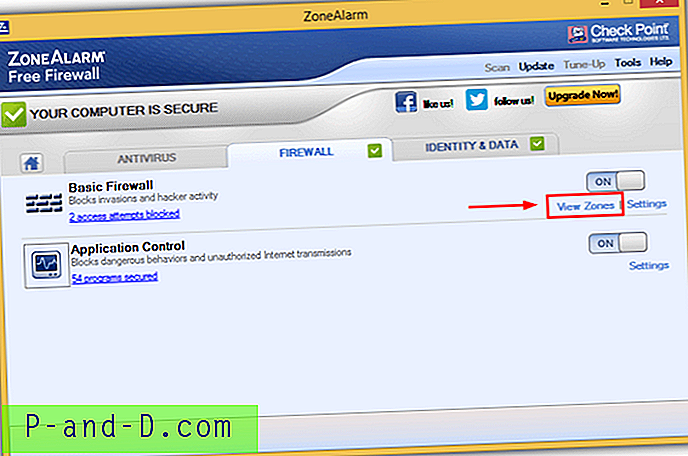
Vælg det netværk, du har forbindelse til, på fanen Vis zoner, og klik på knappen Rediger . Klik på rullemenuen for zone, og vælg Offentlig .
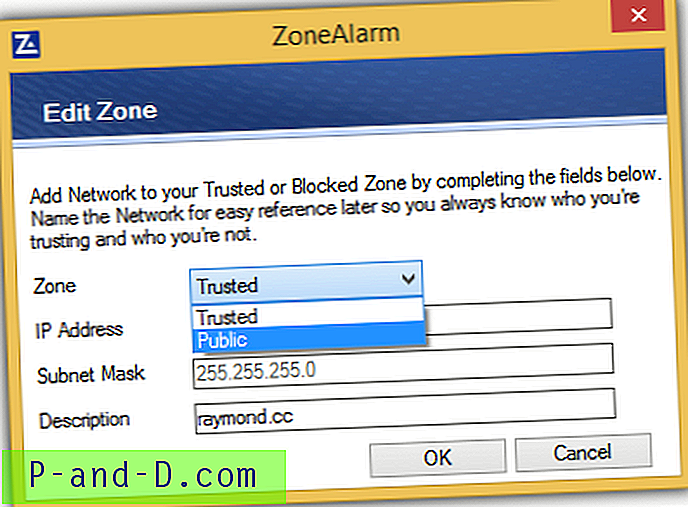
Hvis du vil aktivere ping-svar igen, skal du indstille netværkszonen tilbage til Tillid.
Download ZoneAlarm gratis firewall
2. Emsisoft Online Armour Free
Emsisoft Online Armor Free deaktiverer automatisk ping-svar, og der er ingen måde at konfigurere firewall-reglerne til, at ping genaktiveres. I modsætning til den betalte version, hvor du kan skifte til avanceret tilstand for at konfigurere ICMP-reglerne, tillader den gratis version ikke dig at skifte til avanceret tilstand, men tillader kun standardtilstand. Så hvis du bruger den gratis udgave af Online Armor, kan du, hvad du kan gøre, midlertidigt deaktivere firewall-beskyttelsen ved at højreklikke på ikonet Online Armour-bakke og klikke på Firewall for at fravælge afkrydsningsfeltet.
Hvis du bruger den betalte version, skal du køre Online Armor, gå til Valg> fanen Generelt> skifte til Avanceret tilstand. Klik på Firewall i venstre side af programmet, gå til fanen ICMP> vælg det tilladte afkrydsningsfelt for funktion 0, som er Echo-svaret.
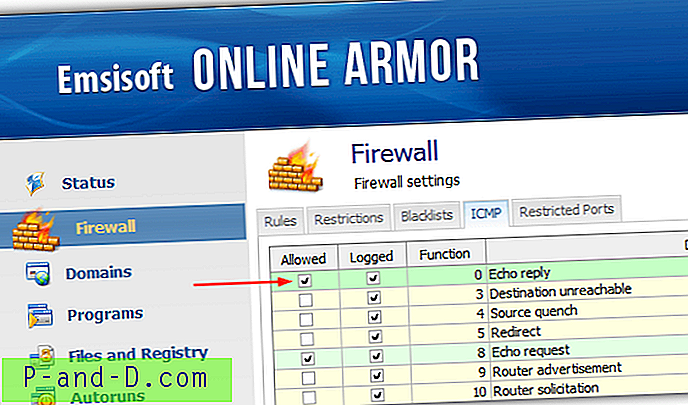
Download Emsisoft Online Armor
3. Comodo Free Firewall
Comodo beslutter automatisk, om ping skal være tilladt eller blokeret, baseret på den netværkszone, du har valgt til et tilsluttet netværk.
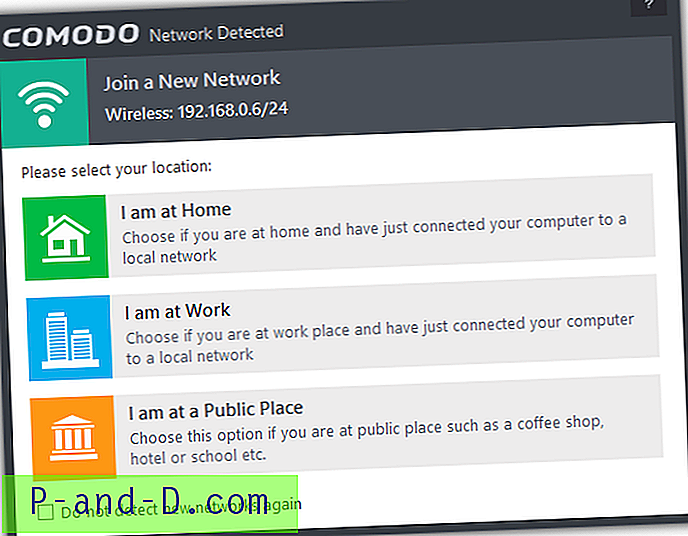
Hvis du har valgt enten Hjem eller Arbejde, er ping tilladt. Public Place-netværkszonen blokerer imidlertid ping-anmodninger. Hvis du har valgt Public Place og vil aktivere pinganmodninger, kan du manuelt konfigurere de globale regler til at tillade ping i stedet for blokering.
Højreklik på Comodo Firewall-ikonet i meddelelsesområdet, og vælg Avanceret visning . Højreklik på Comodo Firewall-ikonet igen, gå til Firewall og vælg Indstillinger . Udvid sikkerhedsindstillinger > Firewall, og vælg Globale regler . Dobbeltklik på reglen, der siger “ Bloker ICMPv4 In Fra MAC Any To MAC Any Where ICMP Message Is ECHO REQUEST ” og ændre handlingen fra Block to Allow . Klik på OK for at lukke firewall-regelvinduet, og OK igen for at gemme ændringerne.
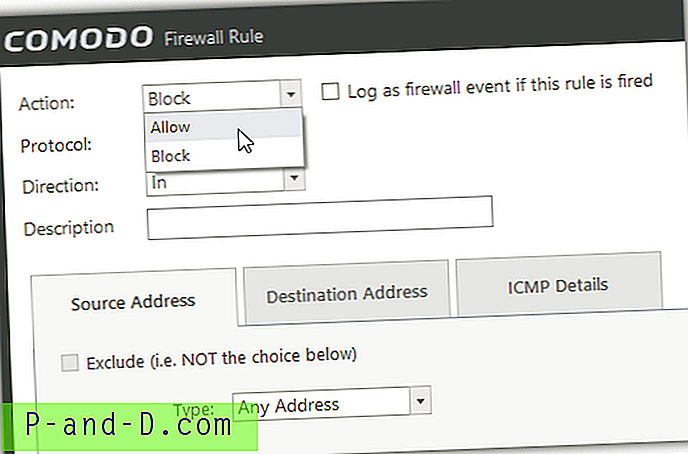
Alternativt kan du også midlertidigt deaktivere firewall fra magasinikonet for at tillade Ping-svar. Forlad ikke eller afslutt programmet, fordi firewall stadig er aktiv, selvom bakkeikonet ikke vises i meddelelsesområdet.
På den anden side, hvis du befinder dig i et netværkszone til hjemmet eller arbejdet, der tillader ping-anmodninger, og du vil deaktivere ping-svar, skal du bare flytte firewall-reglen placeret i bunden, der blokerer for alle ICMP-ekko-anmodninger hele vejen til øverst, så det tilsidesætter de to første regler, der tillader alle indgående og udgående anmodninger, hvis mål / afsender er i hjemme / arbejdszone.
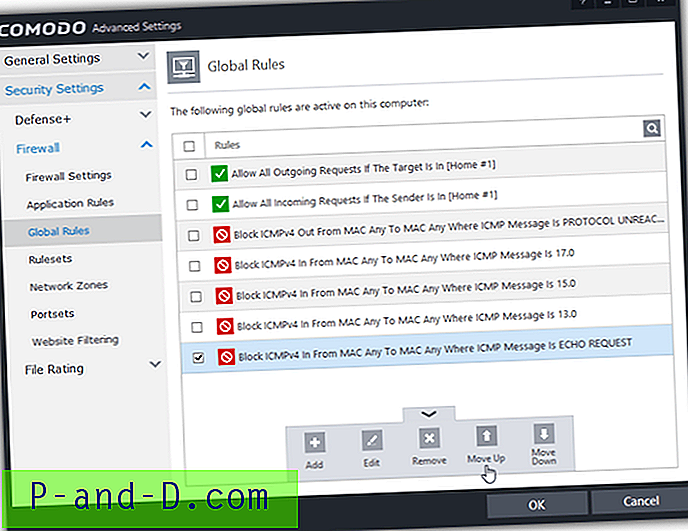
Download Comodo Free Firewall
4. Windows Firewall
Det er faktisk ikke nødvendigt at stole på tredjeparts firewall-software for at aktivere eller deaktivere ping-svar, da Windows Firewall kan konfigureres til at gøre det.
4a. Tryk på WIN-tasten, skriv WINDOWS FIREWALL og kør den.
4b. Klik på Avancerede indstillinger placeret i venstre sidepanel.
4c. Klik på Indgående regler i venstre rude.
4d. Klik på Handling fra menulinjen, og vælg Ny regel .
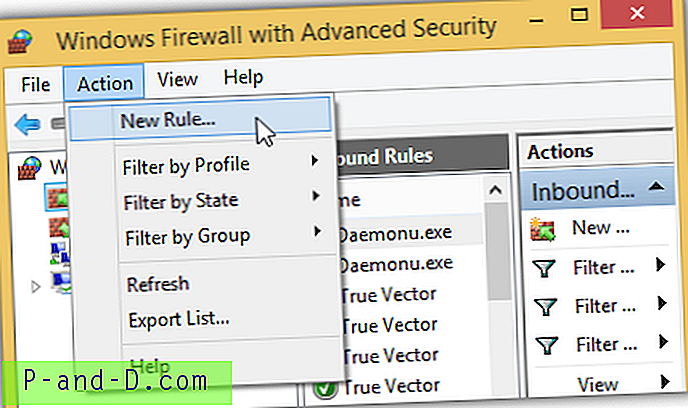
4e. Klik på Custom og klik på Next.
4f. Sørg for, at indstillingen Alle programmer er valgt, og klik på Næste.
4g. Klik på rullemenuen Protokoltype, vælg ICMPv4, og klik på Næste.
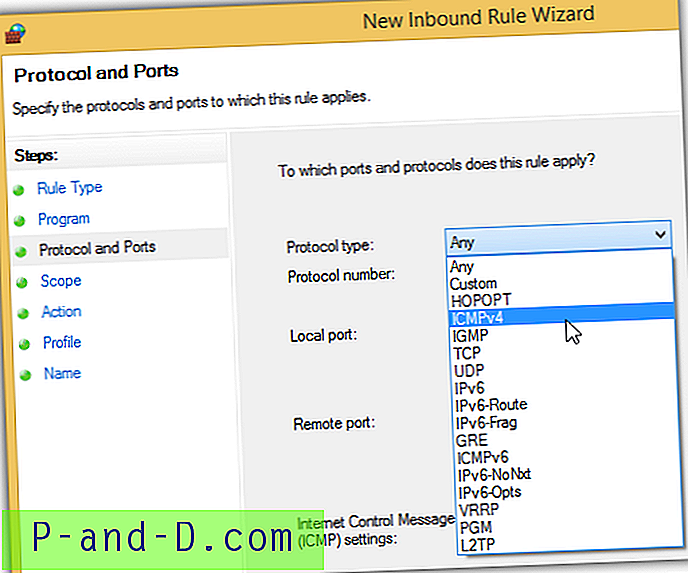
4h. Sørg for, at både “ Enhver IP-adresse ” er valgt, og klik på Næste.
4i. Hvis du vil aktivere ping, når du er tilsluttet et offentligt netværk, skal du vælge "Tillad forbindelsen". Hvis du vil blokere ping, selv når du er tilsluttet et hjemmenetværk, skal du vælge "Bloker forbindelsen" og klikke på Næste.
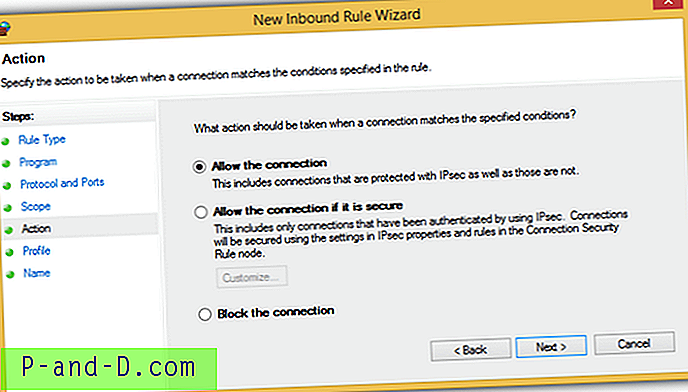
4j. Du kan lade alle afkrydsningsfelter være markeret for profilerne og klikke på Næste.
4k. Giv denne nye regel ethvert navn, du kan lide, for eksempel blok ping eller tillad ping og klik på Udfør . Den nyoprettede firewall-regel træder i kraft øjeblikkeligt uden at kræve en genstart.
Yderligere note : I Windows-operativsystemet giver valg af din netværks placering som Hjem eller Arbejde mulighed for ping, mens den offentlige netværksprofil blokerer ping. Ovenstående Windows Firewall-regel tilsidesætter netværksplaceringsreglen.