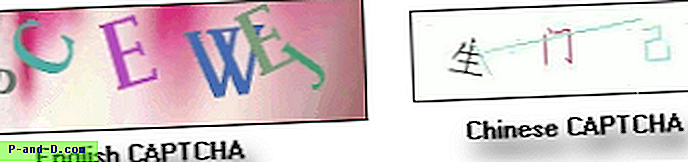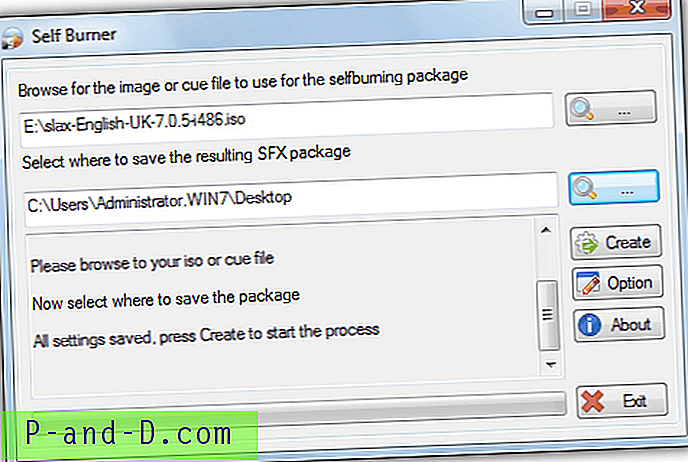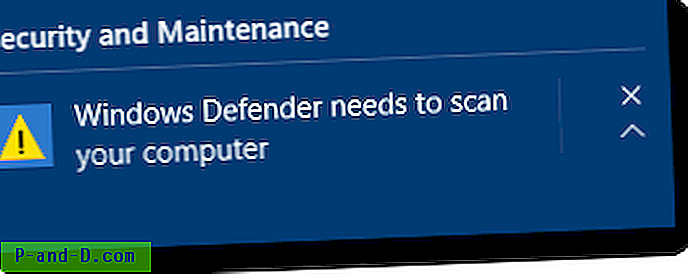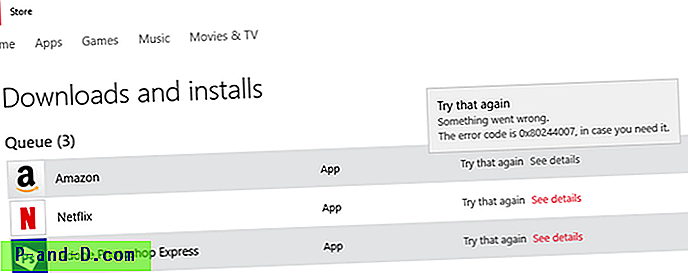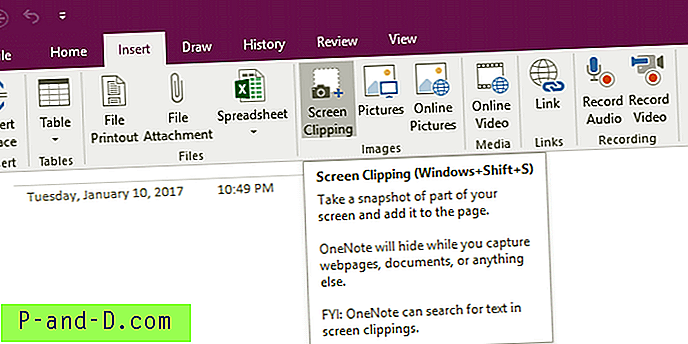Når du opretter en brugerkonto, der er forbundet til en Microsoft-konto i Windows 10, bruges de første 5 tegn i din live-konto-ID til dit brugerprofilmappenavn. For eksempel, hvis sramesh_2001 [@ outlook.com] er dit Microsoft-konto-id, vil brugerprofilmappen få navnet " srame ". Dette indlæg fortæller dig, hvordan du omdøber brugerkonto-mappen i Windows.
Dette problem opstår ikke, hvis du først opretter en lokal brugerkonto og derefter skifter til Microsoft-konto. Hvis du gerne vil have et brugerdefineret navn til din brugerkonto-mappe, skal du først oprette en lokal konto med dit foretrukne navn. Når du logger ind og profilen er initialiseret, kan du muligvis skifte til Microsoft Account (MSA). Mappen med brugerkonti bevarer det samme navn.
Hvordan omdøber du din brugerprofilmappe i Windows?
Hvis du har en eksisterende brugerkonto med profilmappens navn, der er afkortet til fem tegn, er det, hvordan du ændrer det. Men det kræver en masse arbejde og en vis mængde risiko, da visse applikationer muligvis ikke fungerer som ønsket efter omdøbet. Det er bedst at tage en billedbaseret sikkerhedskopi og gå videre. Efter min mening bør du kun udføre følgende trin, hvis du har passende sikkerhedskopier på plads.
præparater
- Læs afsnittet “Advarsler” nedenfor, før du fortsætter.
- Find et anstændigt register, find og udskift værktøjet, og download det.
- Sikkerhedskopier hele dit systemdrev ved hjælp af en god billedbaseret sikkerhedskopi. (f.eks. Macrium Reflect Free)
Omdøbning af brugerkonto-mappen
- Opret en anden administratorkonto, der kan være en lokal brugerkonto.
- Log ud af din primære konto, og log ind på den 2. admin-konto.
- Start Regedit.exe og naviger til:
HKEY_LOCAL_MACHINE \ SOFTWARE \ Microsoft \ Windows NT \ CurrentVersion \ ProfileList
- Hver undernøgle repræsenterer SID for brugerkonti, inklusive de indbyggede konti i systemet.
- Vælg SID for din primære konto, som du vil omdøbe profilmappen til. Du kan identificere det ved at se på ProfileImagePath- værdien i højre rude.

- I den relevante undernøgle skal du opdatere ProfilImagePath-værdidataene i overensstemmelse hermed fra den gamle brugerkonto til ny:
Eksempel: C: \ Brugere \ srame til C: \ Brugere \ Ramesh
- Afslut Registreringseditor.
- Start File Explorer og omdøb profillappen. Mappenavnet skal være nøjagtigt det samme, som du skrev i trin 6 ovenfor.

Dette omdøber din brugerprofilmappe.
Nulstil og genopbyg Windows Search Index
Windows-søgeindekset ville stadig have tusinder af poster, der peger på den gamle profilmappesti. Du bliver nødt til at nulstille og genopbygge SetupCompletedSuccessfully fuldstændigt ved at indstille registreringsdatabaseværdien SetupCompletedSuccessfully til 0 .
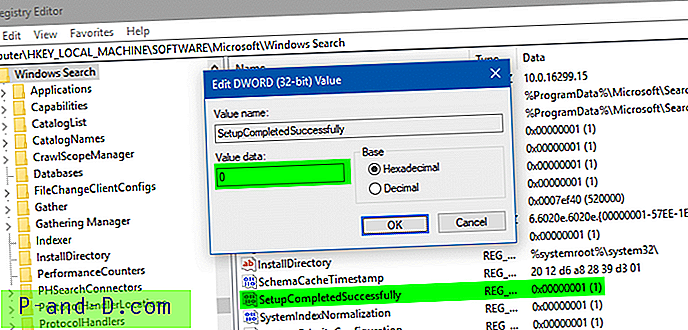
Fuld instruktioner er tilgængelige i artiklen Nulstil og genopbyg søgeindeks fuldstændigt i Windows. Se især afsnittet Sådan manuelt nulstilles Windows-søgning og genopbygning af indekset i den artikel.
Nulstilling af søgning rydder alle indekserede placeringer, og Windows-søgning starter genopbygningen af indekset automatisk. Hvis du har nogen tilpassede mappeplaceringer, der skal tilføjes til indekset, skal du tilføje det manuelt ved at starte Kontrolpanel → Indekseringsindstillinger.
Opdater registerporene
Selvom du kan logge ind på profilen og bruge den, er det ikke nok at omdøbe ProfileImagePath værdien. Der kan være 100+ registerværdier, der peger på den gamle brugerprofilmappe, og numrene kan variere afhængigt af de programmer, der er installeret på systemet. F.eks. Gemmer Cortana-søgningen indeksdatabasens placering i registreringsdatabasen, og hvis du ikke opdaterer stien, bruges søgefunktionen i Start-menuen og appen Indstillinger.
Du kan foretage en registreringsdatabase-søgning ved hjælp af software som Nirsofts RegScanner, og du vil blive overrasket over at se antallet af registerplaceringer (ikke medregnet de trivielle senest anvendte historikplaceringer), du skal opdatere.
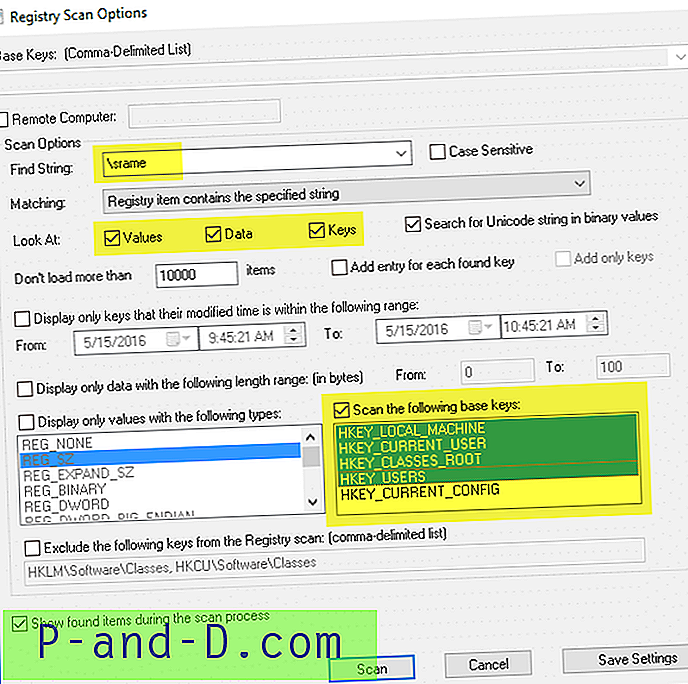
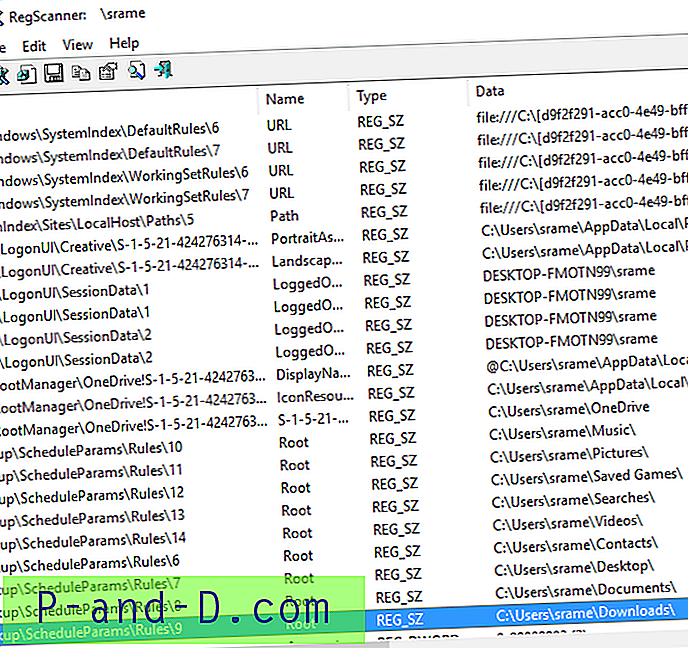
Du har brug for et anstændigt værktøj til søgning og udskiftning af registreringsdatabasen for at gøre en masse Find og erstat for hver forekomst af strengen "Brugere \ gamle navn" til "Brugere \ nyt navn". Nogle software kan have 30-dages prøveversioner, som du kan downloade og udføre erstatninger i registreringsdatabasen streng.
Når registerværdierne er opdateret, skal du logge ind på din primære konto og se, om alt fungerer korrekt.
forbehold
- Registreringssøgning / udskiftningssoftware er muligvis ikke i stand til at opdatere visse registernøgler på grund af tilladelsesproblemer. For at undgå dette problem skal du muligvis enten løse rettighederne pr. Nøgle.
- Registret er ikke det eneste sted, hvor profilstien er gemt. Nogle applikationer gemmer data i tekstbaserede filer som .ini-filer, proprietært filformat eller endda i databasefiler. I disse tilfælde refererer applikationerne stadig til den gamle sti og fungerer muligvis ikke som forventet. Der er ingen enkelt løsning til at opdatere stierne med et enkelt klik. Dette skal ske pr. Ansøgning.
- Hvis du finder ud af, at den gamle brugerprofilmappe oprettes igen automatisk, refererer en eller flere af dine eksisterende applikationer stadig til den gamle sti. Åbn mappen, og se, hvilke applikationer der tilføjer filer der. Det hjælper dig med at konfigurere den bestemte applikation igen.
Hvis en missionskritisk applikation bryder efter at have fulgt ovenstående procedure, skal du kontakte softwareleverandøren for support. Eller vende tilbage til din gamle konfiguration ved at gendanne fra billedbackup, du oprettede tidligere.
Oplysninger i denne artikel gælder for alle versioner af Windows, inklusive Windows 10.
Udvalgt billede: Foto af Mike fra Pexels