Privatliv og sikkerhed er et varmt emne i disse dage, og brugerne skal være meget opmærksomme på farerne ved at være for åben med deres personlige filer og private oplysninger som adgangskoder og login. Dette er især tilfældet, hvis du bruger en af disse fantastiske små opfindelser, USB-flashdrevet. På grund af deres bærbarhed og enorme kapacitet kan du gemme masser af data og information om en og let blande almindelige filer med filer, der ikke skal være åben for nogen anden, der har adgang til drevet.
Et par gør, men mange USB-flashdrev har slet ingen form for beskyttelse eller sikkerhed, og fordi et USB-drev nemt kan gå tabt eller stjålet, kan dine data ende i de forkerte hænder. Der er et par ting, du kan gøre for at gøre dine flashdrevdata mere sikre, en krypterer selve dataene, og så kan du også skjule de krypterede data, så ingen andre engang ved, at de er der.
Her viser vi dig 5 værktøjer, der kan kryptere dine filer og også tilbyde en smule ekstra beskyttelse ved at skjule filerne på flashdrevet. 1. Windows Bitlocker
Versionen til kryptering af USB-flashdrev kaldes Bitlocker to Go, men desværre er Bitlocker ikke tilgængelig i alle versioner af Windows. Kun Windows Vista og 7 Ultimate / Enterprise, 8 / 8.1 Pro / Enterprise og Server 2008/2012 kan oprette Bitlocked USB-flashdrev. Du har dog ikke brug for en af disse versioner for at læse et krypteret drev, og endda kan XP læse det ved hjælp af et læserværktøj fra Microsoft.
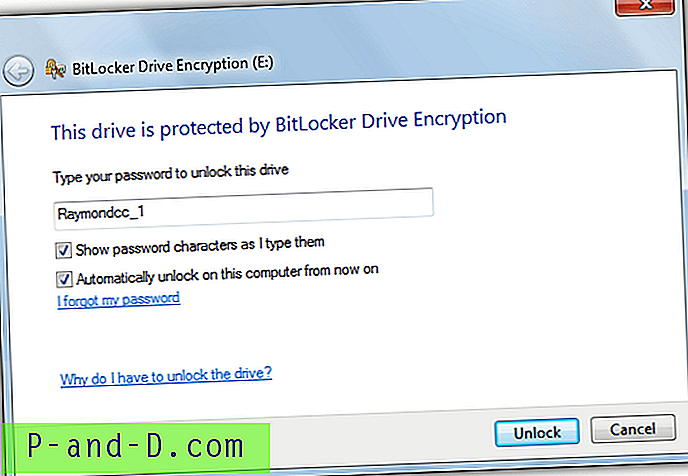
Bitlocker krypterer alle data på drevet ved hjælp af AES og beder om en adgangskode, så snart du tilslutter drevet eller forsøger at få adgang til det i Explorer, kan du overhovedet ikke få adgang til eller se indholdet på drevet uden adgangskoden. Hvis du har Windows aktiveret Bitlocker, skal du bare højreklikke på USB-drevet i Stifinder og vælge "Tænd bitlocker ...".
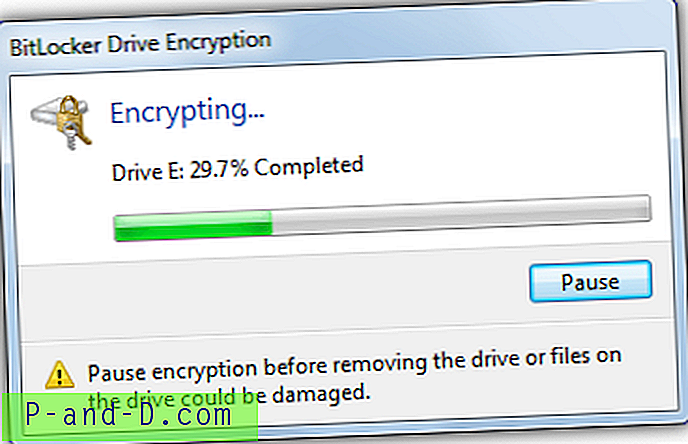
Vælg at bruge en adgangskode, og vælg, hvordan du vil gemme gendannelsesnøglen (adgangskode). Herefter skal du blot starte krypteringsprocessen. Da hele drevet er krypteret, kan det tage et stykke tid, hvis du har et stort og / eller langsomt flashdrev. Når du indsætter drevet i en pc, der er i stand til at læse det, bliver du bedt om en adgangskode, inden du får adgang til drevet. Bitlocker kan styres fra højreklik-kontekstmenuen og også applet'en 'Bitlocker Drive Encryption' Kontrolpanel.
2. DiskCryptor
DiskCryptor omtales ofte som et open source-alternativ til Bitlocker, hvis du ikke har en Windows-kompatibel Bitlocker, og med kompatibilitet fra Windows 2000 op til Windows 8.1 / Server 2012 er det bestemt mere kompatibelt end Bitlocker. Der findes flere niveauer af kryptering, herunder AES, Twofish, Serpent og blandede kombinationer af de tre, og det kan også kryptere optiske medier såsom CD og DVD.
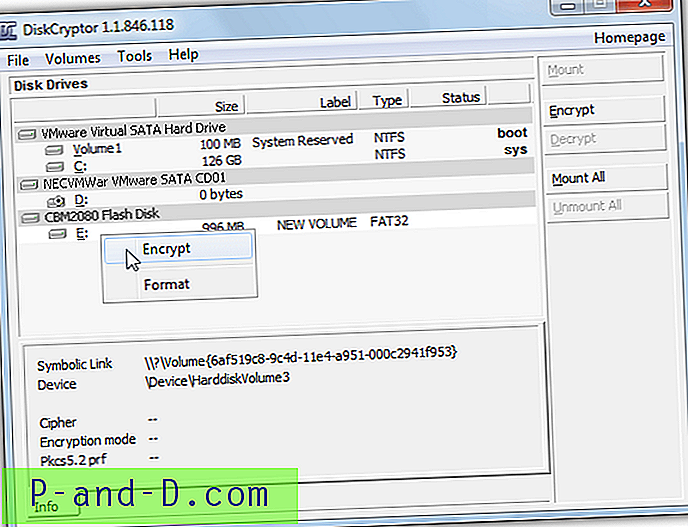
DiskCryptor krypterer hele USB-drevet, så det kan tage et stykke tid at behandle. Efter installationen (en genstart er påkrævet) skal du køre programmet, vælge drevet og klikke på knappen Krypter (eller bruge højreklik-menuen). Vælg krypteringsmetoden, og angiv adgangskoden. Et vurderingssystem giver vejledning i, hvor sikker din valgte adgangskode er. En fremdriftsmåler fortæller dig, hvor lang tid processen sandsynligvis vil tage.
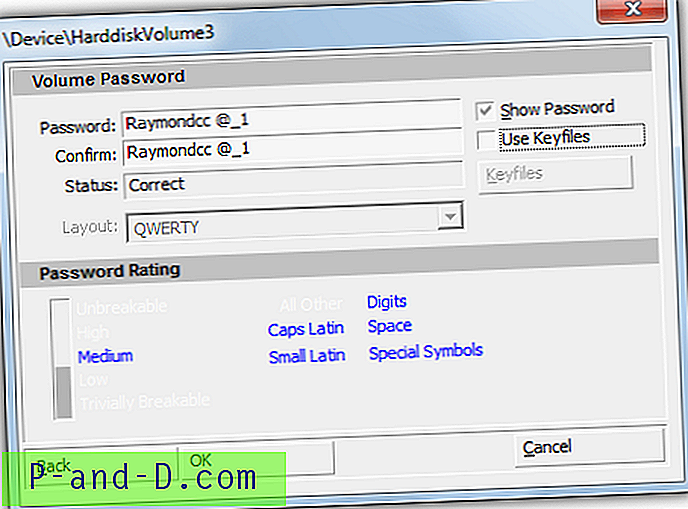
Når du vil have adgang til indholdet på drevet, skal du vælge det fra drevlisten i grænsefladen og klikke på Mount, bliver du derefter bedt om adgangskoden til at låse det op. Der er ingen GUI eller adgangskodeprompt, når du prøver at bruge det krypterede USB-drev på en computer uden Diskcryptor installeret, det vil blot bede om at blive formateret, fordi der ikke er noget anerkendt filsystem.
Download DiskCryptor
3. Rohos Mini Drive
Rohos krypterer USB-drev med AES-256 på to forskellige måder, skaber en krypteret containerfil på flashdrevet eller opretter en skjult partition, hvor dine krypterede filer gemmes. Denne anden metode har nogle få fordele, såsom ingen kan se eller slette dine filer i Explorer, medmindre du indtaster adgangskoden, skønt den kræver administratorrettigheder (en containerfil gør det ikke) og kan ikke oprettes eller fås adgang til fra de vigtigste Rohos Mini GUI.
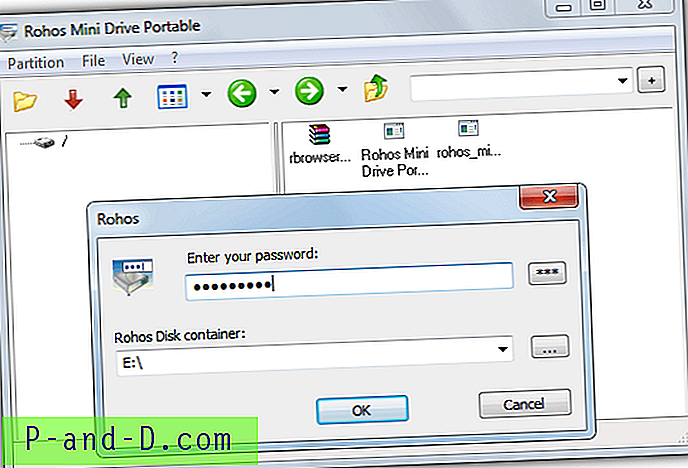
Du behøver ikke at installere Rohos Mini Drive for at oprette en skjult partition, fordi metoden kun er tilgængelig fra det bærbare Rohos Mini Drive-eksekverbare. Hvis du vil oprette en skjult partition, skal du køre exe fra din computer ved at klikke på Annuller (du ikke ønsker at åbne en krypteret disk endnu) og gå til Partition> Ny. Vælg "Opret en rigtig skjult partition (kræver administratorrettigheder)", klik på Skift og ændr størrelsen på den krypterede partition, resten af pladsen på USB-drevet udfyldes med en synlig standardpartition. Indtast derefter dit valgte kodeord.
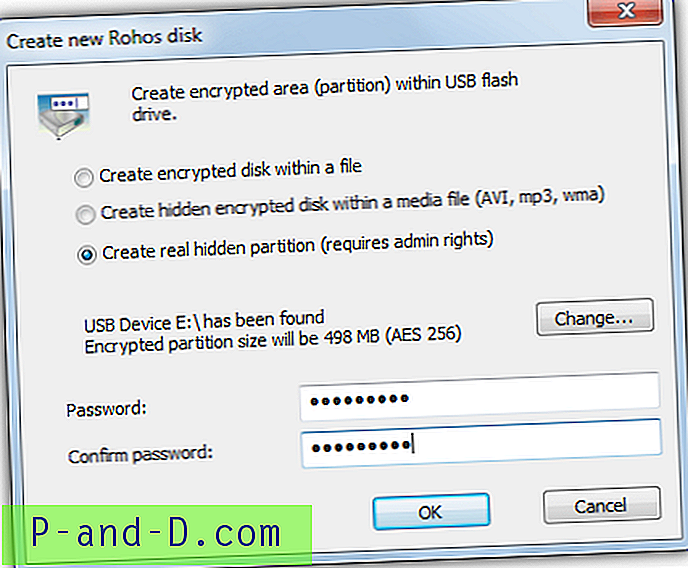
Når processen er færdig, skal du kopiere den bærbare exe til den synlige partition af flashdrevet og derefter køre det, bliver du derefter bedt om adgangskoden. Diskbrowseren viser, hvor du kan tilføje, fjerne eller åbne filer fra den krypterede partition. Luk diskbrowser-vinduet, når du er færdig. Vi fandt, at diskbrowseren var en smule flassende, og den nægtede at slette mapper fra den krypterede partition. Den gratis version af Rohos er begrænset til drev op til 8 GB
Download Rohos Mini Drive Portable | Download Rohos Mini Drive
4. File Secure Free
Den første ting at bemærke om dette program er installationsprogrammet indeholder 3 eller 4 skærme med adware, så vær enten meget forsigtig eller udpakk installationsprogrammet med 7-Zip eller Universal Extractor. For det andet er dette mere et generelt filsikkerhedsværktøj med tilføjede funktioner til makulering af filer og sikkerhedskopifiler samt filkryptering og drevlåsindstillinger. Dette betyder kryptering af filer og derefter sikring af drevet er en totrinsproces.
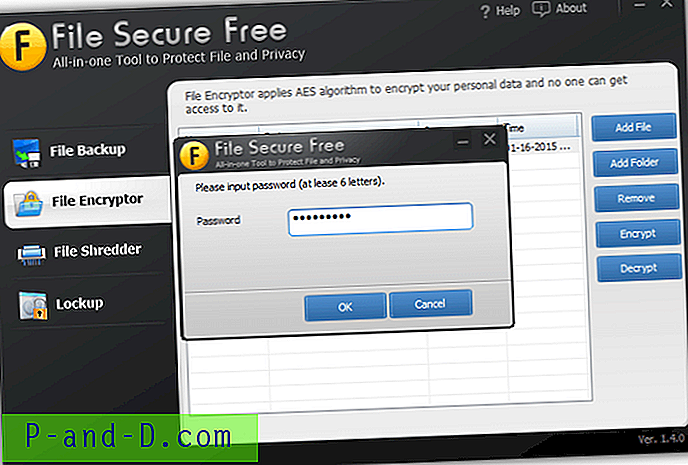
Det er bedst at først kryptere mapper og filer på dit system, så ikke-krypterede fragmenter ikke findes på flashdrevet, gå til vinduet File Encryptor, tilføj filer / mapper, fremhæv hvad du skal kryptere og tryk på knappen Krypter efterfulgt af at give et kodeord . Kryptering bruger AES. Kopier derefter filerne til flashdrevet, gå til Lockup-vinduet, vælg drevet fra rullelisten, og klik på Lås efterfulgt af at give adgangskoden til lås.
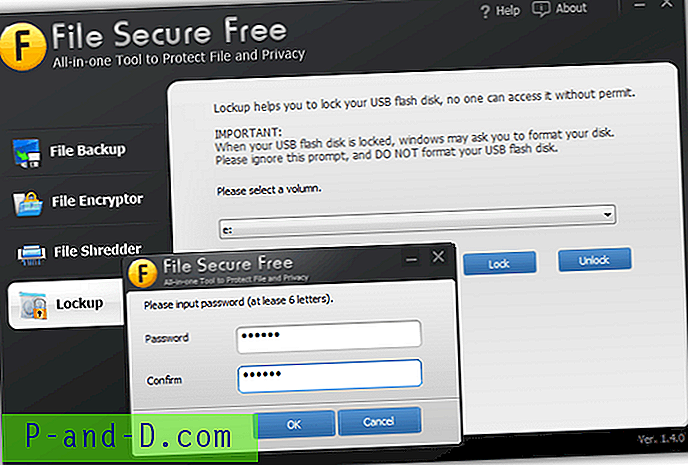
Resultatet, når det genindsættes, er et drev, der opfører sig som DiskCryptor og vil bede om at blive formateret, fordi det er et ukendt filsystem. At få filerne tilbage er simpelthen en vending af begge metoder. Da filer ikke er dekrypteret undervejs, er dette program sandsynligvis bedre egnet til stealthily lagring af krypterede filer, der overføres mellem computere i modsætning til at køre dem direkte fra flashdrevet.
Download fil sikkert
5. USB Flash-sikkerhed
USB Flash Security fungerer som andre værktøjer her ved at kryptere hele drevet, men det giver en lille plads fri for frigørelsesværktøjet til at dekryptere det beskyttede område, når det køres. Dette lille område er en 0, 5 MB FAT-partition, og usbenter.exe er det, du kører for at indtaste adgangskoden og gøre resten af drevet tilgængeligt, og filerne, der er gemt der, kan dekrypteres.
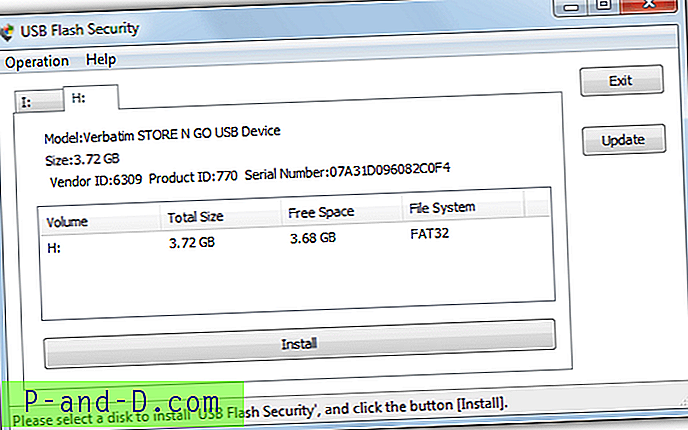
Efter lanceringen af programmet vises et vindue, hvor du kan vælge det drev, du vil bruge, og derefter klikke på Installer. Efter en advarsel om, at dit drev bliver slettet, kan du indtaste adgangskoden og det valgfri tip, efter en anden advarsel oprettes den skjulte partition, den er hurtig og tager kun et par sekunder. Når du åbner den lille partition og kører usbenter.exe, bliver du bedt om adgangskoden, korrekt indtastning afslører det krypterede område, som du kan tilføje, redigere eller slette filerne. Filer er krypteret med AES-256.
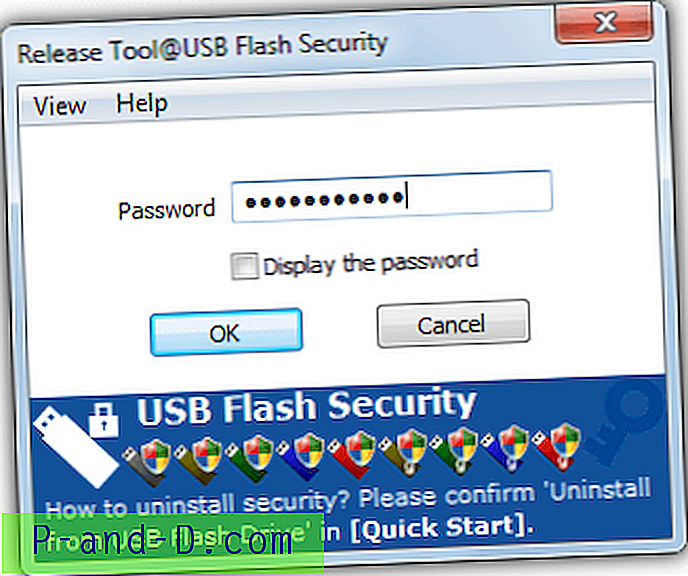
Når den krypterede partition er synlig, anbefales det at gå til hovedprogrammet> Betjening> "Kopi af sikkert fjernelsesværktøj", dette tilføjer en lille exe, så du sikkert kan fjerne drevet eller skjule det beskyttede område uden at skubbe drevet ud. En ulempe ved dette program er, at den gratis version kun fungerer på drev op til 4 GB, hvilket er lidt lille i disse dage. Der er 4 forskellige betalte versioner af softwaren afhængigt af dine kapacitetskrav.
Download USB Flash-sikkerhed
Bemærk: Sørg for, at du har sikkerhedskopieret alle dine flashdrevdata, før du bruger krypteringsværktøjer, da de vil slette, hvad der er på drevet. Sørg også for, at du ALDRIG er i en position, hvor du ikke kender din krypteringsadgangskode eller ikke har sikkerhedskopier, disse værktøjer er ikke designet til at have en bagdør eller en løsning, der kan få dine data tilbage, og de vil gå tabt.
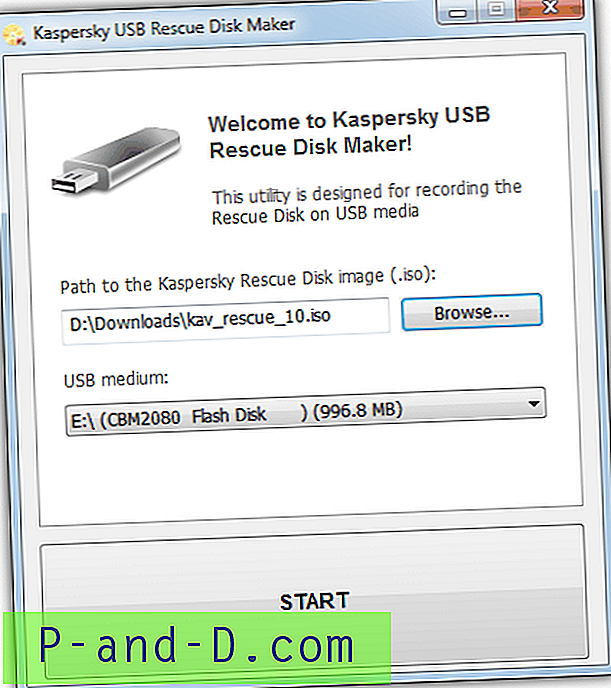
![[Fix] Apps, der mangler efter installation af Windows 10 Fall Creators Update](http://p-and-d.com/img/microsoft/109/apps-missing-after-installing-windows-10-fall-creators-update.jpg)
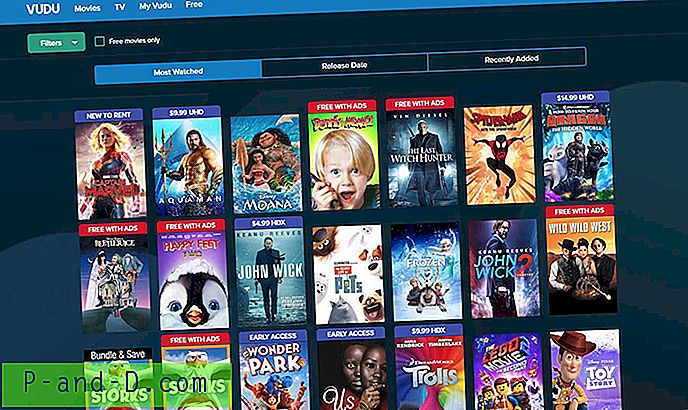
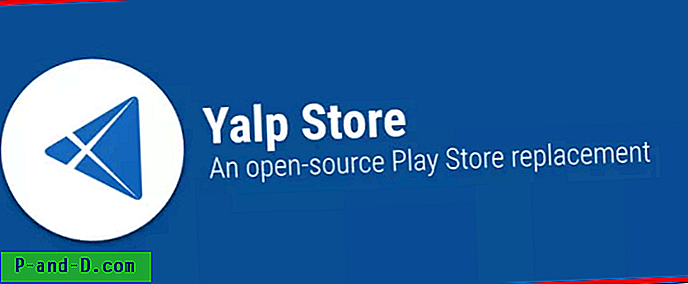
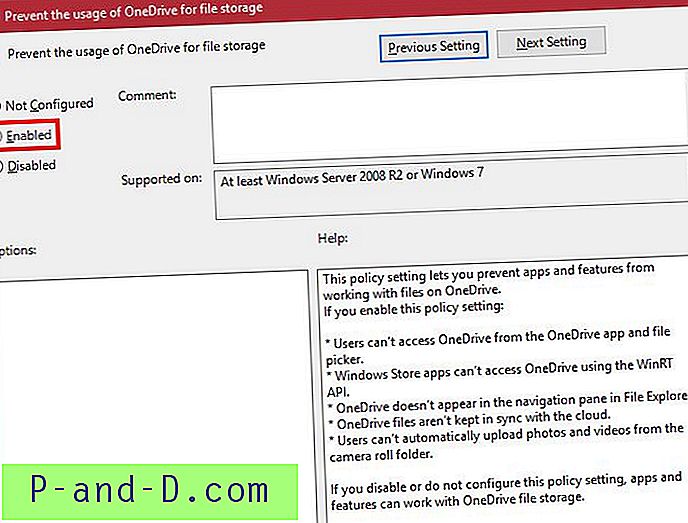
![[Rett] Windows Update-fejl 0x80d02002 i Windows 10](http://p-and-d.com/img/microsoft/224/windows-update-error-0x80d02002-windows-10.jpg)