Windows har mere end et andet lydstyrkeniveau, så det er åbenlyst vigtigt, at du ved, hvor højt eller stille det samlede niveau er indstillet. De fleste multimedietastaturer og laptops har lydstyrkeopkald eller -knapper til at kontrollere den samlede lydstyrke, så du nemt kan øge, sænke eller slå lyden fra. Hvad du ikke altid får til at ledsage lydstyrkekontrollerne er en skærmvisning, der angiver, hvilket niveau det i øjeblikket er på.
Nogle bærbare computere har software installeret fra producenten, der viser en indikator på skærmen, der fortæller dig lydstyrkeniveauet, men ikke alle gør, og mange stationære computere gør det ikke. Selv enheder fra virksomheder som Logitech, der leveres med deres egne hardwarevolumenknapper, har ikke denne grundlæggende funktionalitet. Nyere versioner af Windows har nogle grundlæggende skærmbilleder, men de er ikke strålende.
Hvis du sidder fast med de grundlæggende Windows-volumenkontrolindstillinger ved hjælp af ikonet i systembakken, er der en løsning. Der er tredjepartsværktøjer omkring, der kan tilføje en dejlig skærmvolumenindikator til dit skrivebord, her har vi 5 du kan se på. Alle er testet på Windows 7 og 10. 1. 3RVX
3RVX-softwaren har været tilgængelig i et stykke tid, og det er en dedikeret indikator på skærmen til lydstyrke. Det har et par andre funktioner, der kan vises på skærmen, såsom lysstyrke, skubbe ud og tastatur, selvom de i øjeblikket er under udvikling og ikke komplette.

I øjeblikket er der 5 lydstyrkeindikatorskins tilgængelige, som kan vælges fra rullemenuen i Generelle indstillinger. 3RVX-kildekoden på Github indeholder faktisk yderligere 10 skind. Du kan downloade kilden Zip-fil, udpakke og kopiere hudmapperne til Skins i 3RVX-biblioteket. Det er også muligt at downloade tredjepartsskins fra Deviantart.
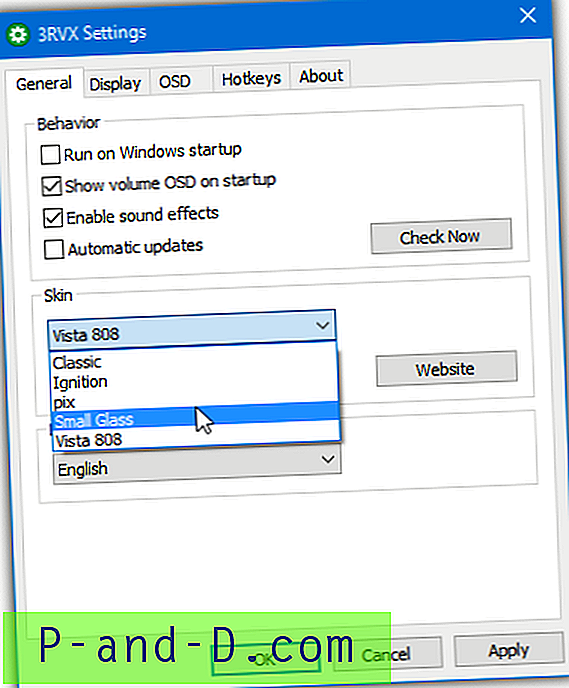
3RVX-indstillingerne gør det muligt for dig at have lydeffekter til lydstyrkekontrollen og indstille indikatorens placering og hastighed. Hurtigtaster kan konfigureres, tryk blot på tilføj, indstil din tast / musekombination og vælg handlingen fra rullemenuen. I baggrunden bruger programmet omkring 2-4 MB hukommelse afhængigt af den anvendte hud. 3RVX leveres i både bærbare og installationsinstallationsversioner.
Download 3RVX
2. Popup til lydstyrkeindikator
Volumenindikator Popup er uden tvivl det enkleste og nemmeste værktøj at bruge her. Det har overhovedet ingen konfigurationsindstillinger eller indstillingsvinduer og kører simpelthen i baggrunden ved lancering. Selvom dette måske ikke er nok for nogle, er et værktøj uden dikkedarer, der gør, hvad det skal, det, som mange mennesker er efter.
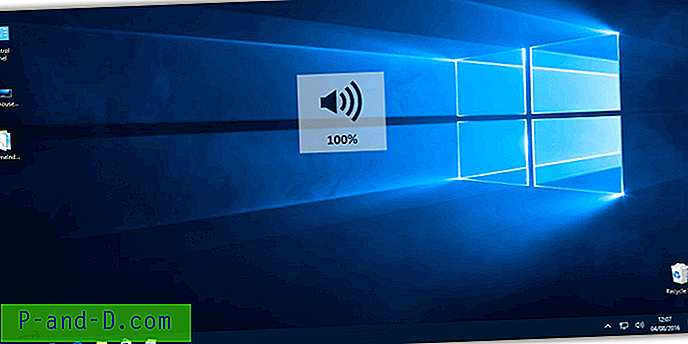
Der er kun en enkelt gennemsigtig volumenindikator, men den skal være stor og klar nok til at være tilfredsstillende. Volumenindikator Popup er bærbar, så bare træk zip-filen ud og kør programmet. Indikatoren vises midt på skærmen, når du ændrer systemvolumen. En uheldig ulempe ved Popup-indikator er dens hukommelsesforbrug svinger mellem 13MB og 70MB, hver gang du ændrer lydstyrken. Bemærk, at du kun kan forlade programmet fra Task Manager, fordi det mangler et bakkeikon eller indstillingsvindue.
Download volumenindikator Popup
3. Nirsoft Volumouse
Nirsofts Volumouse er et lille og bærbart værktøj på mindre end et par hundrede KB. Det er primært til at bruge dit musehjul til at kontrollere flere funktioner, herunder lydvolumen, mikrofonvolumen og skærmens lysstyrke. For eksempel kan du styre lydstyrken med hjulet, når der trykkes på en knap eller en genvejstast, når musemarkøren er over proceslinjen eller et bestemt vindue, eller endda når en medieafspiller er i fokus.
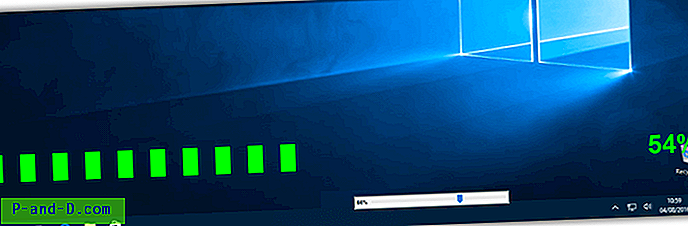
Der er to forskellige typer på skærmvisning, begge er afbildet ovenfor. En lille vandret / lodret trackbar eller en fuld bredde på skærmen. Selvom trackbar kan øges i størrelse til 300 pixels, vil den være ganske lille at se på en skærm med højere opløsning.
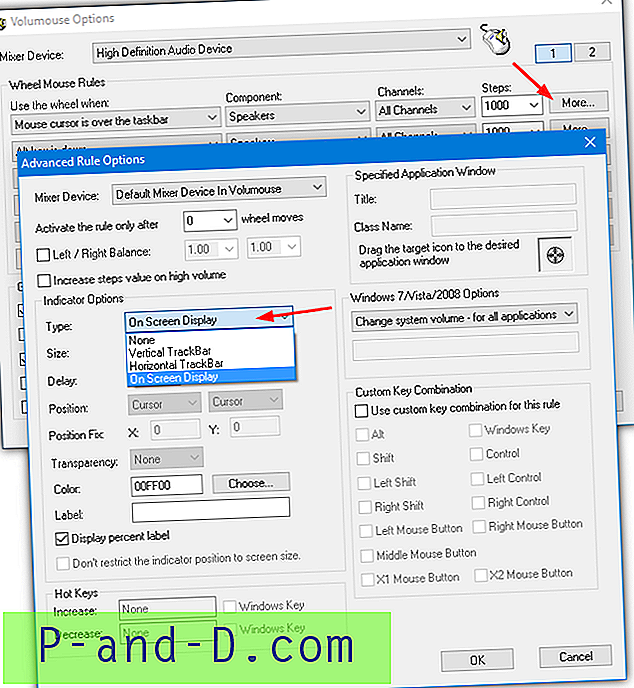
I alt kan tolv musehjulregler anvendes, hver kan have sit eget valg af displayindikator. Du skal blot indstille reglerne fra rullemenuerne og trykke på knappen Mere. I rullemenuen Type under Indikatorindstillinger skal du vælge enten skærmvisning eller sporbar. Trackbar-størrelsen skal sandsynligvis øges fra 100 til 300 pixels. Skærmens farve på skærmen kan ændres, hvis du ønsker det. Klik på OK to gange, så Volumouse sidder i baggrunden og bruger ca. 2 MB hukommelse. De mere avancerede indstillinger er tilgængelige, hvis du ønsker at eksperimentere.
Download Volumouse
4. Volumen²
Volume² (Volume Squared) er et værktøj, vi har nævnt et par gange før. Det er fordi det er et alsidigt allround lyd- og lydstyrkeværktøj med mange funktioner. Udover at vise og kontrollere lydstyrken gennem musen eller tastaturgenveje, kan det vise lysstyrke, batteri, USB og CD-indsæt / skub indikatorer og også konfigurere lydstyrkeskemaer.
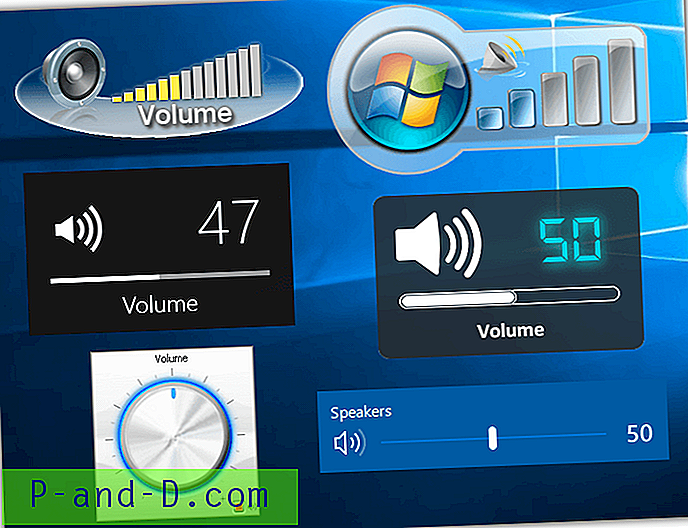
Der er et betydeligt udvalg af 36 skins (6 i ovenstående skærmbillede), som du kan vælge for lydstyrken på skærmen. Et par tredjepartsskind kan findes på Deviantart. Download og udpak til mappen Osd Skins i biblioteket Volume2. Nogle grundlæggende tekst- og trackbar-stilarter tilbyder mere ligetil indikatorer uden øjen slik. Du kan kontrollere, hvor indikatoren vises på skærmen, hvor længe og på hvilken skærm.
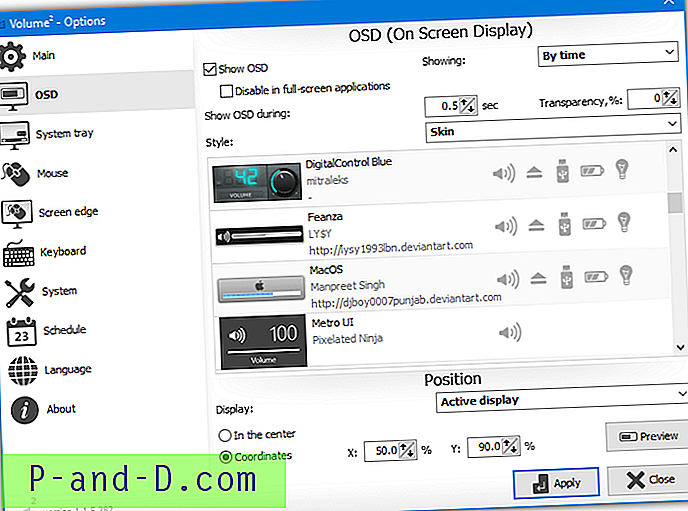
Der er også et udvalg af systembakkeikonskins, der viser det aktuelle lydstyrkeniveau. Volumen² bruger lidt over 1 MB RAM i baggrunden, som stiger et par Megabyte, mens indikatoren er på skærmen. Installerings- og bærbare versioner er tilgængelige.
Download lydstyrke²
5. Lydstyrke-hurtigtaster
Dette er et ret simpelt værktøj, der viser en visuel lydstyrkeindikator, når du ændrer systemvolumen. Det integreres ikke direkte med lydstyrkeopkald på dit tastatur eller bevægelse af skyderen til højttalerikonet, men er i stedet afhængig af hurtigtastkombinationer. Selvom fra 2010 og officielt er opført som kompatibel op til Vista, fungerer Sound Volume Hotkeys fint på den nyeste Windows 10.
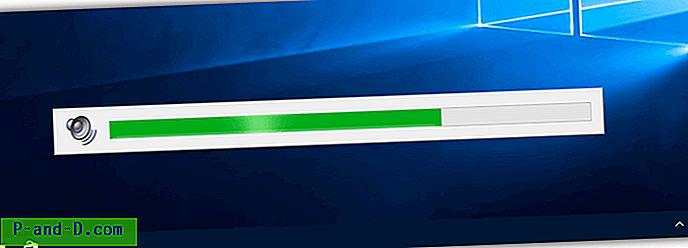
Når du har installeret lydvolumen hotkeys, skal du holde Ctrl nede og trykke på enten pil op eller pil ned. Dette hæver eller sænker systemvolumen og viser en niveauindikator i den nederste midt på skærmen. Dobbeltklik på magasinikonet åbner konfigurationsvinduet, der tilbyder gennemsigtighed og viser / skjuler overgangseffekter. Under testning forbrugte programmet ca. 1, 4 MB hukommelse.
Download lydvolumen hotkeys
![[ROM] Installer CyanogenMod 14 i Moto G4 Plus](http://p-and-d.com/img/tech-tips/474/install-cyanogenmod-14-moto-g4-plus.jpg)

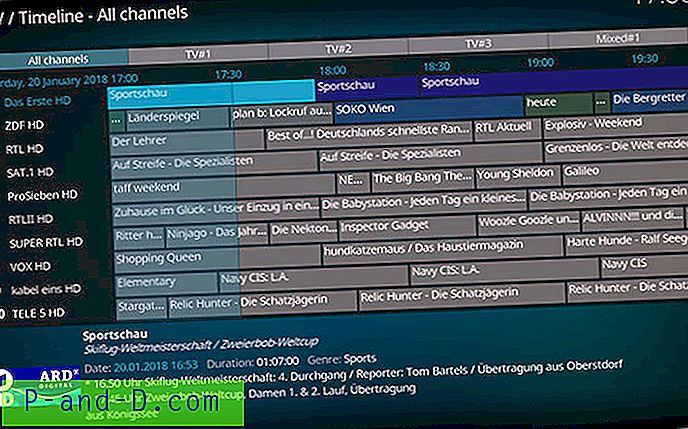
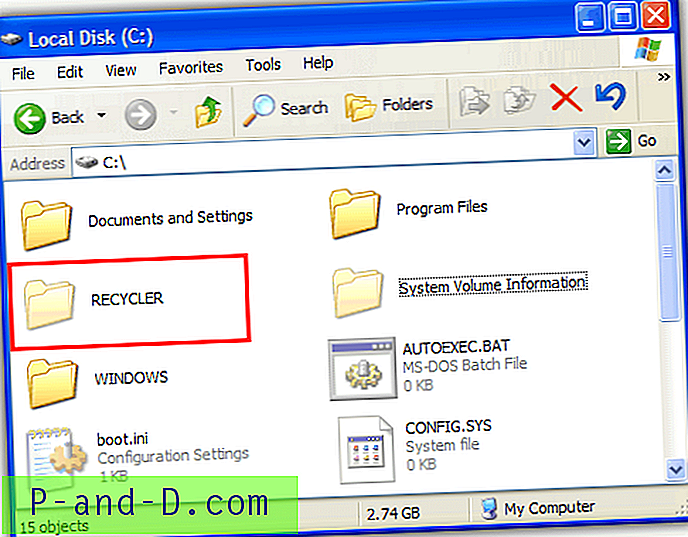
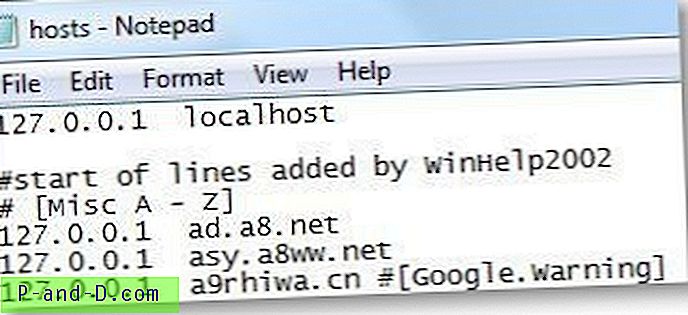
![Diskoprydningsfejl: 3,99 TB brugt af Windows-opdateringer [Fast]](http://p-and-d.com/img/microsoft/182/disk-cleanup-bug-3.jpg)