Når Windows sidder inaktiv, og du tror, at det ikke gør noget, læser det ofte fra eller skrives til din harddisk, selvom det kun er et par byte her og der. Nogle gange kan der være konstant drivaktivitet, når du synes, at der virkelig skal være meget lidt eller slet ingen. Dette kan skyldes en række faktorer, såsom sikkerhedssoftwareopdatering eller kørsel af baggrundsscanninger, planlagte defrags, Windows-opdateringer, der installeres, webbrowsere eller downloadadministratorer, listen fortsætter.
Det er vigtigt at kontrollere, hvilke processer der konstant og aktivt får adgang til din harddisk for at opdage mistænkelig eller unødvendig aktivitet. Solid State Drives (SSD'er) har kun et begrænset antal skrivninger, så det er især vigtigt, at disse enheder ikke har programmer, der konstant skriver til dem, når de ikke skal. Hvis du bruger en bærbar computer, hjælper en konstant arbejdende harddisk med at forkorte batteriets levetid.

En af forbedringerne i Windows 8 var den opdaterede indbyggede Task Manager, der inkluderer en kolonne til hver proces diskbrug. Dette er noget, der ikke er inkluderet i Windows XP, Vista eller 7 Task Manager. Selvom det ikke er særlig avanceret, giver Windows 8 og 10 Task Manager-diskbrugs-kolonnen i det mindste dig en god idé, hvis noget bruger harddisken mere end den burde.
Hvis din version af Task Manager ikke har overvågning af diskbrugsaktivitet, eller du vil adskille læsninger og skrivninger, som Windows 8 og 10-versionen ikke kan gøre, her er 5 alternative måder at finde ud af, hvilke programmer der får adgang til din harddisk. 1. Hvad laver min computer?
Hvis du vil have en simpel grænseflade, der viser, hvad der i øjeblikket har adgang til dine harddiske uden overhovedet at konfigurere, hvad laver min computer? vil sandsynligvis være værktøjet for dig. Udover adgang til harddisken viser programmet også, hvad der bruger CPU-cyklusser, giver information om selve processen og giver endda mulighed for at sende filen til VirusTotal eller køre en scanning med Kaspersky Security Scan.
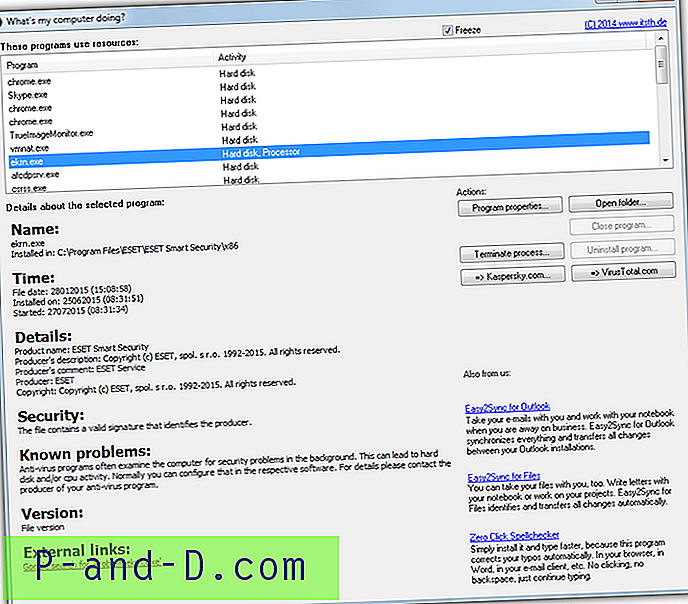
Programmets interface er meget let at forstå. Efter installationen (eller ekstraher den eksekverbare med 7-Zip for at få en bærbar version), kør programmet, og det vil automatisk begynde at overvåge dit system og vise de processer, der i øjeblikket har harddisk eller CPU-aktivitet. Brug afkrydsningsfeltet Frys til at sætte listen på pause, hvis vinduet opdateres for hurtigt til dig.
Hvis du klikker på processen på listen, trækkes oplysninger om processen fra internettet, såsom detaljer, sikkerhed, kendte problemer, eksterne links osv. Hvis du ikke tillader, at programmet får adgang til internettet eller ikke har noget internet på computeren, ingen af detaljerne overhovedet vises.
Download Hvad laver min computer?
2. Real-time systemovervågning
Systemovervågning vil give dig information om diskbrug og filsystemaktivitet ud over mange andre ting, og sandsynligvis er det vigtigste værktøj til dette job Process Monitor af Microsoft ejede Sysinternals. For et sådant avanceret værktøj er Process Monitor rimelig nem at bruge, og den begynder at overvåge systemet, så snart du starter programmet. Filtreringssystemet er sandsynligvis et af de vigtigste områder at lære, ellers bliver du altid overbelastet med information.
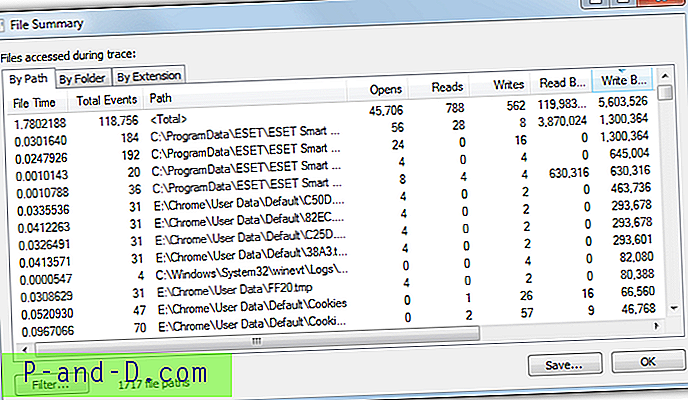
Et problem er det vindue, der viser diskaktiviteten ikke er i realtid og viser, hvad der er sket, lige indtil du åbner vinduet Filoversigt. For at åbne vinduet skal du starte Process Monitor og lade det overvåge systemet, helst når du får ukendt eller unormal diskadgang, og gå derefter til menuen Funktioner> Filoversigt. Dette vindue viser oplysninger om læser, skriver, begivenheder, filadgangstider og stien til de filer, der forårsager aktiviteten.
Fanen Efter mappe er nyttig til at spore, hvis filen læser eller skriver kommer fra ikke-standard placeringer som f.eks. Temp eller brugermapperne eller endda andre drev. Fanen Udvidelse kan sortere alt efter den fil, der har adgang til drevets udvidelse, nyttigt til at kontrollere ukendte filer med udvidelser som VBS, BAT, COM eller EXE.
Download procesmonitor
Et lignende værktøj fra SysInternals kaldet DiskMon er også tilgængeligt, selvom det går tilbage til 2006. Det kan logge og vise al harddiskaktivitet på et Windows-system, men fortæller kun, hvilken sektor der læses eller skrives og ikke den proces, der forårsager aktiviteten . Dette gør det vanskeligt at fortælle hvilken fil eller program, der får adgang til din harddisk ved hjælp af DiskMon i sig selv.
3. Brug af et opgavereguleringsværktøj
Som du måske kunne forvente, er en god task manager i stand til at vise, hvilken åben proces der får adgang til harddisken og med hvor meget ud over CPU- og hukommelsesforbrug osv. Der er mange sådanne værktøjer der kan gøre dette, herunder Process Explorer, Process Hacker, System Explorer og andre. Det værktøj, vi ser på her, er Anvir Task Manager Free, simpelthen fordi det har en realtid Disk Load-kolonne, der vises som standard.
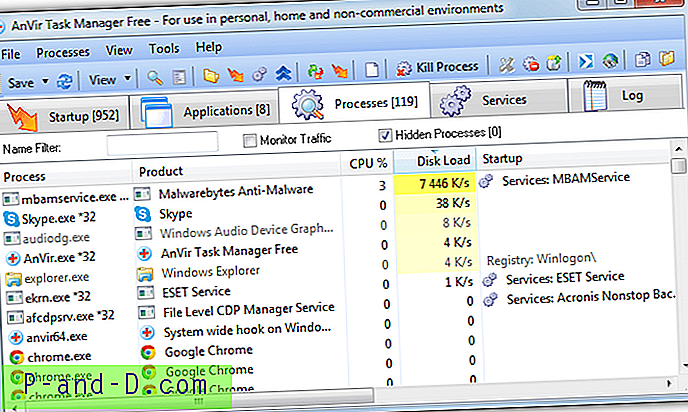
Under installation af Anvir gratis skal du være forsigtig med at undgå adware under installationen, eller brug helst den bærbare version. Kør Anvir.exe, og vælg fanen Processer, når den først er startet. Læse- og skrivebelastningen på disken i Kilobytes pr. Sekund vises allerede i sin egen kolonne og vises med en gul baggrund, som bliver lysere, jo højere aktivitet. Klik på kolonneoverskriften for at sortere efter den mest eller mindst aktive. Det er klart, at du er en task manager, du har mulighederne for at manipulere og få mere information om de kørende processer, der forårsager høj diskbrug.
Download AnVir Task Manager gratis
Hvis du ønsker ekstra detaljer som separate læser og skriver fra noget som Process Explorer, skal du manuelt tilføje kolonnerne til displayet. Højreklik på kolonnetitlerne> Vælg kolonner, fra fanerne Process I / O eller Process Disk vælg “Delta Read Bytes” og “Delta Writing Bytes”.
4. Windows Resource Monitor
Noget, som mange brugere har tendens til at overse, er at Windows ofte har det, du har brug for lige der indbygget i operativsystemet, desværre er de fleste af værktøjerne gemt væk eller er ikke godt dokumenteret og forbliver derfor relativt ukendt. Heldigvis er Resource Monitor let at komme til, blot åbn Windows Task Manager, klik på fanen Performance og derefter på Resource Monitor-knappen i bunden. Skriv alternativt Resmon til Start eller Run-boksen.
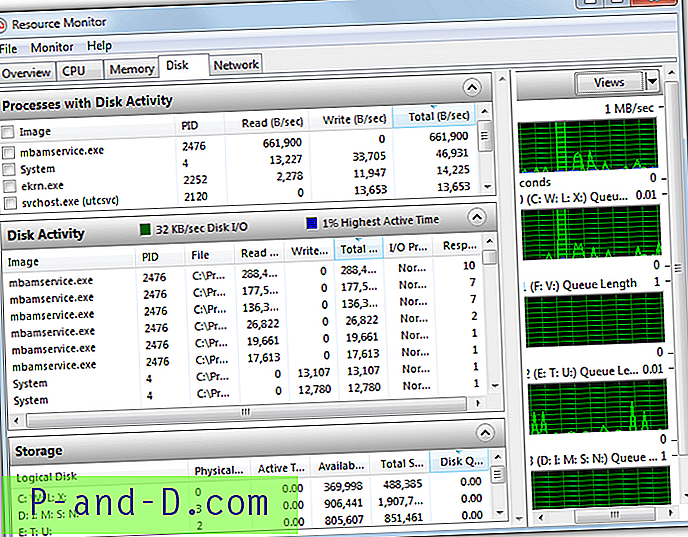
Windows Resource Monitor er faktisk ganske omfattende, og udover at vise diskaktivitet, viser den også information til CPU-, netværks- og systemhukommelsesaktivitet, som alle kan vises på samme tid eller separat for mere detaljerede oplysninger. Hvis du kun vil koncentrere dig om aktiviteten på systemdrevene, skal du vælge fanen Disk . Dette giver dig et display med "Processer med diskaktivitet", "Diskaktivitet" og "Opbevaring", som hver kan åbnes eller lukkes ved at klikke på dens overskrift.
Du kan nemt sortere listerne efter mængden af diskaktivitet ved at klikke på kolonnetitlen, som f.eks. (Total B / sek), som viser i realtid, hvilke systemprocesser der bruger diskdrevet mest i byte pr. Hvis du afkrydser en af boksene ved siden af en proces øverst, udfyldes Diskaktivitetsområdet med blot aktiviteten til den proces. Multipler kan krydses af, hvis du ønsker det. Grafer til højre viser, hvor meget dine drev bruges i realtid.
5. Se processdiskaktivitet fra systembakken
En mindre påtrængende måde at holde øje med programmer, der får adgang til dine drev, mens de ikke har åbnet vinduer, der skjuler dit skrivebord, er at vise aktiviteten fra systembakken. På denne måde kan du kun svæve over magasinikonet, når det kræves for at se, hvad der foregår. Den gode nyhed er nogle processledere som Process Hacker, Anvir Free og Process Explorer kan vise denne aktivitet i bakken, men vi vil se på Process Hacker, fordi dens skærm er bedre end de andre.
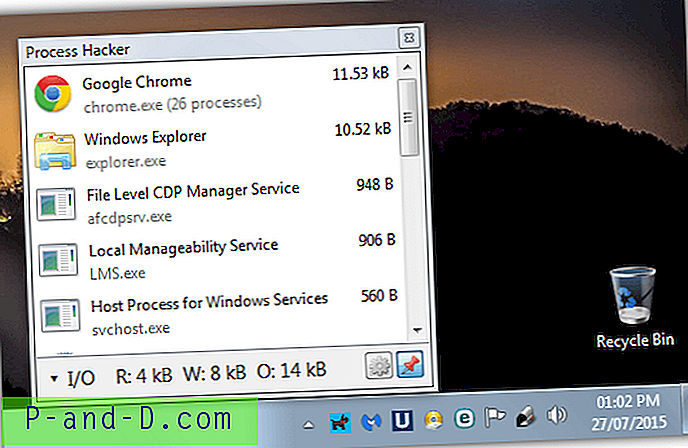
Installer Process Hacker, eller kør den bærbare version, og start programmet. Gå til Vis-menuen for at sikre dig, at indstillingen Opdater automatisk er markeret, og vælg derefter Diskhistorik, I / O-historie eller begge fra undermenuen Bakkeikoner i Vis. Hvis du kun vælger en mulighed, kan det skiftes mellem forskellige historier fra bakken, mere end et valg her åbner mere end et bakkeikon på en gang. Minimer vinduet Process Hacker, og hold markøren over dets ikon for bakke for at se procesdiskens aktivitetsliste pop op.
Hvis du ønsker at holde vinduet åbent, mens du gør andre ting, skal du klikke på pin-knappen. skift mellem I / O og Disk eller en hvilken som helst anden historie sker ved at klikke på statistiklinjen på tværs af bunden. Listen auto opdateres hvert sekund som standard (den kan ændres fra 0.5s til 10s) med de mest diskintensive processer listet ovenfra og ned.
Download Process Hacker
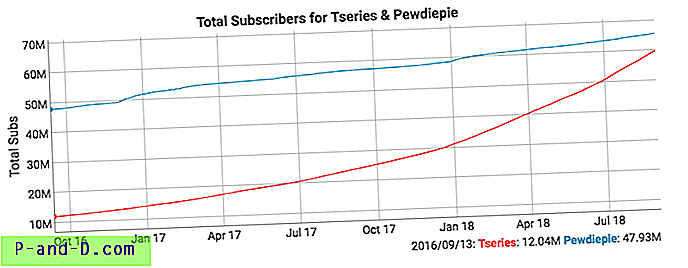
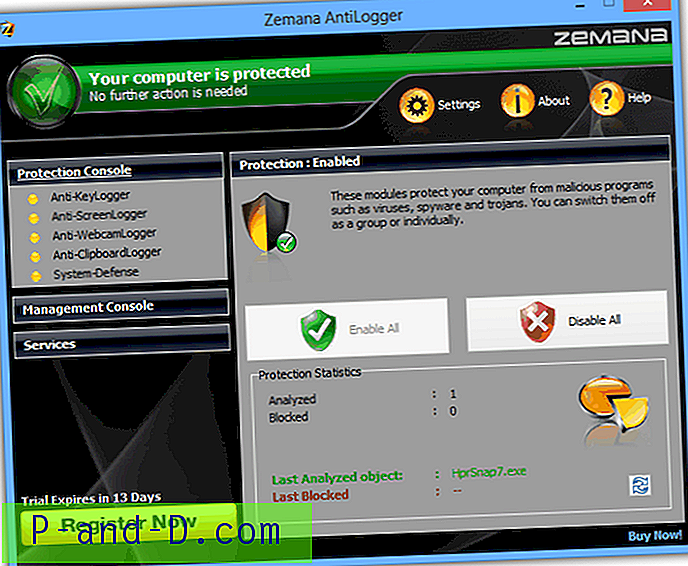
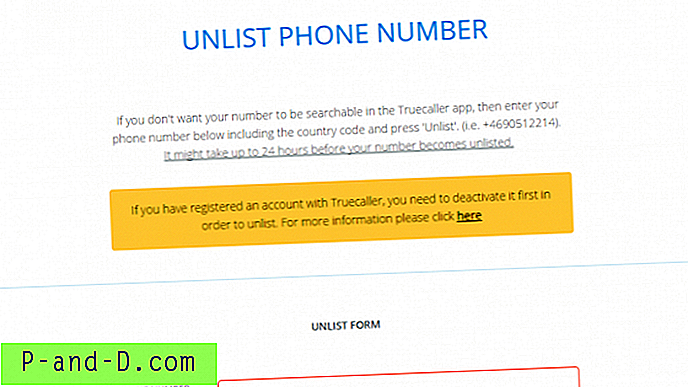
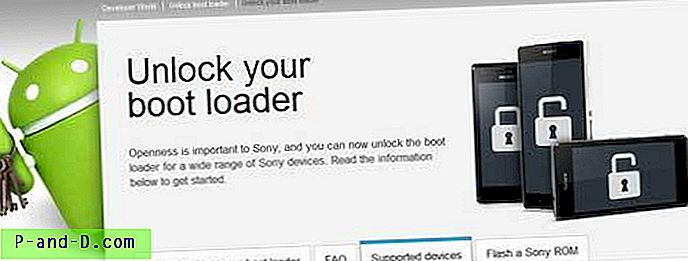
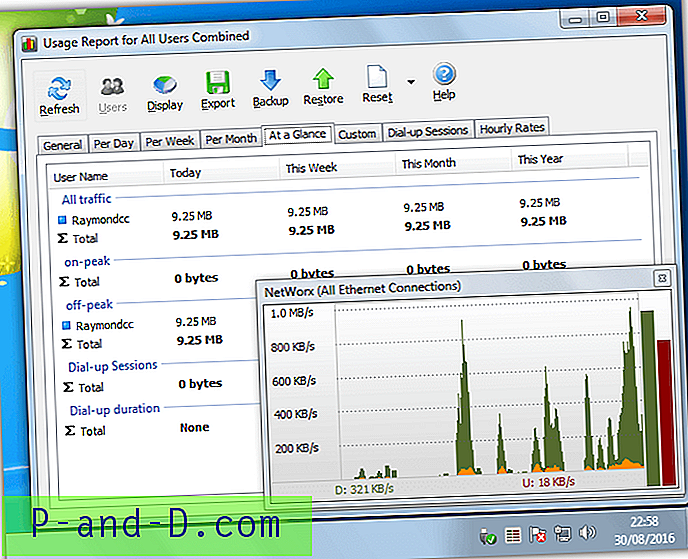
![[Rett] Diskpladsbrugslinje mangler i denne pc (min computer)](http://p-and-d.com/img/microsoft/127/disk-space-usage-bar-missing-this-pc.jpg)