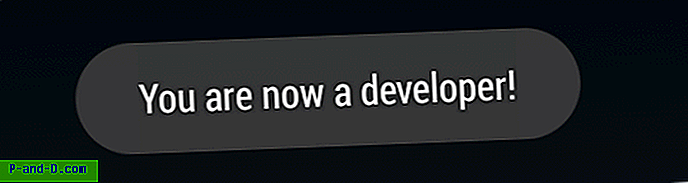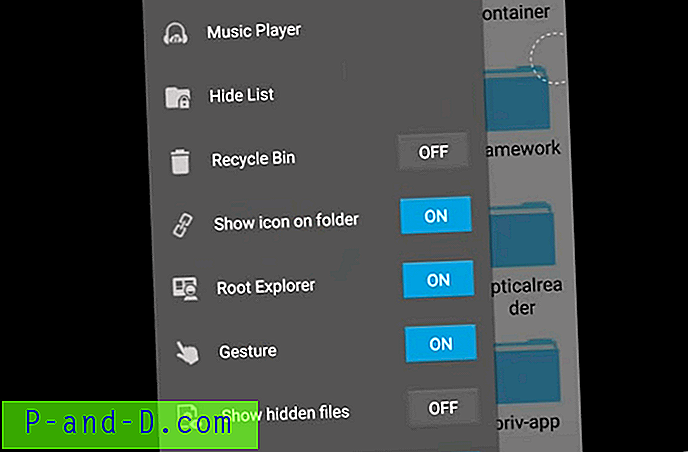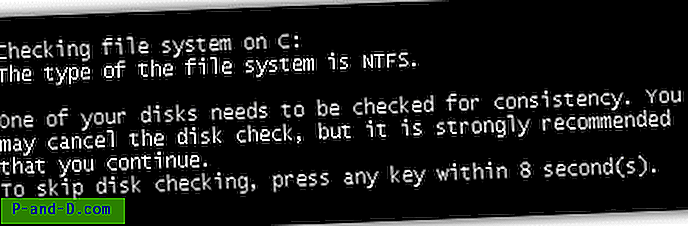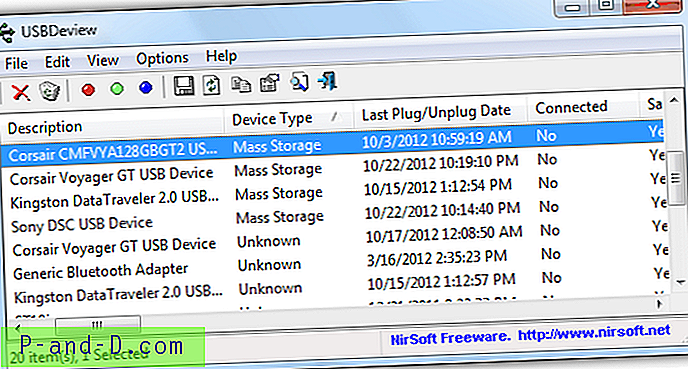En af de første ting, som enhver kyndig bruger vil gøre, hvis de mistænker, at der er noget, der bremser deres computer ned, eller et mistænkt ondsindet program muligvis kører i baggrunden, er at trykke på Ctrl + Shift + Escape for at åbne Windows Task Manager. Derfra kan du se, hvad der kører, og opdage, om nogle programmer bruger for meget CPU-tid eller hukommelse, eller ser mistænkelige ud og burde ikke være der. Selvom Windows Task Manager er et værdifuldt værktøj, er der bedre alternative opgaveregistreringsværktøjer derude, som du kan bruge til at erstatte det med.
Brug af det indbyggede værktøj til at styre opgaver eller en tredjeparts task manager på din lokale computer er fantastisk, men hvad med, hvis du har mere end en computer i dit netværk til at holde øje med? Process Explorer, Process Hacker eller System Explorer osv. Kan ikke vise dig, hvad der kører på en anden computer, så normalt, hvis der er noget, der skal kontrolleres, skulle du gå til den computer fysisk og se eller dræbe processer.
Heldigvis er der måder at få adgang til andre computere i dit lokale netværk eksternt, og du kan også se og manipulere processer på en anden computer uden at forlade din egen. Her viser vi dig 5 måder at få vist og administrere en anden computers opgaver eksternt. 1. Fjernprocesudforsker
Remote Process Explorer af Lizardsystems er et velkendt gratis program til at se og manipulere de kørende processer på en fjerncomputer. Det er helt gratis til hjemmebrug og ikke-kommerciel brug. Du har dog brug for en gratis registreringskode for at bruge den gratis version, skal du besøge siden Registrering og indtaste dit navn, e-mail, by og land. Når du har fået koden i din indbakke, skal du indtaste den via Hjælp> Indtast registreringskode.
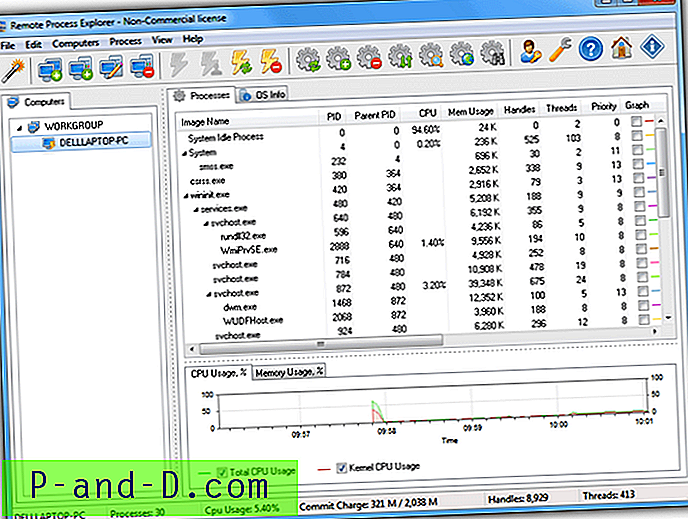
Selvom det kører gennem Windows Management Instrumentation (WMI), er Remote Process Explorer ganske omfattende, hvad det viser, og hvad du kan gøre. Bortset fra at se meget detaljerede oplysninger om hver fjernproces, kan du dræbe, køre og også ændre prioriteten for en fjernproces. Du kan endda markere en boks og få den tilhørende proceslogg til dens hukommelse og CPU-brug via en graf i hovedvinduet
Ved første lancering beder programmet om at køre guiden, der registrerer, hvilke computere der er på netværket, eller du kan gå direkte til hovedgrænsefladen og selv konfigurere ting. Hvis du antager, at du har kørt guiden, og at den har opdaget målcomputeren, skal du højreklikke på den på computerlisten til venstre> Opret forbindelse som> Følgende bruger, indtast derefter det eksterne brugernavn og adgangskode og klik på OK.
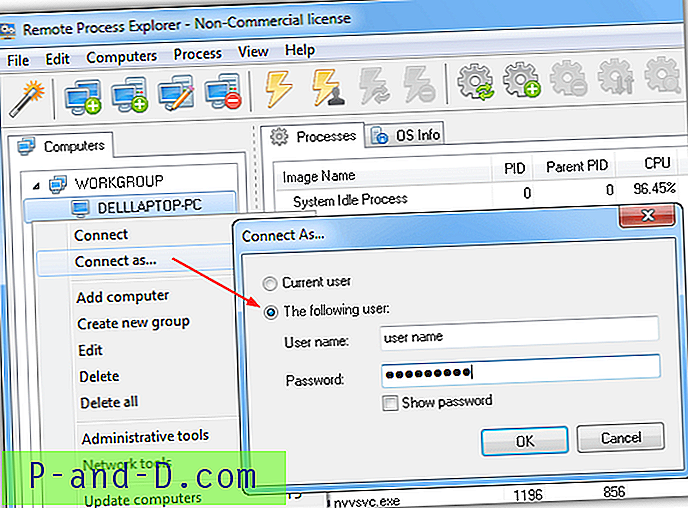
Fanerne Processer og OSInfo skal nu udfyldes med oplysningerne fra fjerncomputeren. Remote Process Explorer har også nogle administrative værktøjer til fjernstyring. Du kan lukke, udforske, åbne computer- eller servicestyringskonsoller, åbne Event Viewer, åbne en Remote Desktop-session eller sende en meddelelse osv.
Selvom Remote Process Explorer ikke er bærbar, kan du udpakke installationsprogrammet med Universal Extractor og gemme indholdet i mappen {app} for at omdanne det til en bærbar version.
Download Remote Process Explorer
2. Desktop Central gratis Windows-værktøjer
ManageEngine fremstiller en række kommercielle softwareapplikationer til fjernbetjening, virksomhedsnetværk og virksomhedsløsninger. De har også en applikationspakke kaldet Desktop Central, som er designet til store netværk, men en gratis version er gjort tilgængelig, der indeholder et antal individuelle komponenter fra hovedpakken.
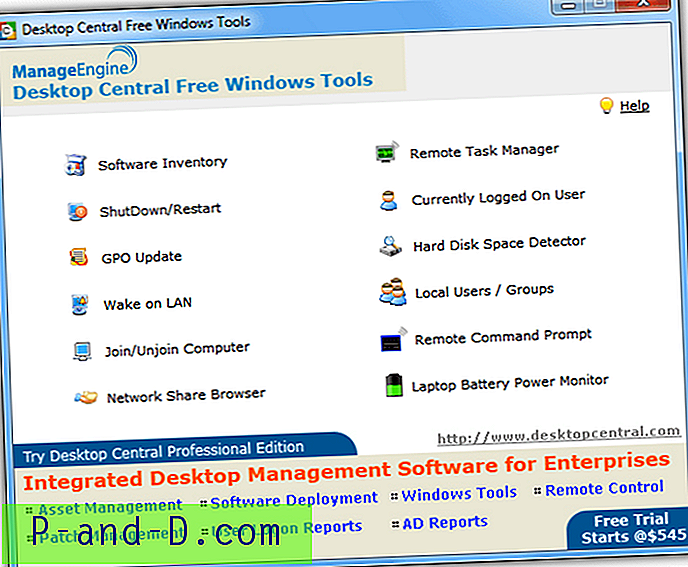
Der er i alt 12 værktøjer i Free suite, inklusive softwareinventar til at få en fjernliste over installeret software, Wake on LAN, Remote Command Prompt, Remote Shutdown and Restart tool, Hard Disk Space Detector, Laptop Battery Power Monitor og hvad vi Vi leder efter her, Remote Task Manager.
Selvom det er grundlæggende, er Remote Task Manager i stand til at vise dig en liste over processer, der kører på den eksterne maskine og giver dig mulighed for at dræbe en proces på listen. Indtast blot din eksterne brugers navn og adgangskode i boksene, tilføj derefter fjerncomputernavnet eller IP'en i både domænenavn og computernavnboksen, og klik til sidst på knappen Hent process.
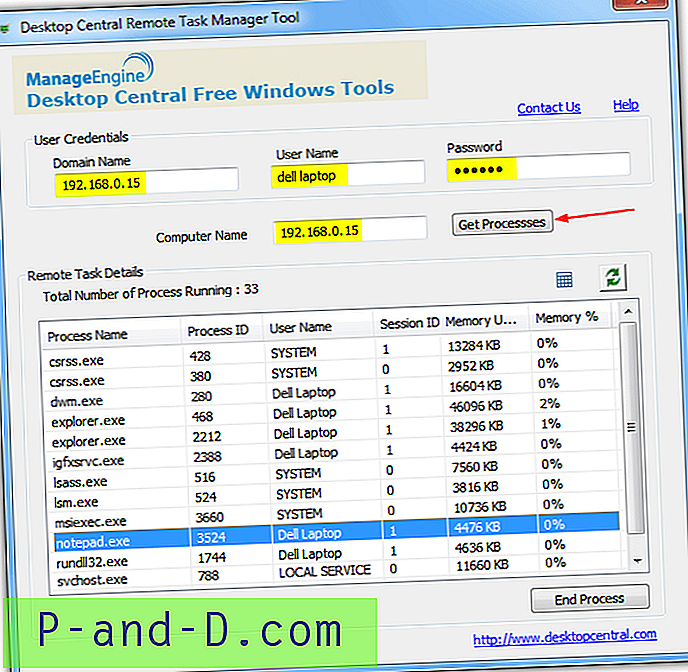
Vinduet vil derefter udfylde sig selv med listen over processer på den eksterne maskine, mens du holder musepekeren over en proces, vælger den, hvis du klikker på "Afslut proces", kan du afslutte, hvilken proces der er fremhævet. Ikonerne ovenfor er for at opdatere listen og vælge ekstra kolonner med information. Selvom du oprindeligt skal installere gratis Windows-værktøjer for at køre Remote Task Manager, kan du kopiere RemoteTaskManager.exe fra mappen Programfiler og bruge den som et bærbart værktøj og derefter afinstallere pakken igen.
Download Desktop Central Gratis Windows-værktøjer
3. Fjernprocessevisning
Remote Process Viewer er et meget simpelt program, der giver dig en liste over alle de processer, der i øjeblikket kører på en fjerncomputer. En nyttig bonus er, at det også er en uafhængig bærbar eksekverbar på omkring 600 KB, som ikke har brug for installation, selvom hvis du vil gøre mere end bare at se, hvad der kører på målcomputeren, bliver du nødt til at bruge noget andet lidt mere magtfuldt.
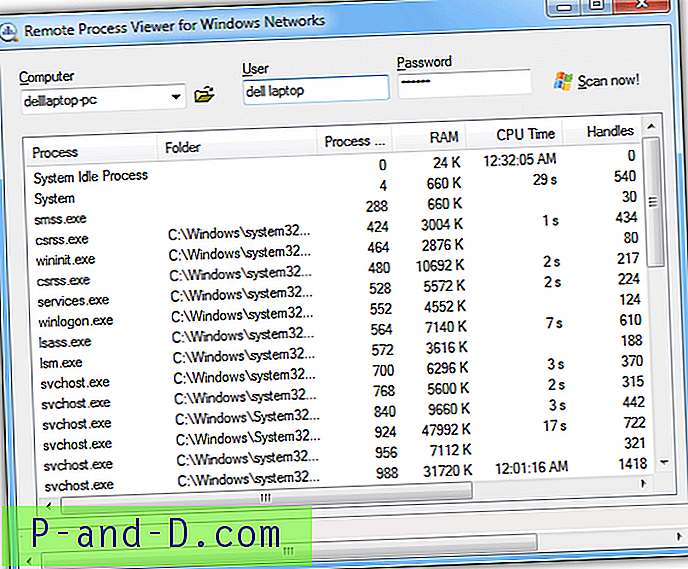
Fordi det bruger WMI til at indsamle dets oplysninger, skal du sørge for, at WMI er tilladt gennem din firewall (se nedenfor). Derefter skal du kun give navnet eller IP-adressen på fjerncomputeren eller bruge knappen Gennemse til at finde computeren på netværket end angive brugernavnet og adgangskoden til den loggede fjernbruger, til sidst klikke på "Scan nu" .
Efter et par sekunder skal hovedvinduet være udfyldt med Procesnavn, dets mappe, ID, brugt hukommelse, CPU-tid, prioritet og et par andre relaterede oplysninger. Klik på en proces giver dig mulighed for at søge efter det bestemte procesnavn via File.net og Google-knappen. Pop-up'en er ikke nyttig og peger kun på en shareware-netværksopgavestyringsforsøg.
Download Remote Process Viewer
4. Endnu en (fjern) procesmonitor
Også kendt som YAPM, dette er et ganske funktionsrigt program, og ud over at være i stand til at se processer på den lokale eller eksterne computer, kan det også udføre en række andre fjernfunktioner. Disse inkluderer at dræbe eksisterende eller åbne nye processer, starte, stoppe, oprette eller deaktivere tjenester, se og lukke eksterne netværksforbindelser og muligheden for at vise, maksimere / minimere eller afslutte aktuelt åbne opgaver.
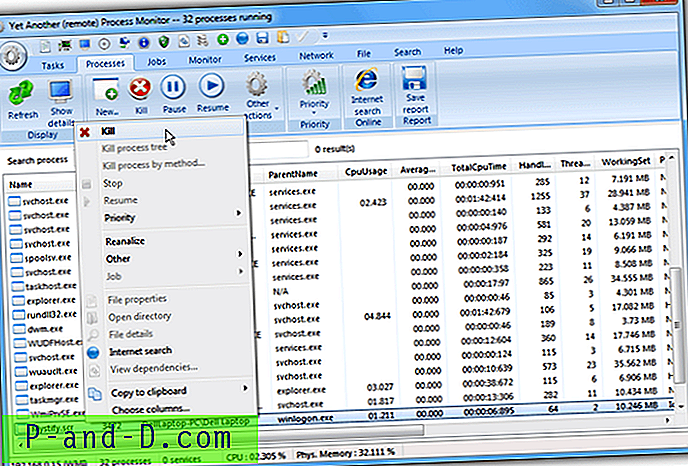
YAPM har to hovedtilstande til fjernbetjening; Opretter forbindelse via Windows Management Instrumentation (WMI) eller bruger YAPM-serveren. Brug af WMI er meget lettere og kræver intet ekstra bortset fra at sikre, at forbindelsen til fjernmaskinen fungerer. Det har dog en ulempe ved ikke at tillade så mange funktioner som opgaveregistrering, overvågning og netværksstyring.
YAPM-serveren tillader alle de fjernfunktioner, der er tilgængelige i programmet, men YAPM skal selv køres på fjernmaskinen i servertilstand for at den kan fungere, hvilket du muligvis ikke kan gøre. Medmindre du har brug for YAPM-serverens ekstra funktioner, anbefales det at starte med WMI-tilstand.
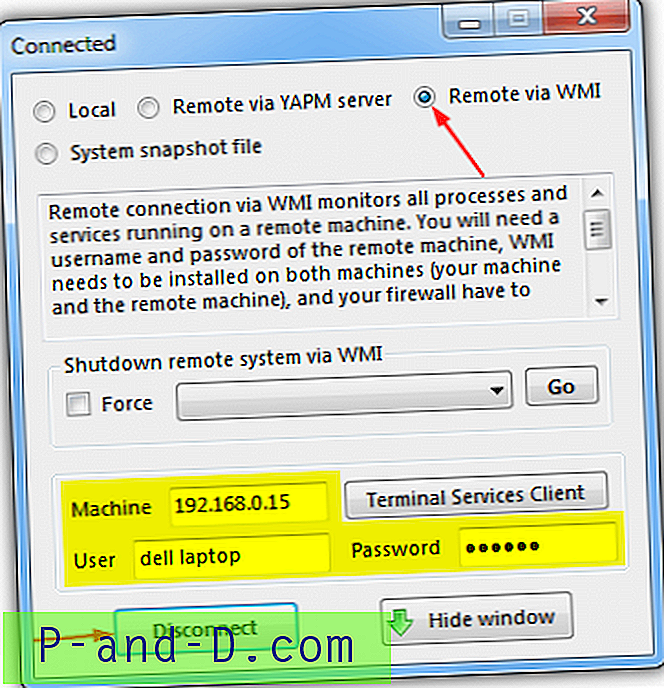
For at konfigurere til WMI skal du starte programmet og klikke på den runde knappen Indstillinger> Skift forbindelsestype. Klik på "Fjernbetjening via WMI", indtast navnet på den eksterne computer eller IP-adresse, brugernavnet og adgangskoden, og klik derefter på Afbryd forbindelse og den samme knap igen for at oprette forbindelse til fjernmaskinen. Dette vil udfylde de relevante YAPM-vinduer med processer og tjenester, hvor du kan se, starte, stoppe og samle information om hvert element. Det har også en bærbar version.
Download endnu en (fjern) procesmonitor
5. Ekstern visning og drab af opgaver fra kommandoprompten
Windows har flere indbyggede kommandolinjeværktøjer til udførelse af forskellige opgaver, og to værktøjer, der er nyttige til dette job, er "Tasklist" og "Taskkill". Hvis du åbner en admin-kommandoprompt (Tryk på Start, skriv cmd, tryk på Ctrl + Skift + Enter) og skriver opgaveliste, giver den dig en liste over kørende processer på din computer. Det kan dog bruges til at hente opgavelisten fra en fjerncomputer med et par ekstra argumenter, de er:
Opgaveliste / S-fjernsystem (navn eller IP-adresse) / U-brugernavn / P-adgangskode
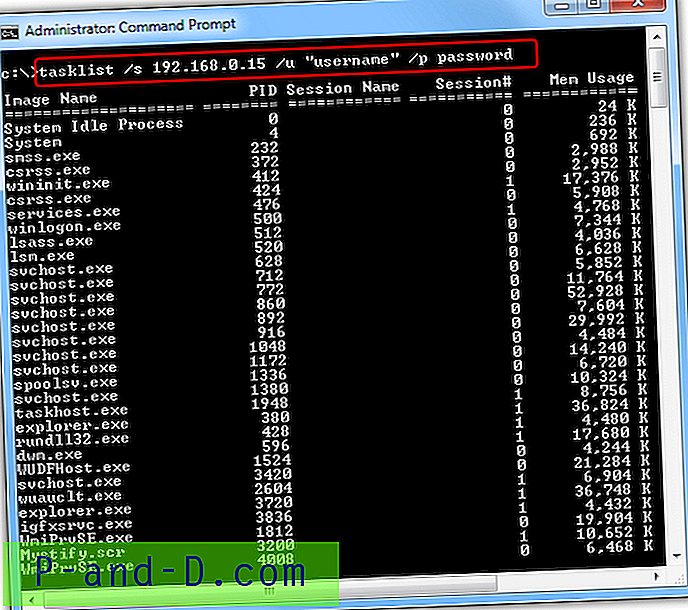
Sørg for at lægge noget i tilbud, der har et mellemrum i navnet. Dette giver dig en liste over eksterne procesnavne, der kører på målcomputeren sammen med deres Process IDentifier (PID) og hukommelsesforbrug. Dræbning af en proces på listen opnås med taskkill-kommandoen, der har en lignende syntaks som opgavelisten:
Taskkill / S fjernsystem / U brugernavn / P adgangskode / IM-proces
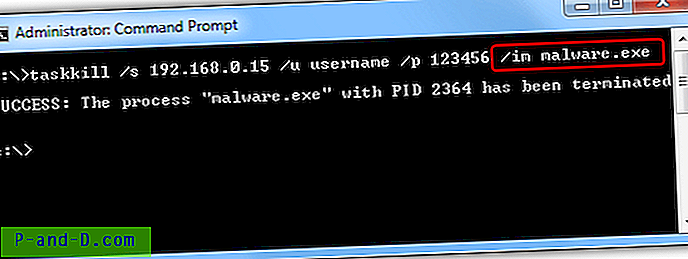
Tilføj blot procesnavnet (inklusive .exe) eller det PID-nummer, du vil dræbe sammen med “/ IM” -argumentet efter computernavnet, brugernavnet og adgangskoden. Hvis det fungerer, vises en SUCCESS-meddelelse. Hvis processen ikke bliver dræbt, prøv at tilføje / F til slutningen af linjen for at tvinge processen til at blive afsluttet. Det er klart, at nogle processer ikke kan afsluttes, såsom dem, der er systemkritisk eller sikkerhedssoftware osv.
Krav til aktivering af visning og kontrol af fjernprocesser
Medmindre du har aktiveret dit system til at se processer eksternt før, er der nogle krav, der skal opfyldes for at værktøjer som disse skal fungere i et lokalnetværk.
Bemærk: Hvis du har en Windows Home- eller Basic-udgave som XP Home, Vista / 7 Basic eller Home Premium, er fjernadministration deaktiveret på disse versioner, så det er ikke muligt at se eller kontrollere processer på en anden computer. Du kan dog oprette forbindelse til disse versioner fra en Professional-, Enterprise- eller Ultimate-version af Windows.
- Du skal være administrator eller have administratorrettigheder for at oprette forbindelse til fjernmaskinen.
- Sørg for, at den computer, du opretter forbindelse til, har en adgangskode på sin brugerkonto, at tomme adgangskoder IKKE fungerer. Gå til Kontrolpanel> Brugerkonti> Opret en adgangskode til brugeren om nødvendigt.
- Sørg for, at simpel fildeling er deaktiveret i Windows XP. Gå til Kontrolpanel> Mappeindstillinger> Fanen Vis> Rul til højre til bunden ved Avancerede indstillinger> Fjern markeringen fra "Brug enkel fildeling".
- Sørg for, at en undtagelse af deling af fil og printer er tilladt i firewall, gå til Start> Kør> og skriv:
netsh firewall sæt servicetype = FILEANDPRINT-tilstand = aktiver
- Med programmer, der bruger Windows Management Instrumentation (WMI) til at indsamle fjerncomputers data, skal du sørge for, at WMI er tilladt gennem enhver aktiv firewall. En RPC-serverfejl er almindelig, hvis WMI blokeres af en firewall. For tredjeparts firewalls skal TCP-port 135 tillade det. For Windows Firewall skal du indtaste følgende kommando i en admin Kommandoprompt til Vista, 7 og 8:
netsh advfirewall firewall sæt regelgruppe = "e; windows management instrumentering (wmi)" e; ny aktivering = ja
Eller alternativt gå til Windows Firewall i Kontrolpanel, klik på "Tillad et program eller en funktion gennem Windows Firewall" og marker "Windows Management Instrumentation (WMI)". Klik på OK.
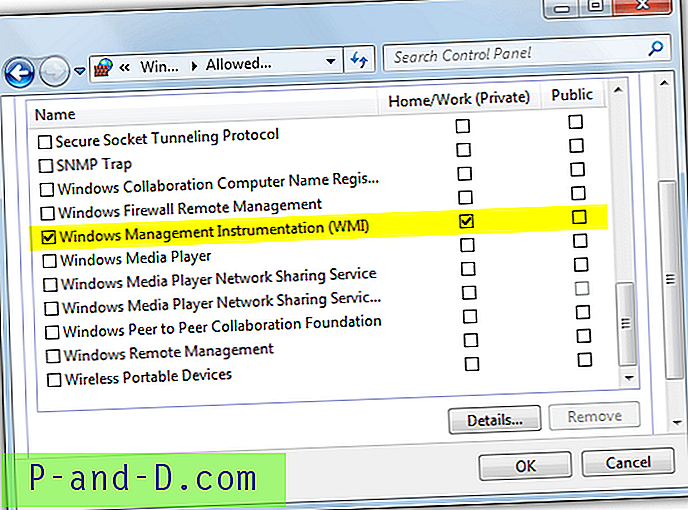
Brug af Windows XP Firewall:
netsh firewall-indstillingstjeneste RemoteAdmin aktivere
Hvis du stadig har problemer med ikke at kunne oprette forbindelse til fjerncomputeren, skal du muligvis midlertidigt deaktivere enhver firewall eller anden sikkerhedssoftware og derefter prøve at oprette forbindelse.