Når du kigger rundt på nettet, tager det ikke lang tid for dig at finde gratis domænenavne, gratis hosting og gratis software såsom Blogger eller WordPress osv. For at oprette din egen hjemmeside. Hvis du imidlertid kører eller er involveret i et websted eller har noget af dit eget nogle serverplads, er en af de ting, du muligvis skal gøre ganske ofte, at bruge FTP (File Transfer Protocol) til at uploade filer til serveren.
Upload kan ske temmelig let, og der er nogle gode FTP-programmer omkring, såsom open source FileZilla. Programmerne er gode, men hvis du bare hurtigt vil uploade en fil eller et billede, kan det være lidt af en smerte at gå gennem FTP-software bare for at gøre det. En åbenlys løsning er at bruge en højreklik-kontekstmenu i Windows til at gøre arbejdet for dig. Bare højreklik på en fil og klik på afsendelsesindstillingen i menuen, let. Her er et udvalg af måder, du kan opnå det på. 1. SendTo FTP
SendTo FTP er næsten lige så gammel som Windows XP, men fungerer stadig perfekt godt med kun ét problem, hvilket er, du er nødt til at køre installationsprogrammet i kompatibilitetstilstand, når du kører fra Vista eller Win 7. For at gøre det skal du højreklikke på setup.exe -> Egenskaber -> Kompatibilitet, marker afkrydsningsfeltet "Kør dette program i kompatibilitet ..." og klik på OK. Det installeres derefter fint. For at få adgang til programindstillingerne skal du højreklikke på en fil -> Send til -> SendTo FTP.

Angiv et profilnavn i vinduet og tilføj dine FTP-detaljer, hvis du har brug for at ændre passivtilstand eller firewall-porte, skal du klikke på knappen Indstillinger. SendTo FTP opretholder en liste over ofte anvendte værter som profiler i rullelisten og kan huske dit brugernavn, adgangskode og undermappe for hver enkelt. Klik på OK uploader derefter dine filer. Hvis du kun har en enkelt profil, kan du aktivere automatiske uploads uden at skulle klikke på OK eller lukke vinduet bagefter ved at markere et par felter i Indstillinger. Flere filer kan vælges, men ikke mapper. Testet og fungerer på XP og Windows 7
Download SendTo FTP
2. Upload Express
Upload Express er et ganske gammelt program, der går tilbage til 2006, og som en konsekvens heraf fungerer nogle af dens funktioner ikke, såsom direkte upload til YouSendIt og afsendelse af billeder til ImageShack. Den officielle hjemmeside er også gået, men programmet kan stadig uploade en fil ad gangen til FTP. Når du højreklikker på en fil efter installationen, vil der være en ny kontekstmenuindstilling for Upload Express, hvor du kan opsætte en ny FTP-post til at uploade dine filer.
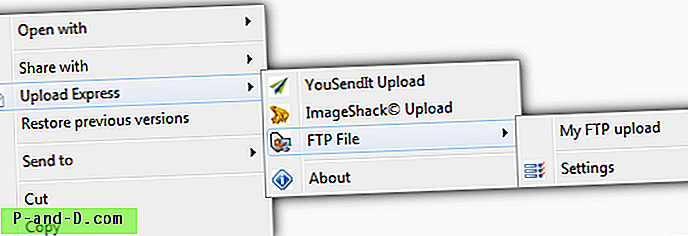
Opret en ny post, og indtast dine FTP-indstillinger i vinduet, og klik derefter for at gemme dem. Når det er gjort, vises den nye placering over Indstillinger i genvejsmenuen. Når du vælger en fil, der skal uploades, vil et fremskridtsvindue pop-up og fortælle dig om upload-fremskridt.
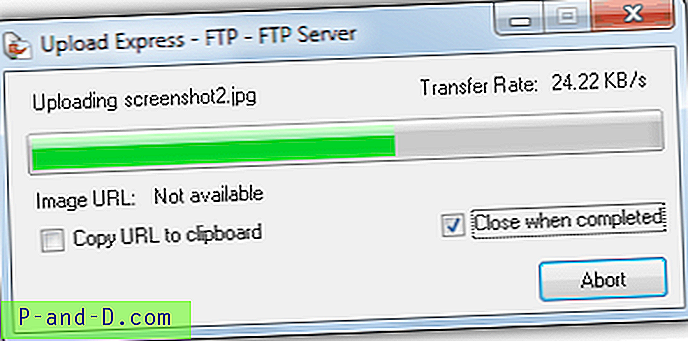
Som nævnt fungerer YouSendIt og Imageshack-indstillingerne ikke, men FTP-upload testet fint på Windows XP og 7.
Download Upload Express
3. RightLoad
RightLoad er bestemt det mest omfattende upload-program til højreklik på FTP her og indeholder et væld af andre funktioner, der følger med det. Der tilbydes også upload til Facebook, Flickr, Imageshack, Imgur og VirusTotal ved hjælp af de inkluderede plugins, og billeder kan automatisk ændres, før upload eller miniaturer kan oprettes sammen med billeder i fuld størrelse.
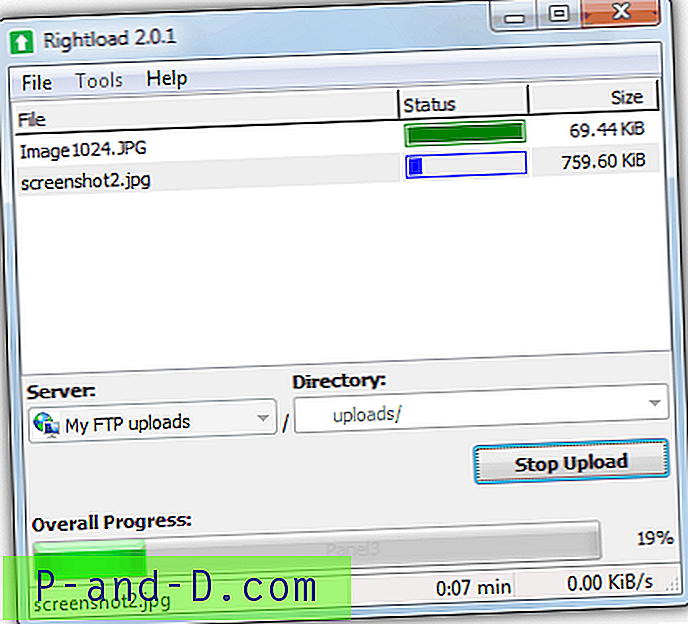
Der er også en bærbar version af Rightload, men det inkluderer ikke højreklik-menuindstillingerne, så installationsprogrammet er påkrævet. Åbn programmet via Start-menuen og gå til Værktøjer -> Indstillinger -> Fanen Servere -> Ny server, og indtast dine FTP-detaljer. Programmet opretter 2 sæt kontekstmenuindgange, et i højreklikmenuen og et andet i undermenuen Send til, og når du højreklikker på filen (e), kan de stå i kø eller sendes med det samme.
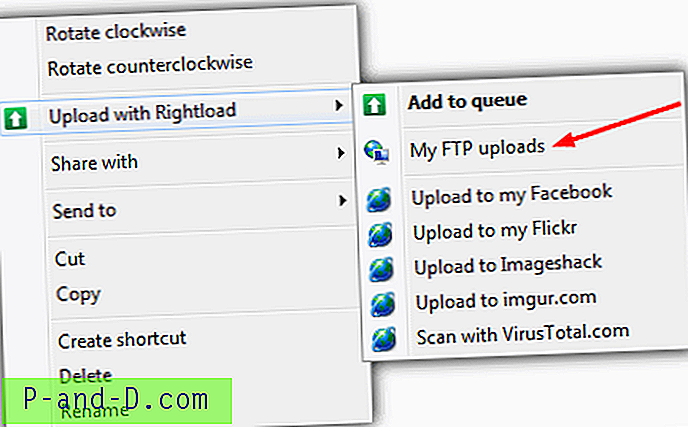
Træk og slip til hovedvinduet understøttes, og hvis flere filer er føjet til en kø, kan de startes ved at klikke på knappen Start upload. For en smule ekstra sikkerhed for at beskytte dine login-indstillinger, kan Rightload indstilles med en hovedadgangskode, der kræves, hver gang du bruger programmet. Fungerer på Windows XP, Vista og 7.
Download RightLoad
4. Send2FTP
Dette er et meget nemt at bruge program og er også bærbart, hvilket er praktisk, selvom det åbenlyst bliver nødt til at forblive på det samme sted efter konfiguration, eller indtastningen Send til-menuen fungerer ikke. En funktion, som nogle brugere måske kan lide, er muligheden for at komprimere filen før upload, den kan uploade en enkelt fil eller indholdet af et enkelt bibliotek.
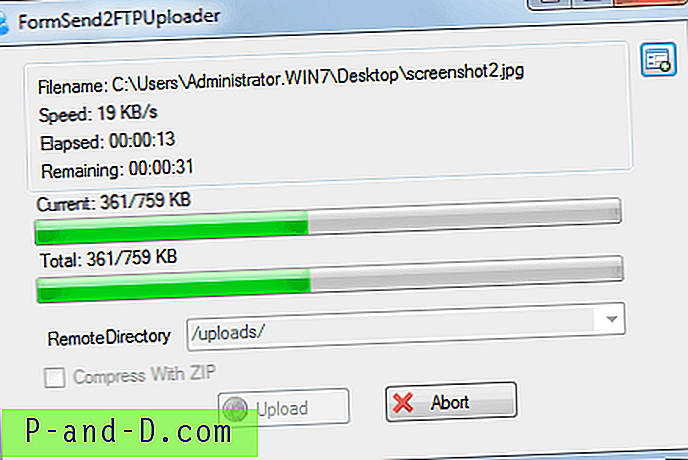
Kør den eksekverbare, og indtast dine FTP-oplysninger, og klik derefter på knappen Tilføj FTP-server for at føje dem til listen. Flere FTP-servere kan konfigureres og tilføjes til listen. Luk programmet, og når du højreklikker på en fil, er indstillingen tilgængelig som en genvej fra menuen Send til i form af "Send til [værtsnavn] som [brugernavn]". En fremdriftsmåler vises under overførslen. Programmet er stadig en betaversion, og det viser en smule, fordi vi havde 1 eller 2 nedbrud under test. Testet i XP og Windows 7.
Download Send2FTP
5. Brug af Windows
Du kan nemt konfigurere Windows til at konfigurere din FTP som en netværksplacering og derefter uploade filer til den via menuen Send til. Fordelen er, at det ikke kræver yderligere software, selvom konfigurationsindstillingerne er begrænsede. Det kan virke som en masse trin, men er en hurtig metode og tager kun et par minutter at konfigurere. Sådan gør du:
1. Åbn Computer eller Min computer i XP.
For Vista og 7 skal du højreklikke på et tomt rum i computervinduet og vælge Tilføj en netværksplacering i genvejsmenuen. Klik på Næste.
Klik i XP på Mine netværkssteder til venstre, og klik derefter på Tilføj et netværkssted også til venstre. Klik på Næste.
2. Sørg for, at Vælg en tilpasset netværksplacering er fremhævet (Vælg en anden netværksplacering i XP), og klik på Næste.
3. Indtast adressen på din FTP-server, og sørg for at inkludere “ftp: //” i begyndelsen (f.eks. Ftp://myserver.com).
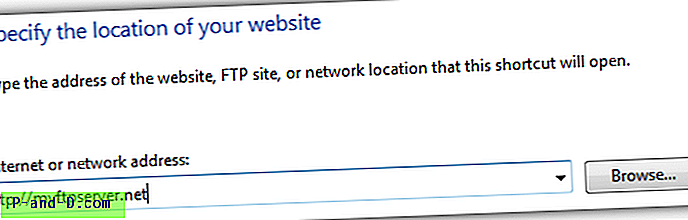
4. Hvis du ikke logger ind anonymt skal du fjerne markeringen i boksen og indtaste FTP-login eller brugernavn. Klik på Næste.
5. Giv netværksplaceringen et navn, du vælger, og klik på Næste. Klik på Udfør forlader det åbne netværkssted, når jeg klikker på finish-afkrydsningsfeltet i boksen.
6. Windows skal nu oprette forbindelse til din FTP og beder om adgangskoden. Skriv det bare ind, og sørg for at markere feltet Gem adgangskode. Naviger, så du kan se den mappe, hvor du vil sende filerne, men ikke gå ind i den. Lad dette vindue være åbent.
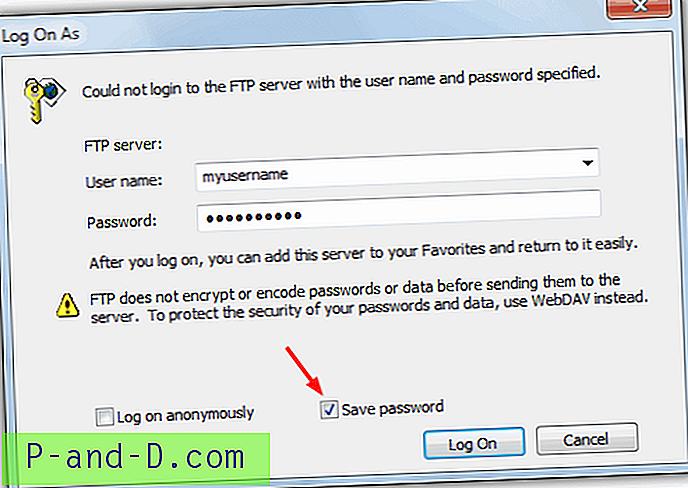
7. Åbn mappen Send til ved at trykke på Win-tasten + R for at åbne Kør-dialogen, og afhængigt af dit operativsystem, skriv eller indsæt følgende:
For Vista og 7:% appdata% \ Microsoft \ Windows \ SendTo
For XP:% userprofile% \ sendto
8. Med både din netværksplacering og Send til windows begge åbne, skal du højreklikke på den FTP-mappe, du vil sende filerne til. Mens du holder den højre knap nede, skal du trække til vinduet Send til og derefter slippe, dukker en lille menu op, hvor du vælger Opret genveje her. Du kan derefter omdøbe genvejen til din smag (f.eks. "FTP til uploads-mappe").
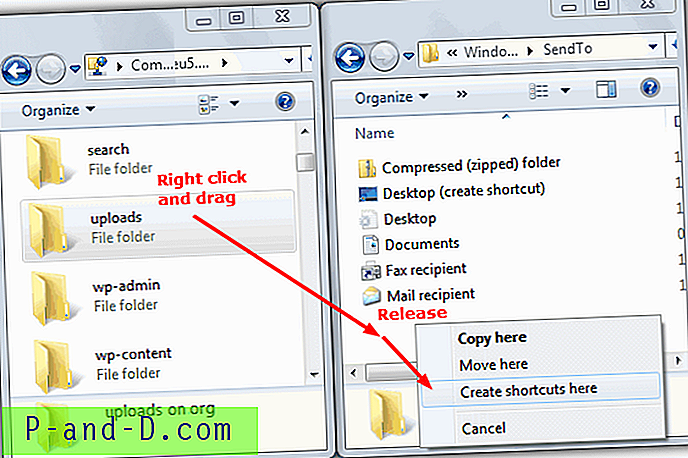
Når du nu højreklikker på filer eller mapper -> Send til, vil der være genvejen, og når du klikker på den, uploades de automatisk til FTP-mappen. Den gode ting er, at du kan tilføje flere send til genveje til forskellige FTP-mapper ved blot at gentage trin 6 til 8.
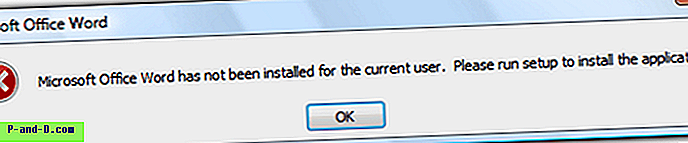
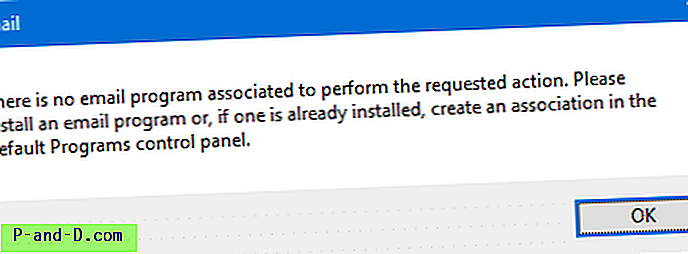
![[Toolkit] OnePlus 3 til at låse op bootloader, rod og flash TWRP](http://p-and-d.com/img/other/582/oneplus-3-unlock-bootloader.png)
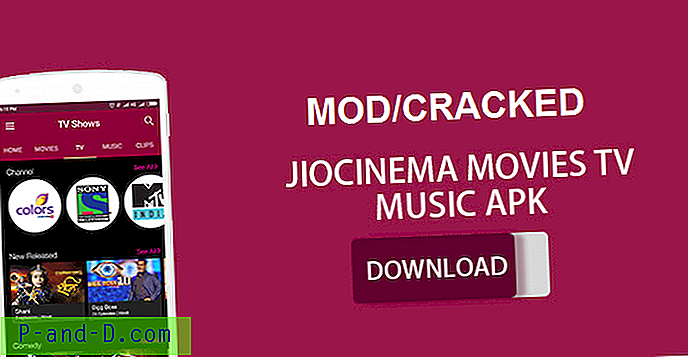
![[Opdateret] Hvordan installeres Exodus (Covenant) på Kodi 17+ og Kodi 18?](http://p-and-d.com/img/tech-tips/701/how-install-exodus-kodi-17.jpg)
![[Rett] Diskpladsbrugslinje mangler i denne pc (min computer)](http://p-and-d.com/img/microsoft/127/disk-space-usage-bar-missing-this-pc.jpg)