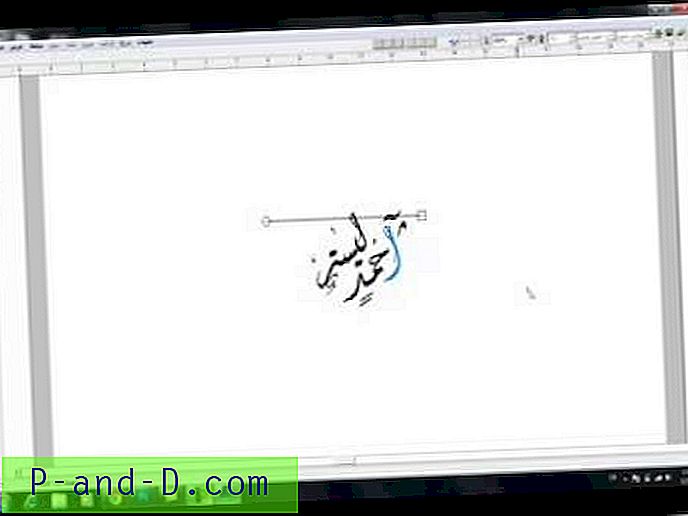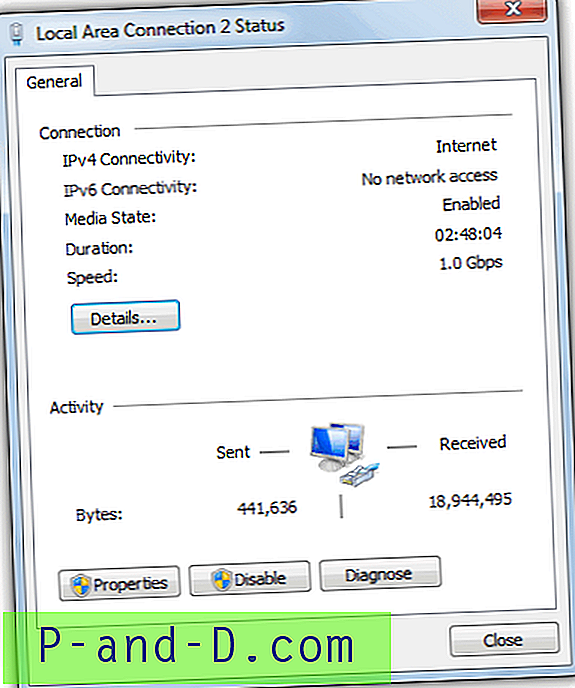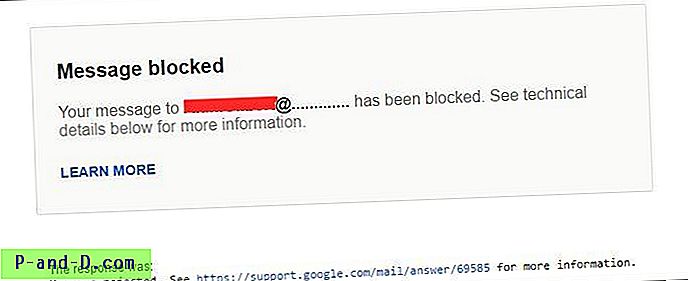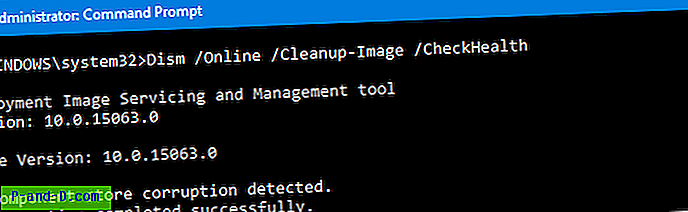Ipconfig- værktøjet, der er indbygget i Windows-operativsystemet, er meget nyttigt for administratorer at vise alle TCP / IP-netværkskonfigurationer. Det kan også bruges til at teste computerens forbindelse mellem DHCP-serveren og arbejdsstationen ved hjælp af kommandolinjens indstillinger / frigivelse og / forny. De fleste normale computerbrugere behøver ikke rigtig at bruge dette værktøj, men der er faktisk en meget nyttig kommandolinjemulighed, som er " flushdns ".
Værktøjet ipconfig beskriver indstillingen flushdns som at rense DNS-resolver-cachen. Som standard er hver Windows-computer konfigureret til automatisk at cache-navneforespørgselopløsning, fordi IP-adressen, der er knyttet til et domænenavn, normalt ikke ændres meget ofte. Derfor gemmer cache-DNS en lille smule af din båndbredde og tid ved ikke at skulle tjekke med en DNS-server, hver gang du besøger et websted.
Funktionen flushdns-kommandolinjen i ipconfig sletter blot DNS-cachen på din computer. Dette er især nyttigt, når et websteds IP-adresse er ændret, og du stadig rammer den gamle, fordi DNS-cachen til domænenavnet ikke er udløbet. Skylning af din computers lokale DNS-cache kan udføres ved at skrive kommandoen nedenfor i kommandoprompten.
ipconfig / flushdns
Det er muligt, at du får en fejlmeddelelse " Kunne ikke skylle DNS Resolver Cache: Funktion mislykkedes under udførelsen " efter at have skrevet kommandoen ovenfor.
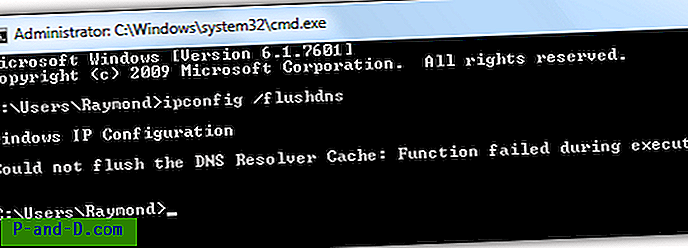
Dette problem er sandsynligvis forårsaget af, at en service, der kaldes DNS Client, er deaktiveret på computeren, som som standard automatisk startes med Windows. Sådan genaktiveres DNS-klienttjenesten:
1. Tryk på WIN + R for at få vist dialogboksen Kør.
2. Skriv services.msc i Kør, og klik på OK.
3. Kig efter DNS-klient i navnekolonnen, og dobbeltklik på den.
4. Hvis opstartstypen er deaktiveret, skal du blot klikke på rullemenuen og vælge Automatisk . Klik på Anvend og derefter ved at klikke på Start-knappen. Alternativt kan du også genstarte din computer, og DNS Client-tjenesten starter automatisk af sig selv.
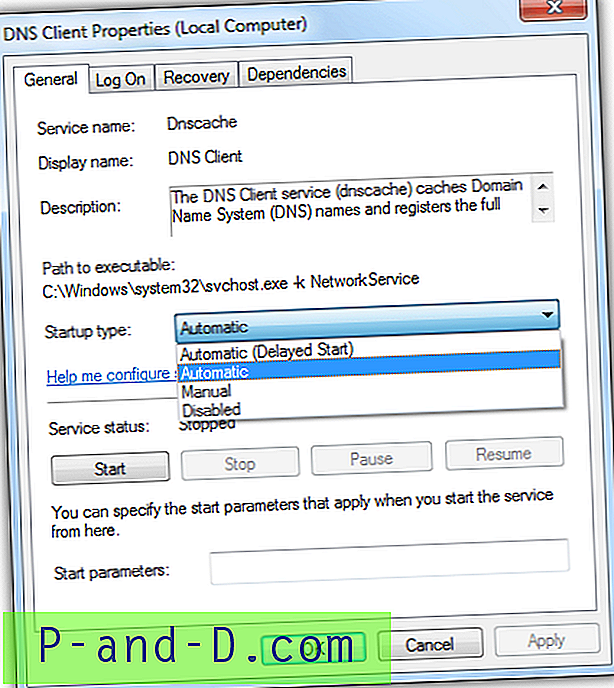
Hvis du har problemer med at følge ovenstående trin, skal du blot downloade denne batchfil og køre den som administrator. Det konfigurerer DNS Client automatisk til automatisk at starte med Windows og øjeblikkeligt starte tjenesten.
Hvis DNS-klienttjenesten af en eller anden ukendt årsag ikke er i stand til at starte, logges der fejl i Event Viewer, fordi tjenesten kører under netværkstjenestekontoen. Tryk på WIN + R, skriv eventvwr, klik på OK, udvid Windows Logs> System.
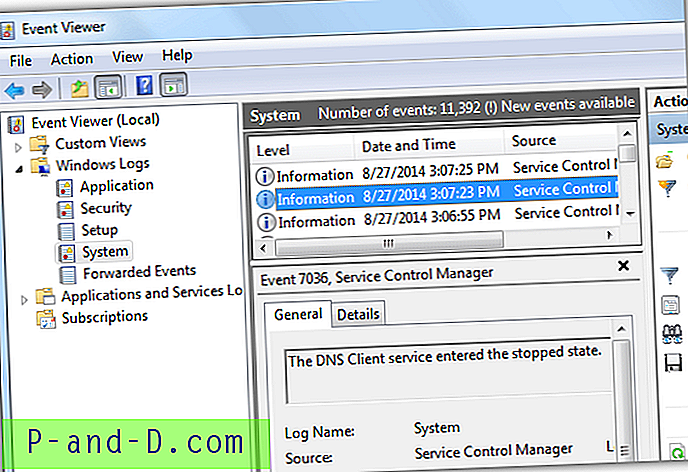
Der er en debat om, hvorvidt DNS Client-tjenesten permanent skal deaktiveres eller aktiveres. Nogle argumenterer for, at deaktivering af DNS-tjenesten vil spare noget hukommelsesforbrug, hvilket gør computeren hurtigere, mens den aktiveres, det får webstederne til at indlæses hurtigere. Efter en simpel test finder vi ud af, at DNS-klienttjenesten kun bruger op til 256 KB hukommelse. Så deaktivering af det burde ikke rigtig give dig nogen mærkbar ydeevne, og det kræver en ekstra rundtur for at tjekke med DNS-serverne for at løse et domænenavn til IP-adresse.
Yderligere tip: Den løste DNS-cache kan vises ved at skrive kommandoen ipconfig / displaydns . Hvis listen er for lang til kommandoprompten til at vise alle DNS-cachen, kan du eksportere alle resultaterne ved hjælp af det større end-tegn, der er > . Et eksempel på en kommando er "ipconfig /displaydns> cached-dns.txt".