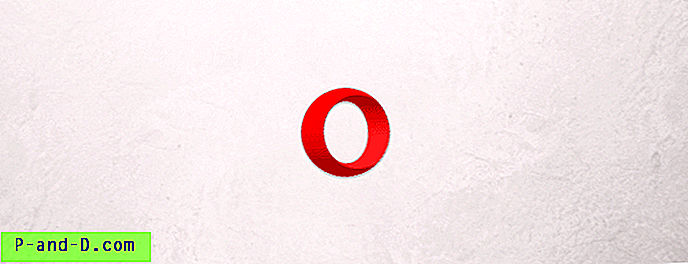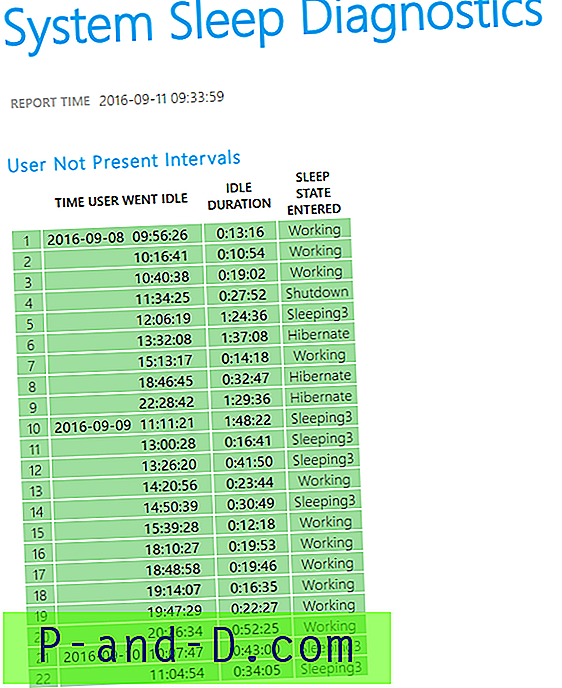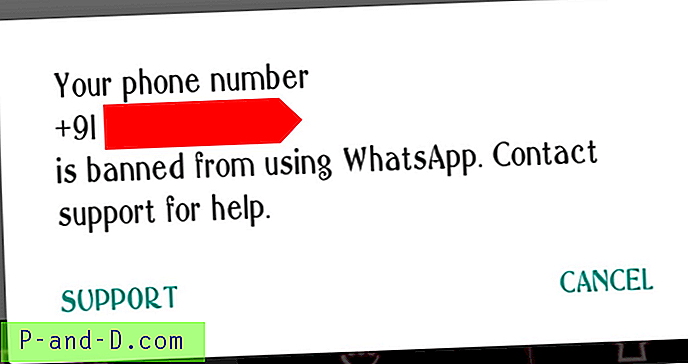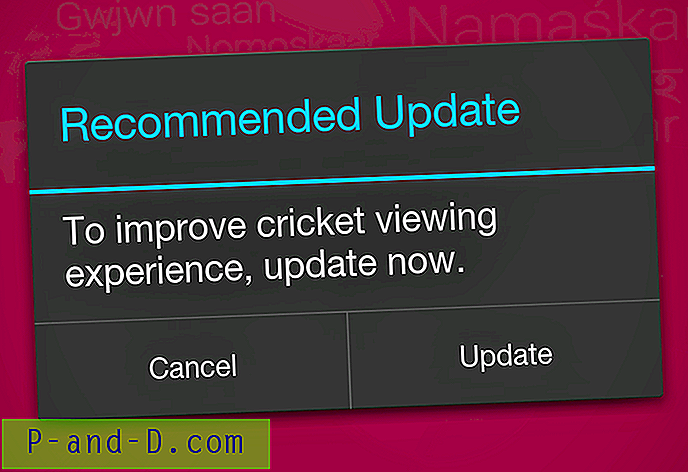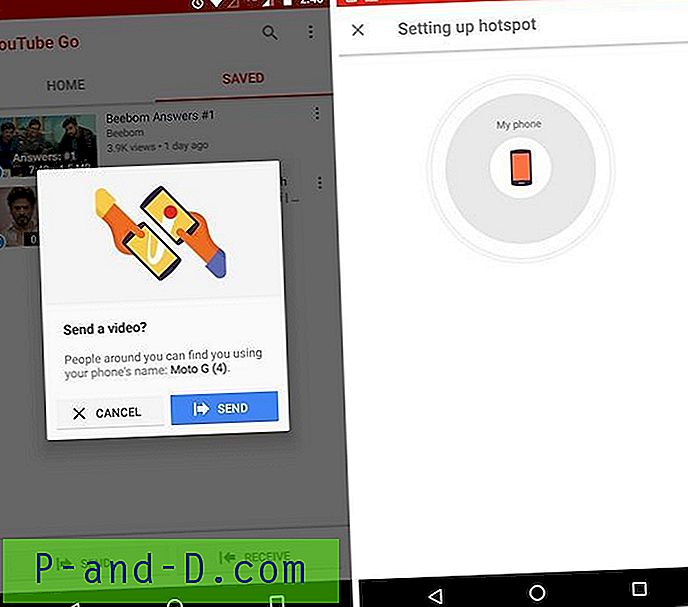Nero-diskbrændingssoftwaren er nået langt siden sin første udgivelse tilbage i 1997. Mens den havde et par konkurrenter som Roxio, var Nero mere populær. Dette skyldtes sandsynligvis “lite” -versionen af softwaren, der blev samlet sammen med diskbrændere, hvilket gør det mere kendt. Hvis du har fulgt Nero's fremskridt, ville du have bemærket, at softwaren nu er mere oppustet. Det har en masse ekstra funktioner snarere end bare en simpel og pålidelig diskbrændingssoftware.
Nero har udviklet sig fra at være solid diskbrændingssoftware til et komplet og kraftfuldt mediehåndteringsprogram, der kan brænde, kopiere, oprette, redigere, rippe, konvertere, beskytte, afspille og streame mediefiler. Det meste af Nero-softwaren er shareware, men de har altid leveret en gratis nedskåret version med grundlæggende brændende funktioner. For mange år siden blev det kaldt BurnLite og derefter omdøbt til Kwik Media. Ikke længe efter blev Kwik Media igen omdøbt til Nero MediaHome .

Selvom Nero leverer en gratis version af MediaHome, ser de ud til at være villige til at skjule den for offentligheden. Den officielle download på CNET blev fjernet på Nero's anmodning, og hvis du formår at finde den officielle MediaHome gratis stubinstallatør, downloader den simpelthen den seneste prøveversion af Nero i stedet. Den fulde version af MediaHome kan købes i Nero's online butik, der er $ 29, 95 prissat. Der er ikke en prøveversion af MediaHome, som du kan teste, inden du beslutter, om du vil købe.
Vi håber, at denne artikel vil give nogle oplysninger om MediaHome og dens gratis udgave. Du finder også links til download af det officielle installationsprogram til MediaHome Free Edition i slutningen af denne artikel.
Foto- og videostyring
Nero MediaHome sigter mod at være den primære mediehåndtering på din computer, der katalogiserer alle dine fotos, videoer og musik. Som standard er der 4 bibliotekskategorier for fotos og videoer, som er efter tidslinje, ansigter, steder og søgning ved hjælp af tags. Tidslinjekategorien er ganske selvforklarende, fordi den ganske enkelt sorterer mediefilerne efter dato. Find er også ret let at forstå. Højreklik og tilføj tags til dine billeder, så kan du klikke på et tag for at vise alle billeder med et matchende tag.
MediaHome Faces
Ansigter er en interessant funktion til at kategorisere dine fotos. I det væsentlige ser det på billedet, og hvis det registrerer et ansigt, vil ansigtsgenkendelse prøve at identificere personen. Derefter kan billederne kategoriseres efter hvis ansigt er på billedet.
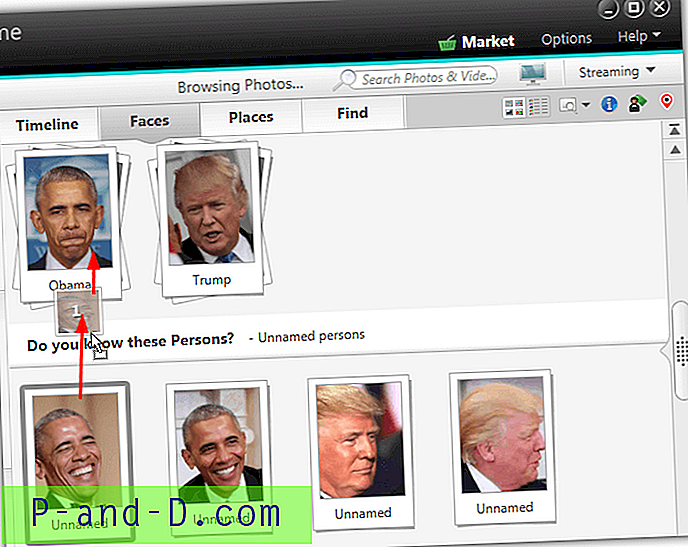
Efter aktivering af funktionen vil MediaHome forsøge at identificere og gruppere ansigterne i bibliotekets billeder sammen. Derefter omdøber du hver gruppe til at matche ansigtet og trække de resterende navn uden ansigter ind i gruppen. Nyligt tilføjede fotos kontrolleres og grupperes automatisk, hvis det er muligt. Et uidentificeret ansigt kan tilføjes manuelt ved at højreklikke på billedet og vælge Navneperson og klikke på Tilføj manglende ansigt .
MediaHome Faces er bestemt ikke perfekt og identificerer ikke alt. Det er dog en nyttig yderligere måde at hjælpe med at kategorisere dine fotos.
MediaHome-steder
Steder er en anden nyttig funktion i MediaHome. Denne giver dig mulighed for at markere et sted på et kort, hvor billedet blev taget. Hvis der blev taget flere billeder fra det samme sted, vil de blive samlet sammen med navnet på stedet, som vil blive identificeret fra kortet. Hvis du for eksempel fastgør flere fotos på New York, vises de alle i en kategori, der hedder New York.
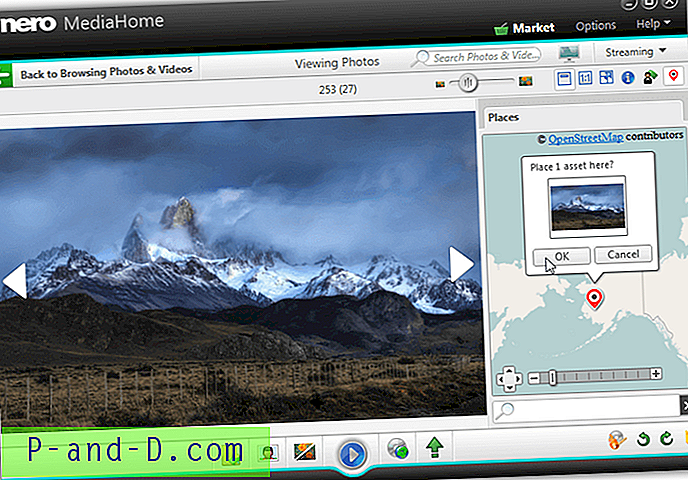
Højreklik på et billede og vælg Tilføj sted, find placeringen på verdenskortet, højreklik og tryk på Vælg, og derefter OK for at bekræfte. Højreklik på en nål for at fjerne det fra kortet.
Photo Editor
Der er en grundlæggende fotoredigerer, hvor du kan forbedre og let redigere dine billeder og fotos. Vælg et billede, og tryk på knappen Rediger foto i bunden. Fanen Forbedring tilbyder de mest almindelige værktøjer til fastgørelse og forbedring, f.eks. Automatisk eksponering, automatisk farve (eller begge dele med autoforbedring), beskæring, glatning og fjernelse af røde øjne.
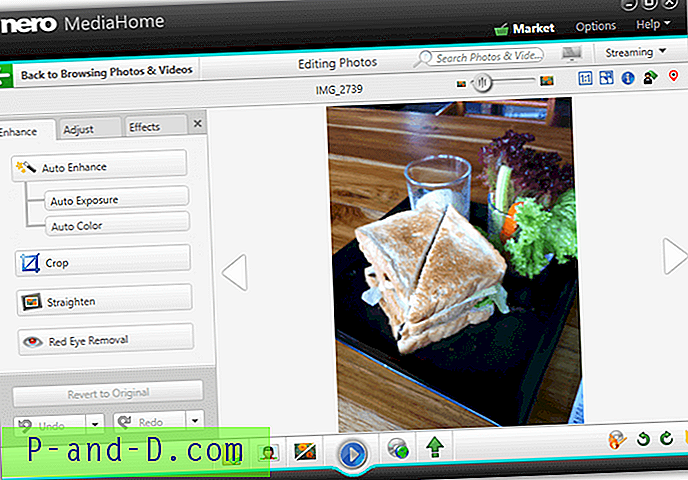
Derudover er det muligt at manuelt justere lysstyrke, baggrundsbelysning, farvetemperatur, mætning eller anvende gråtoner, sepia, sløring, skærpe, glød, antik, vignet og rammeeffekter på hele billedet. Fortryd eller vend ændringerne, hvis du ikke er tilfreds med resultaterne.
Indeksering og import af medier fra bærbare enheder
Hvis du finder ud af, at du har en masse mediefiler, der er gemt på eksterne enheder som USB-flashdrev, kan MediaHome blive bedt om at indeksere og vise disse filer, når du indsætter enheden. Filer kan også importeres til din computer med valgfri automatisk konvertering til MP3 og JPEG / PNG med bare et par klik.
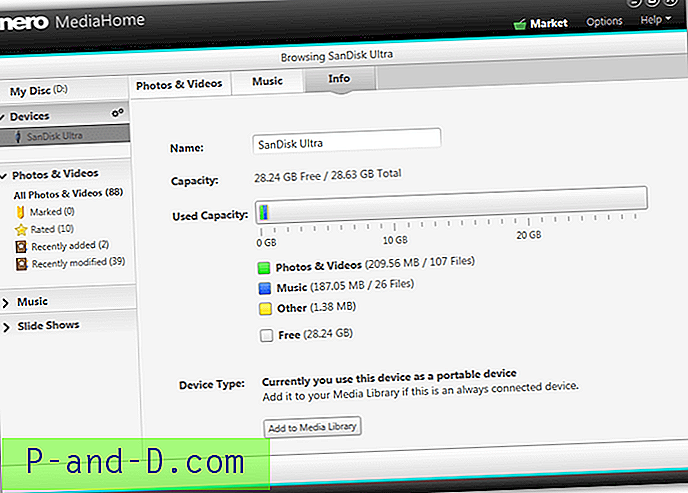
For at aktivere funktionen skal du gå til Valg> Bærbare enheder og markere " Indekserede tilsluttede enheder automatisk " og valgfrit " Åbn tilsluttede enheder automatisk til gennemsynning ". Når du indsætter en enhed indekserer MediaHome og viser mediefilerne. Klik på Importer nede til højre for at kopiere eller flytte valgte filer til din computer. Hvis du vil vælge, hvordan konvertere filerne ved import eller lade dem være i fred, skal du klikke på Indstillinger tandhjul på listen Enheder øverst til venstre.
Slideshow Creator
Slideshow-funktionen leveres med 3 temaer, der giver dig mulighed for at oprette flotte slideshows uden særlig indsats. Alt hvad du skal gøre er at vælge et tema, indstille din åbnings- og lukningstitel, aktivere videolyden og vælge, om du vil bruge temaets musik eller din egen. Til sidst skal du tilføje fotos og videoer til diasshowet fra MediaBrowser.
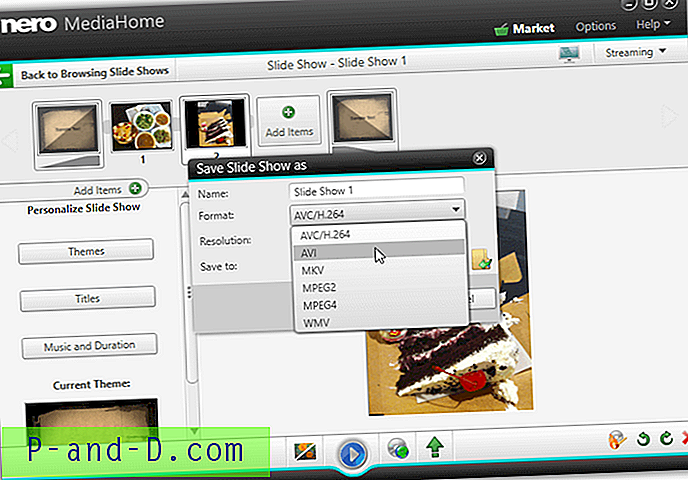
Når du er tilfreds med det nyoprettede diasshow, skal du klikke på Mere> Gem som og vælge at gemme slideshowet som WMV. Der er 5 andre videoformater at vælge imellem (AVC, AVI, MKV, MPEG-2, MPEG-4), men de er enten ikke tilgængelige i MediaHome gratis eller muliggør en 30 dages prøveversion af MPEG-2-koderen.
Audio CD-afspiller og Ripper
For at afspille en lyd-cd indsættes en disk, og en ny “lyd-cd” -indgang vises til venstre. MediaHome opretter som standard forbindelse til GraceNote-mediedatabasen for cd-sporoplysninger og et album-miniature. Du kan også redigere de aktuelle cd-oplysninger med højreklik-kontekstmenuen. Du kan slå internet-cd-informationsfunktionen fra Valg.
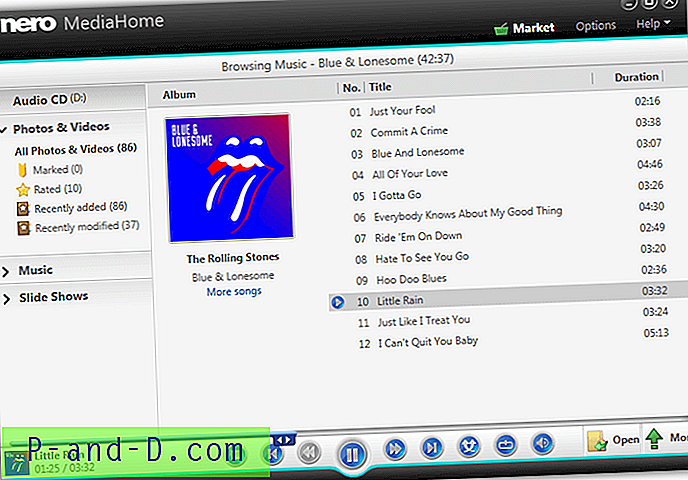
Det er ganske let at rippe et album eller individuelle sange til musikbiblioteket. Vælg et eller flere numre, og tryk derefter på knappen Importer til højre for knappen Afspil. Alternativt kan du højreklikke> Importer. Klik på miniaturebilledet for hurtigt at vælge hele albummet.
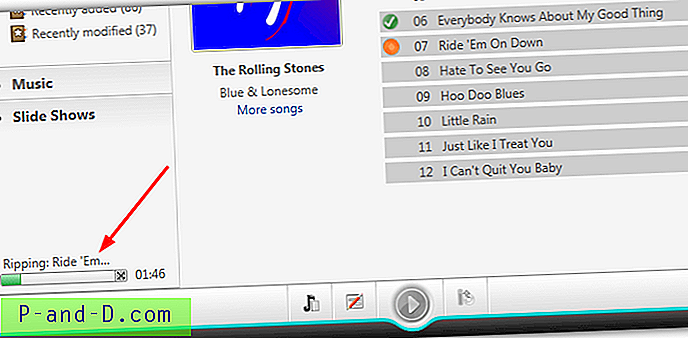
Den aktuelle rippestatus vises nederst til venstre i vinduet. Fra vinduet Indstillinger kan du kontrollere filformatet (MP3, FLAC eller AAC), samlet kvalitet og riphastighed. Nero MediaHome inkluderer en DVD / Blu-ray-diskafspiller og ripper, men desværre er disse funktioner ikke tilgængelige i denne gratis version.
Nero MediaHome Server
En interessant funktion i MediaHome er streaming af medier til eller fra andre kompatible enheder på netværket. Du kan nemt opsætte en medieserver, der lader din computer fungere som et centralt knudepunkt for dit medie. Enheder som konsoller, pc'er / laptops, tablets og smartphones kan derefter direkte få adgang til filerne i dit MediaHome-bibliotek.
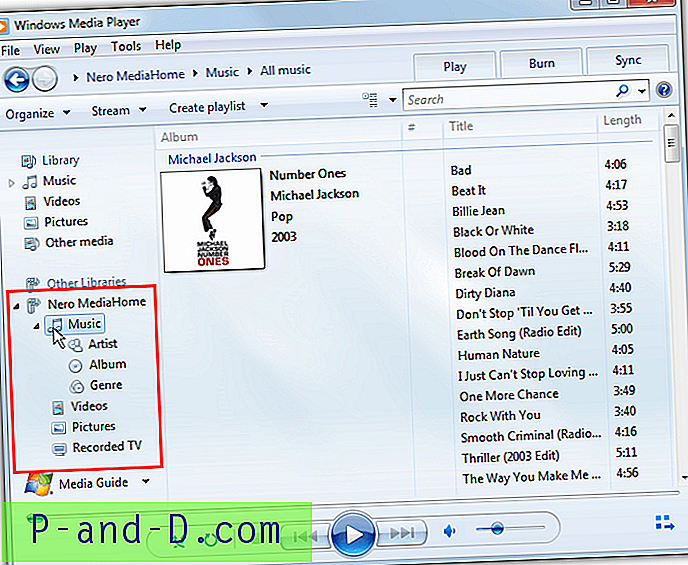
Alt er allerede konfigureret til automatisk at oprette en medieserver ved lancering, så du kun har brug for filer i biblioteket og en app / program på den tilsluttende enhed for at få adgang til filerne. For Windows skal du bruge noget som Windows Media Player, Kodi eller MediaHome. iOS og Android har mange forskellige apps tilgængelige, såsom Kodi, VLC eller Neros egen streaming-afspiller.
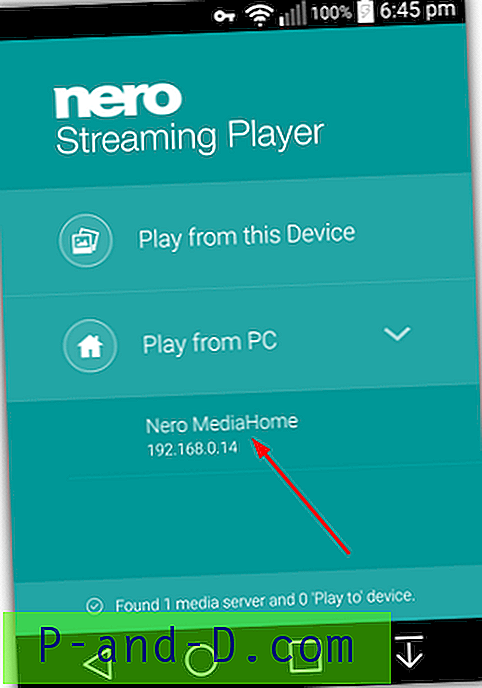
Standard servernavnet er “Nero MediaHome”, og det deler fotos, videoer og musik. Du kan ændre disse indstillinger og mere, f.eks. Adgangskontrol til enheden og hvilken port du skal bruge fra vinduet Valg> Streaming .
Streaming til andre enheder
Du kan streame video, musik, billeder og slideshows fra MediaHome til en anden enhed med en aktiveret medieserver. Medier kan afspilles, stoppes, pauses, cykles osv på den anden enhed fra MediaHome-vinduet. Start serveren på målenheden, og klik derefter på TV-ikonet øverst til højre. Tilgængelige enheder vises på listen, klik på den, du vil streame til, gennemsøg mediefilerne og klik på Afspil .
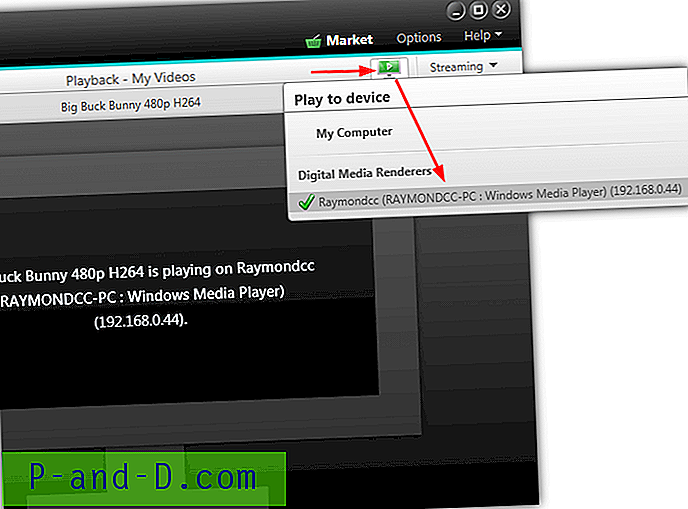
Den bedste måde at se individuelle billeder på er at dobbeltklikke på et og bruge tastaturets piletaster til at gå igennem. For at streame et lysbilledshow skal du gemme det først som en WMV og streame som en videofil fra biblioteket. Du kan streame begge direkte til en server, men den bruger 30 dages prøveperiode med MPEG-2-koderen.
Hvis medierne ikke streamer ordentligt til serveren, skal du trykke på rullemenuen Streaming og skyde skyderen til indstilling af kodning til ydeevne. Eller prøv med kodning helt ud.
Mediedeling
Gennem MediaHome er en Share via-knap tilgængelig, som giver dig mulighed for at dele dine medier direkte til forskellige tjenester. Du kan uploade videoer og lysbilledshows til Youtube, dele billeder til Pinterest, KWICK! community eller via e-mail, eller send musikspor via e-mail.
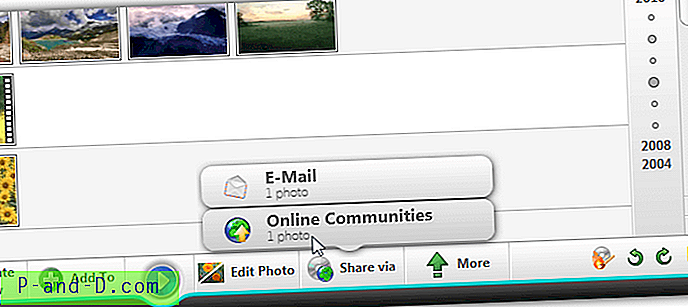
Knappen Del via er nederst og viser e-mail, onlinefællesskaber eller begge indstillinger på én gang, afhængigt af hvor du er i MediaHome. E-mailede billeder kan ændres automatisk og sendes derefter ved hjælp af din standard mail-klient. For Youtube og Pinterest skal du autorisere adgang til den relevante konto, inden du uploader.
På side 2 giver vi links til download af MediaHome og ser på funktionen, hvad Nero er berømt for, optisk diskafbrænding.
1 2Næste › Se alt