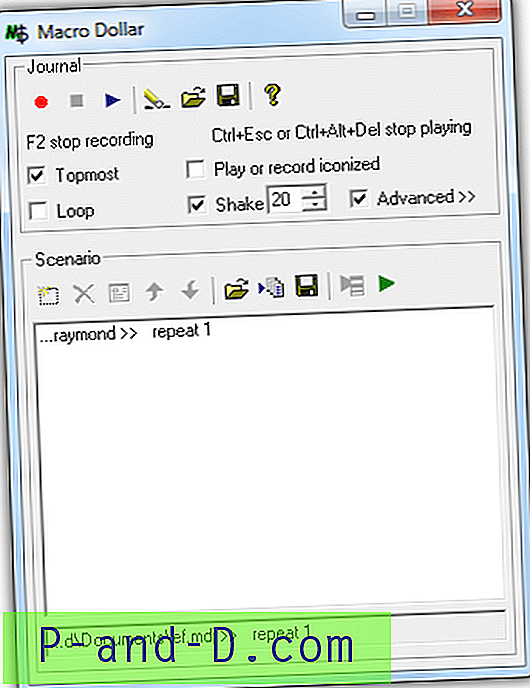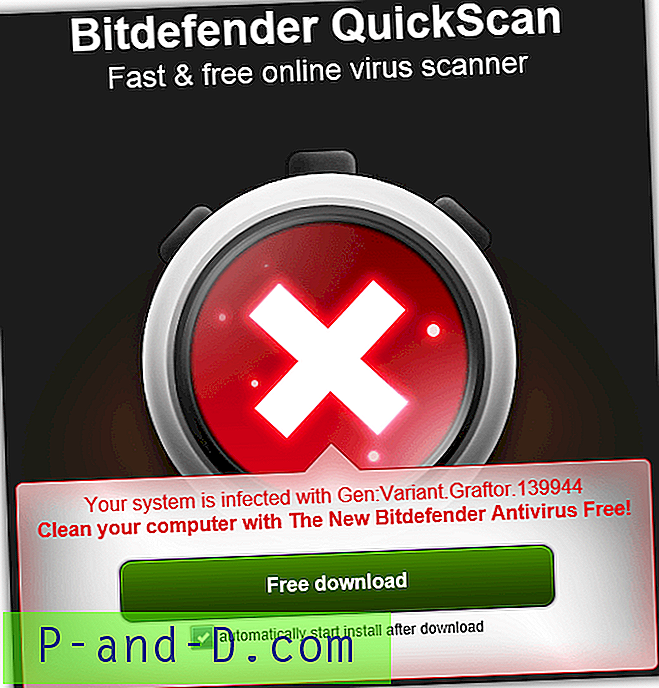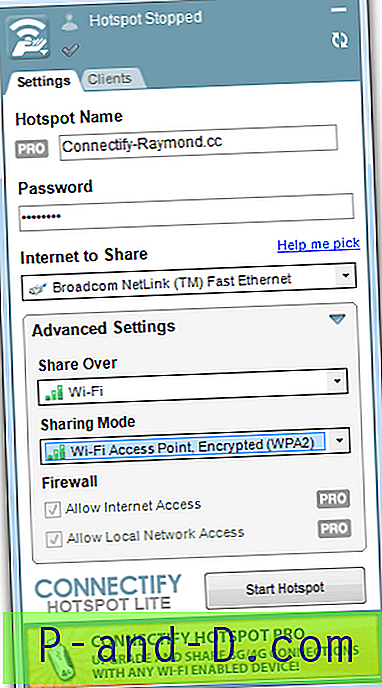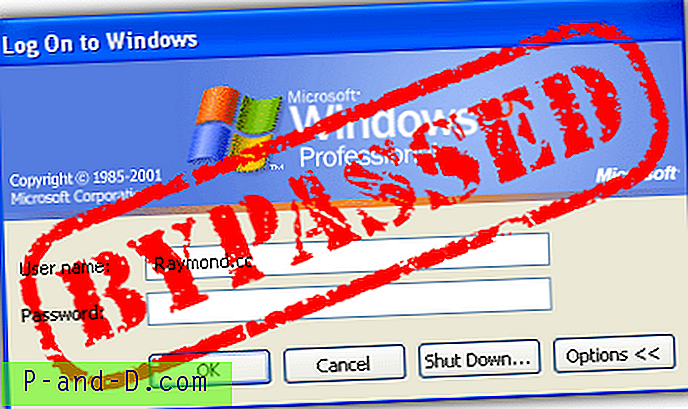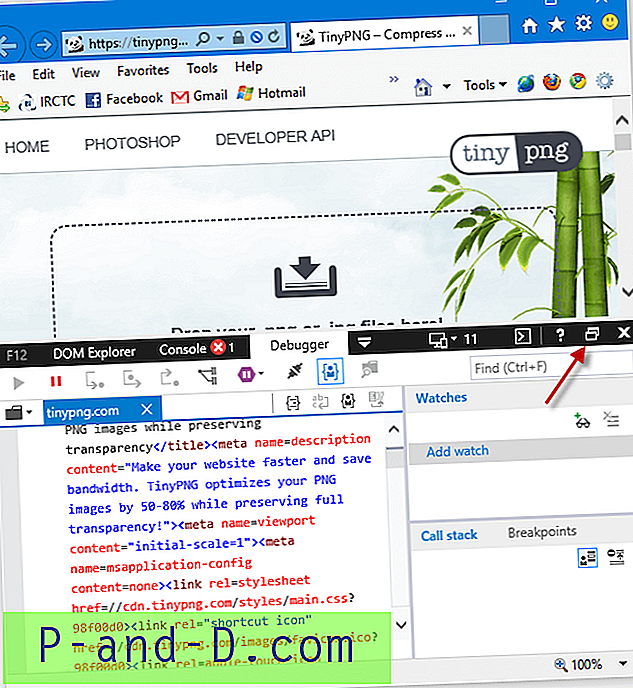De fleste Windows-brugere ville have oplevet vinduet Brugerkontokontrol, der beder brugeren om at bekræfte, idet appen tillader ændringer på deres computer. Dette skyldes, at nogle mapper, f.eks. Programfiler, Windows og root af drevet, ikke automatisk giver skrivetilladelser til den pågældende bruger eller til alle brugere. Så lad os sige, når du prøver at installere Google Chrome, beder UAC om tilladelse, fordi opsætningen prøver at installere det i mappen Programfiler.
Nogle applikationer såsom Command Prompt kan køre med eller uden UAC-højde med forskellen i tilladelserne. Hvis den ikke-forhøjede kommandoprompt forsøger at gøre noget som f.eks. At slette en fil fra roden til C-drevet, som er ude af deres rettigheder, nægter Windows ganske enkelt handlingen.
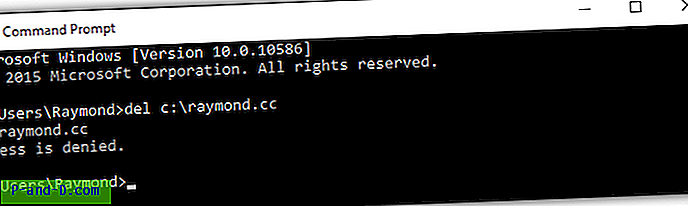
Forsøg på at udføre den samme handling, som sletter filen, men fra Windows Stifinder nægtes du ikke automatisk, men i stedet får du en ny chance for at fortsætte ved at klikke på knappen Fortsæt. Dette betyder, at der er yderligere begrænsninger, når det kommer til at arbejde i kommandoprompten, og underligt, at Microsoft ikke har inkluderet en kommando til at udløse en UAC-elevation fra kommandolinjen. Hvis du har brug for at udløse en UAC-elevation fra kommandolinjen i en batchfil, er her 5 forskellige måder at gøre det på. 1. NirCmd
NirCmd er et super nyttigt værktøj til kommandoprompten strømbrugere. Du vil have svært ved at tro, at et lille kommandolinjeværktøj, der vejer lidt over 100 KB i størrelse, er i stand til at udføre over 100 kommandoer, lige fra at åbne / lukke cd-rom-drevet til endda konvertere billedformater. Hvad vi leder efter i NirCmd er kommandoen “elevate”, der giver dig mulighed for at køre et program med administrative rettigheder. Nedenfor er et eksempel på start af kommandoprompten som administrator ved hjælp af NirCmds elevate-kommando.
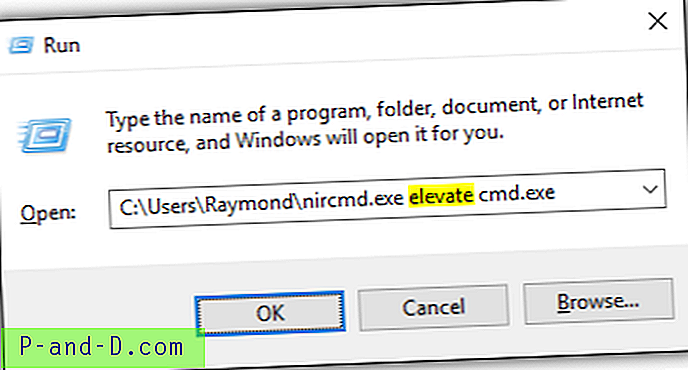
Du kan køre kommandoen hvor som helst, f.eks. Batchfil, genvej eller endda i et kørervindue. Hvis stien til programmet indeholder et mellemrum, skal du vedlægge den fulde sti med citater.
Download NirCmd
2. Elevate af Kai Liu
Dette lille Elevate-værktøj på 5 KB i størrelse er oprettet af Kai Liu, og det gør kun en ting, der udfører en kommando med UAC-privilegium. Det understøtter et par muligheder, såsom at starte en terminerende eller vedvarende kommandoprocessor, aktivere unicode-support, vente på terminering osv. Nedenfor er et eksempel på at bruge Elevate-værktøjet til at køre kommandoprompten som administrator.
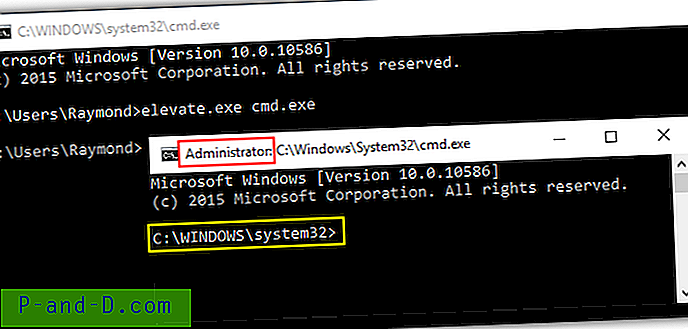
Det elevate værktøj leveres i både 32-bit og 64-bit build for at sikre fuld kompatibilitet med forskellige Windows-arkitektur.
Download Elevate af Kai Liu
3. Elevate af Johannes Passing
Navnet på dette værktøj kaldes også Elevate, men oprettes af en anden person, der bruger et andet programmeringssprog. Det tidligere Elevate-værktøj blev oprettet ved hjælp af indbygget C-kode, mens dette af Johannes Passing er oprettet ved hjælp af Visual Studio, hvilket resulterede i en enorm stigning i filstørrelse ved 90 KB sammenlignet med kun 5 KB. Denne version tilbyder et nyttigt alternativ, hvis det tidligere Elevate-værktøj ikke fungerer på din computer.
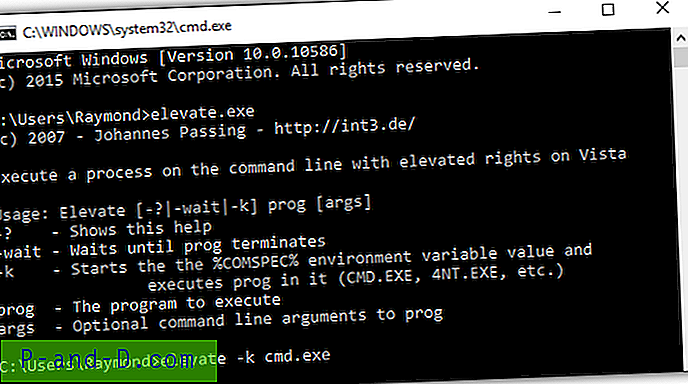
Dette Elevate-værktøj har kun 2 ekstra indstillinger, som er at vente, indtil programmet slutter og aktiverer den miljømæssige variabelværdi% COMSPEC% for programmer, der udføres i det. Du kan også finde 2 forskellige builds af dette Elevate-værktøj til x86 og x64-version af Windows.
Download Elevate af Johannes Passing
4. Elevate af John Robbins
Overraskende kaldes dette tredje værktøj også Elevate, hvilket kan være ret forvirrende, da der nu er 3 forskellige versioner, der stort set gør det samme. Denne version af Elevate af John Robbins er en smule anderledes på en måde, fordi den kræver .NET Framework 3.5 for at køre, og denne ramme er ikke aktiveret som standard i Windows 8 og 10. Kommandoindstillingerne er dog nøjagtigt de samme som Elevate-værktøjet af Johannes Passing.
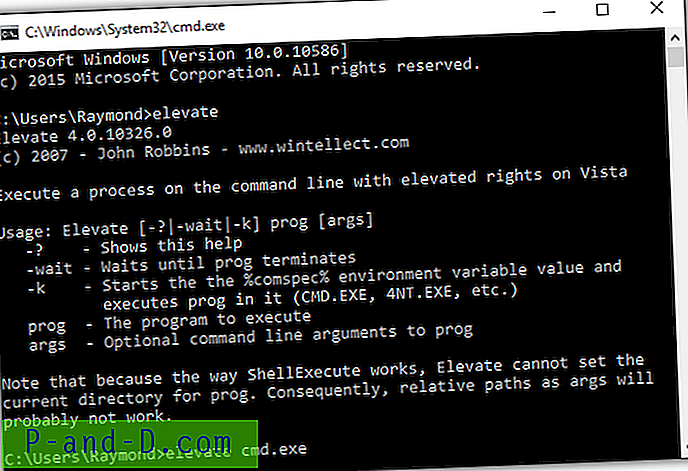
Vi har testet dette værktøj på 64-bit version af Windows 10, og det fungerer fint efter aktivering af .NET Framework 3.5 fra Windows-funktioner.
Download Elevate af John Robbins
5. PowerShell
Vores femte og sidste metode involverer ikke noget tredjepartsværktøj til at udløse en UAC-elevation på en kommando eller et program. Så længe du kører Windows 7 og nyere, leveres selve operativsystemet allerede PowerShell, der ligner en kommandoprompt, men er mere kraftfuld på grund af scriptsproget. Kommandolinjen nedenfor er et eksempel på at bruge PowerShell til at køre en kommandoprompt med UAC-elevation.
powershell.exe Start-Process cmd.exe -Verb runAs
Du skal erstatte cmd.exe med din foretrukne fil eller kommando og eventuelt vedlægge kommandoen / stien med citater, hvis der er mellemrum.
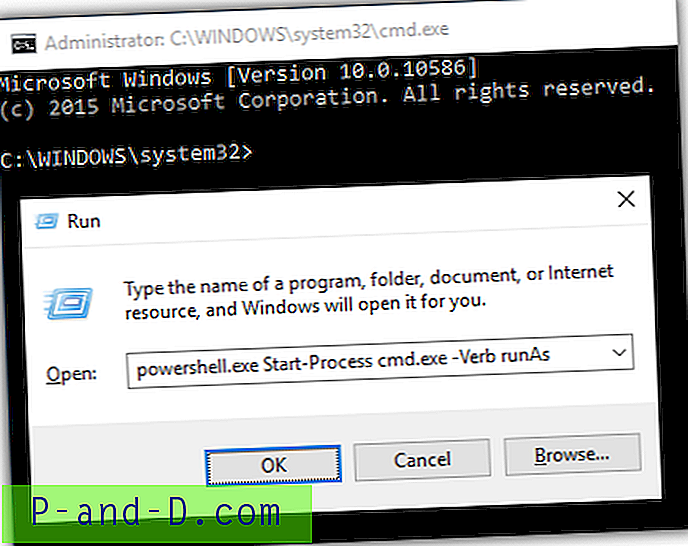
Yderligere bemærkninger : Run As Utility (runas.exe) inkluderet i Windows-operativsystemet kører blot et program som en anden bruger, men udløser ikke UAC-højden. Selvom du muligvis ser, at det at køre en kommandoprompt med runas.exe viser standardplaceringen som C: \ Windows \ System32 i stedet for brugerens hjemmemappe, har det ikke administratortilladelsen til at administrere filer, der er beskyttet mod alle brugere.