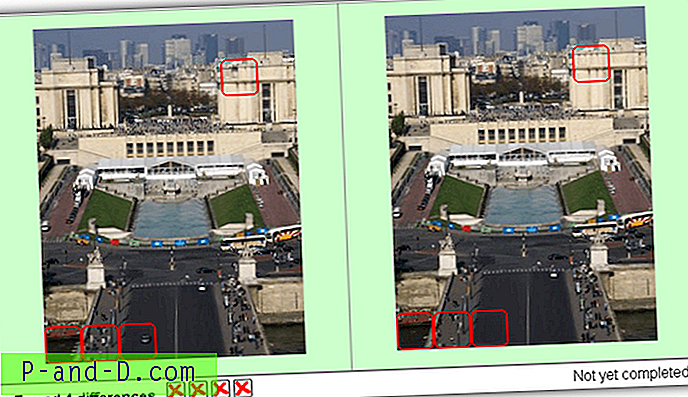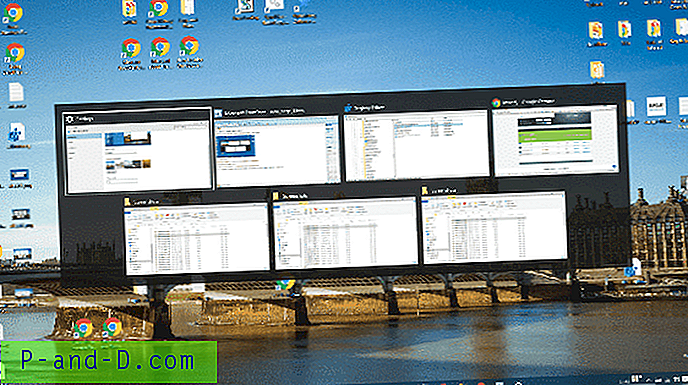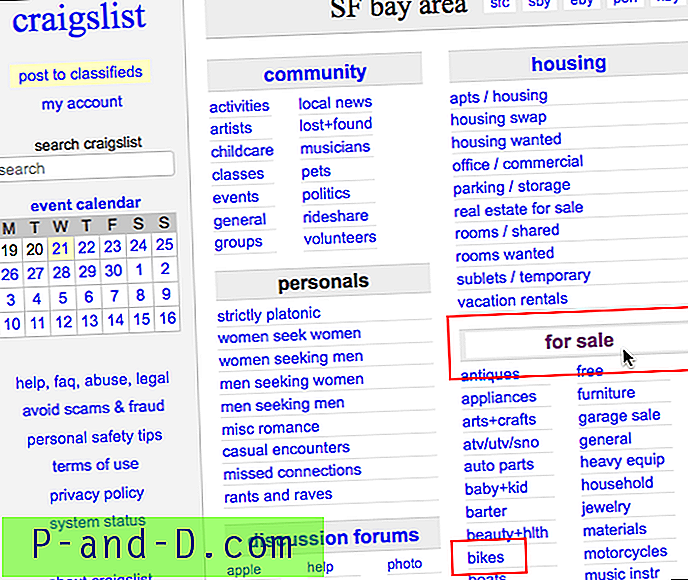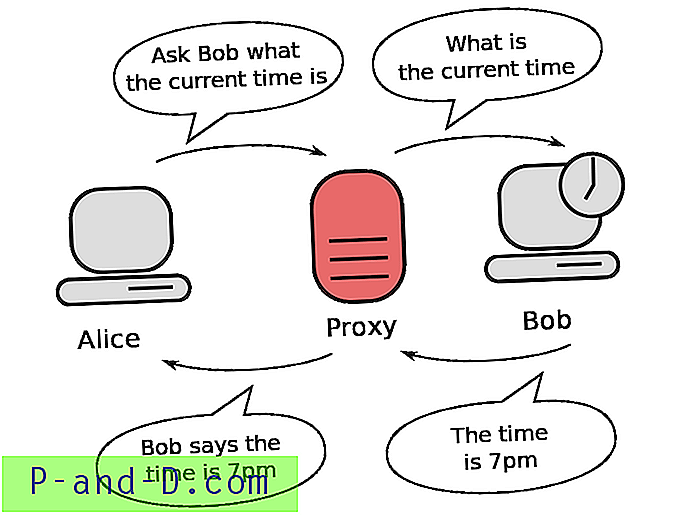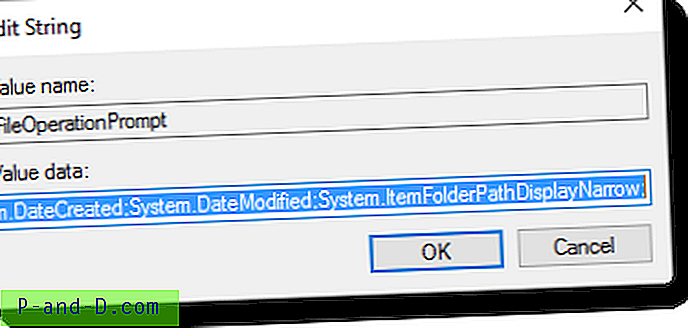Da Windows 8 blev frigivet, delte den mening med sit nye look og de nye funktioner som startskærmen, som andre Windows-brugere virkelig ikke var vant til. En ny Windows 8-funktion, der allerede er tilgængelig som standard i andre operativsystemer som Mac OS X eller Linux, er ideen om at bruge hjørnerne på skærmen til at udløse forskellige handlinger, når du placerer din musemarkør der. Dette kaldes traditionelt varme hjørner, og det har eksisteret i et antal år.
Et varmt hjørne er dybest set hurtig adgang til en normal funktion, du muligvis finder i Start-menuen eller med en tastaturgenvej. I Windows 8 skal begge højre hjørner vise charmsbjælken, mens øverste venstre skifter mellem apps og skrivebordet. Nederst til venstre viser Start-knappen fra apps. Hot Corners var meget begrænset i Windows 8 og fjernet igen i Windows 10, men der er meget mere, du kan gøre med ideen.
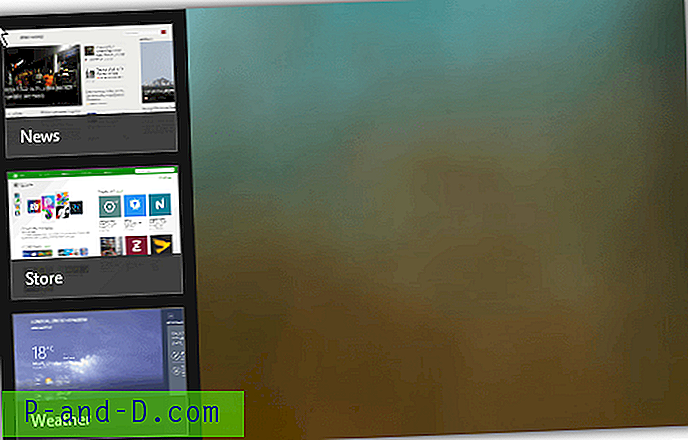
Udover blot at skifte mellem programmer, kan du også gøre ting som at køre et program, starte pauseskærmen, åbne mapper eller kontrolpanelelementer, skifte eller skjule vinduer, simulere tastaturgenveje, sætte computeren i standby og meget mere. Med den rigtige software kan du gøre dette i Windows 10, 7 eller nogensinde erstatte standardhandlingerne i Windows 8. Her er 5 gratis programmer, du kan prøve. 1. Hot Corners 2
Hot Corners var et af de første Windows-programmer, der gjorde det muligt for dig at tildele flere forskellige handlinger til varme hjørner i Windows XP, Vista og 7. Selvom der ikke har været nogen opdateringer siden 2007, fungerer det stadig i Windows 10 omend med et par mindre problemer . Sørg for at køre installationsprogrammet som administrator, selvom du har fulde administrative rettigheder, eller installationen mislykkes.
Efter installationen skal du køre programmet, og du får vist de fire hjørner på skærmen med en rullemenu for hver. Klik på rullemenuen, og vælg handlingen, der skal udføres for det hjørne. Valgmulighederne er Kontrolpanel, Låseskærm, (My) Dokumenter, Kør et program eller åbn en mappe, kør Screen Saver (fungerer ikke i Windows 10 x64), Søg på Google, Vis skrivebord, indtast Standby eller minimer / luk / skift vindue.
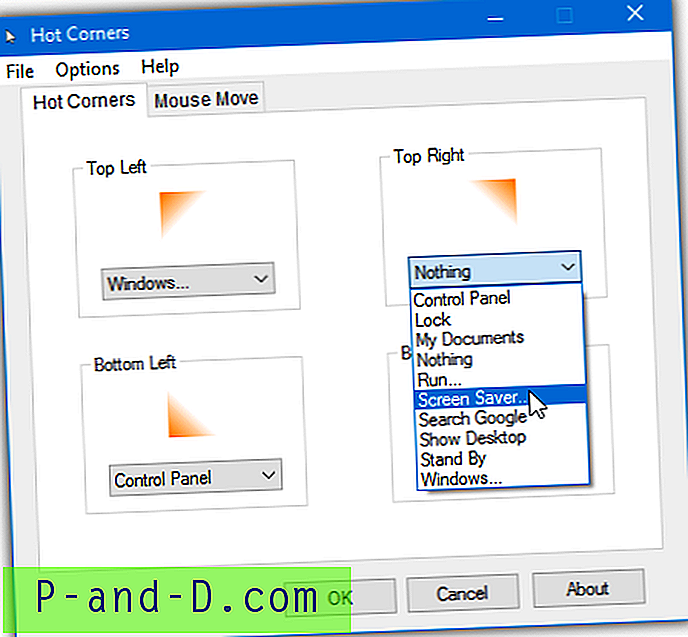
Ud over varme hjørner findes der også en fane kaldet Mouse Move, der kan udføre de samme handlinger, men med op / ned / venstre / højre bevægelse af musen. Problemet er den tildelte genvej til Win + X er allerede tildelt i Windows 8 og 10 til strømbrugermenuen. Derfor fungerer Mouse Move kun i Windows 7 eller derunder. Hot Corners skal køres som administrator for at gemme indstillingerne. Det er lettere at køre denne software, når du er en fuld administrator uden UAC.
Download Hot Corners
2. HotCornersApp
I modsætning til Hot Corners, der er fra 2007, er HotCornersApp-programmet meget nyere med en build-dato i 2015. Det downloades som et administrativ MSI-installationsprogram, selv om selve programmet kun består af to filer. Installer og kopier filerne ud eller pak ud med Universal Extractor for at oprette en bærbar version, hvis du vil. HotCornersApp er også open source med koden tilgængelig på GitHub.
Når du åbner hovedvinduet, skal du blot vælge en hot corner-indstilling i rullemenuen for det ønskede hjørne. De inkluderede hjørneindstillinger er: låseskærm, vis skrivebord, opgavevisning, tastaturgenvej og kør program. Hvis du kører Windows 8.1, kan standardsystemets varme hjørner deaktiveres og erstattes med dem fra dette program. Der er også indstillinger for afkrydsningsfelt til at starte med Windows eller minimere vinduet.
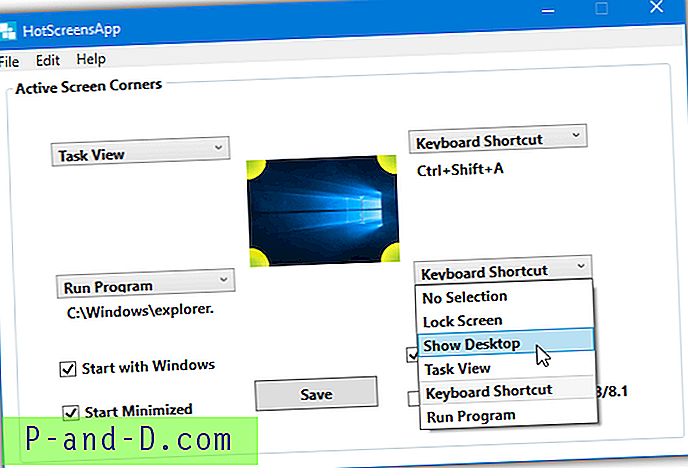
Et problem med tastaturgenvejsindstillingen er, at systemgenveje genkendes ikke, hvilket reducerer dens brugbarhed noget. HotCornersApp kører i Windows 7 til en vis grad, selvom opgavevisningen ikke fungerer, og indstillingen for låseskærm er problematisk. .NET Framework 4.5+ kræves også til Windows 7.
Download HotCornersApp
3. Preme
Ud over at aktivere handlinger i hjørnerne af din skærm har Preme flere andre funktioner indbygget. De fleste er relateret til, hvordan et standardvindue opfører sig, og du kan rulle ned, rulle, skubbe eller arrangere windows på dit skrivebord. Andre funktioner som rulle inaktive vinduer, rullevolumen på proceslinjen og holde vinduet øverst kunne vise sig at være meget nyttige. Der er også en dedikeret version til brugere af ældre systemer som Windows XP eller Vista.
Indstillingsvinduet er tilgængeligt fra magasinikonet. Der er fire hovedhandlinger, der kan bruges til ethvert hjørne: Genvejstast, Åbn alle filer, Skjul aktiv og Opgaveomskifter. Handlingen Touch Start kan kun anvendes i nederste venstre hjørne, mens Aero flip 3D kun er tilgængelig på Windows 7 (og muligvis Vista) systemer. En genvejskombination eller -program kan tilføjes fra de indstillinger, der vises under rullemenuen.
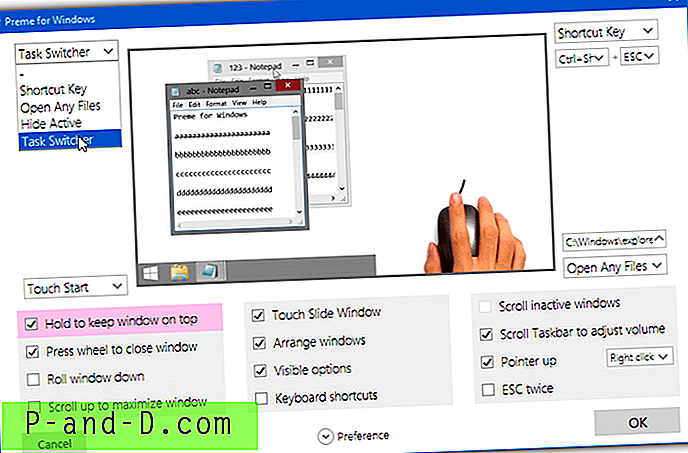
Preme har nogle nyttige hjælpevideoer i hovedgrænsefladen til vinduesindstillingerne, men de gælder ikke for hot-hjørne-handlinger. Aktivér indstillingen for tastaturgenveje til at oprette dine egne brugerdefinerede genveje, der kan udføre en række handlinger, f.eks. Remaptaster, diasvindue, holde vinduet på toppen, ændre inputsprog eller åbne filer. Brug Premeinstaller.exe for at få den fulde installation komplet med hjælpevideoerne.
Download Preme
4. Hot Corners WX
Den første ting at bemærke om Hot Corners WX er, at det ikke fungerer på operativsystemer, der er ældre end Windows 10, og vil bare gå ned. Det er også værd at bemærke, at programmet er en lille bærbar eksekverbar på under 90 KB, men kun distribueres som et installationsprogram. Du kan enten installere det og kopiere det eksekverbare eller pakke installationsprogrammet ud med Universal Extractor for at gøre det bærbart.
Når Hot Corners WX er åbnet, har fire hovedindstillinger tilgængelige, når du flytter din markør til et hjørne af skærmen: skift vinduer, vis Start-menu, vis skrivebordet og vis underretninger (Action Center). Klik blot på hver rullemenu og vælg funktionen til det specificerede hjørne. Den øverste post er naturligvis at lade handlingen være tom.
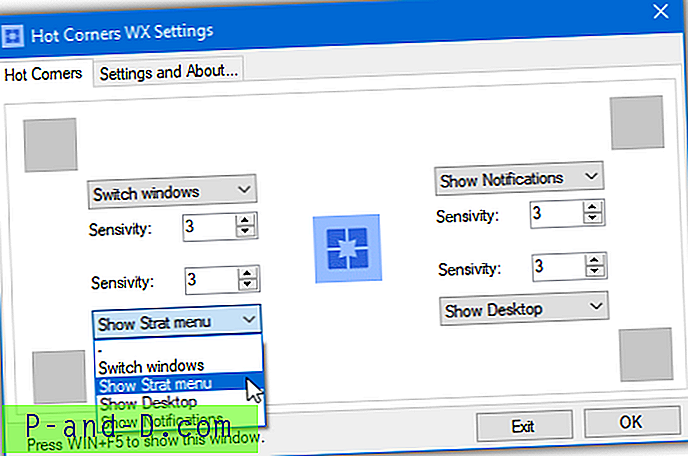
Som standard er hvert hjørne deaktiveret, fordi dets følsomhed er indstillet til nul. Forøgelse af antallet øger størrelsen på det varme hjørne. Hvis du f.eks. Indstiller nummeret til tre, aktiveres den varme hjørnehandling, hvis markøren befinder sig inden for tre pixels fra skærmens hjørne. Bakkeikonet, funktionen hot hjørner eller start med Windows kan aktiveres / deaktiveres fra fanen Indstillinger.
Download Hot Corners WX
5. WinXCorners
WinXCorners er et andet program, der kun er lavet til Windows 10. Det ligner Hot Corners WX på nogle måder, men har potentielt et par mere kraftfulde muligheder. Dette er også et bærbart program, der downloades i et zip-arkiv. Pak det bare ud til en permanent mappe, hvis du planlægger at starte WinXCorners med Windows (indstillingen er i menuen til ikon i bakke).
Der er to forskellige konfigurationsvinduer tilgængelige fra magasinikonet. Venstreklik, og du får et lille vindue til at konfigurere handlingerne for hvert hjørne og slå de varme hjørner globalt til eller fra. De tilgængelige funktioner i rullemenuerne er at vise alle vinduer, vise skrivebordet, starte pauseskærmen, slukke skærmen eller åbne Action Center.
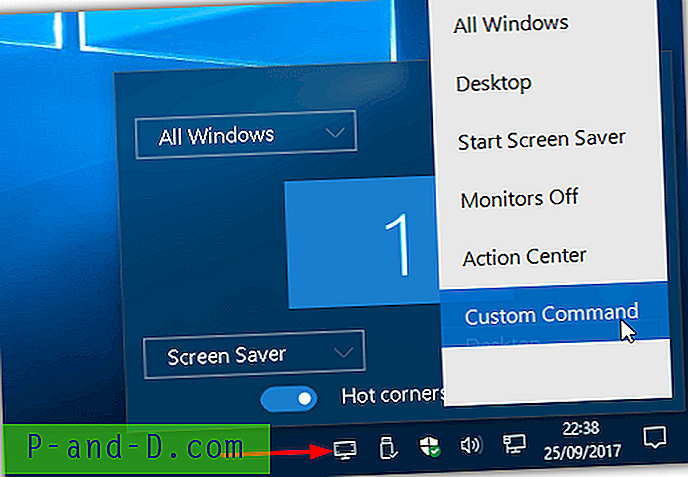
Højreklik på magasinikonet, og vælg Avanceret for at få et andet konfigurationsvindue. Her kan du aktivere en visuel forsinkelse, før hjørnehandlingen udløses eller starte en brugerdefineret kommando. Indtast en kommando og valgfri parametre i boksen, og marker afkrydsningsfeltet. En ny post “Custom Command” vises sammen med de andre hot corner-funktioner i rullemenuerne.
Download WinXCorners (beta 1.1)
6. BetterDesktopTool
BetterDesktopTool er mere rettet mod en traditionel brug til varme hjørner, som er til at vise og skjule vinduer på forskellige måder. Programmet er gratis til personlig og ikke kommerciel brug. Det er muligvis også den mest opdaterede software her med periodiske opdateringer et par gange om året.
Når du installerer og starter BetterDesktopTool er der fem hovedindstillinger, der skal tildeles til et varmt hjørne. De er: Vis alle vinduer, vis forgrundsvinduer, vis skrivebord, vis ikke-minimerede vinduer eller vis minimerede vinduer. Du kan naturligvis kun tildele fire af de fem indstillinger til et varmt hjørne, de andre kan tildeles ved hjælp af museknapper eller tastaturgenveje.
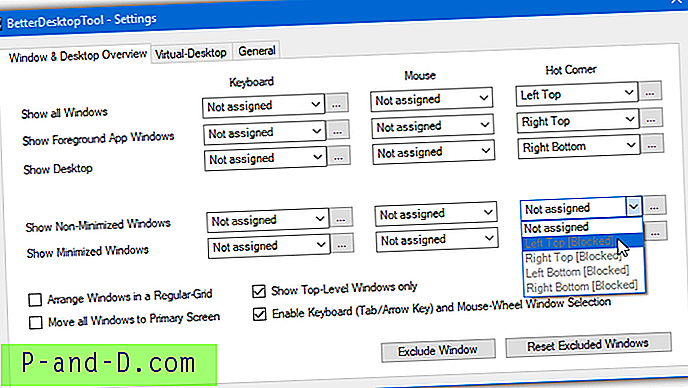
En potentielt værdifuld mulighed for ikke Windows 10-brugere er den virtuelle desktopfunktion. Du kan indstille et antal virtuelle desktops til at bruge og anvende oversigtsskærmen på et varmt hjørne, hvis du ønsker det. Mens du er i det virtuelle skrivebords- eller vinduesoversigtsskærmbilleder, skal du højreklikke på et vindue for at få muligheder for at ekskludere et vindue, gøre det gennemsigtigt eller holde det øverst.
Download BetterDesktopTool