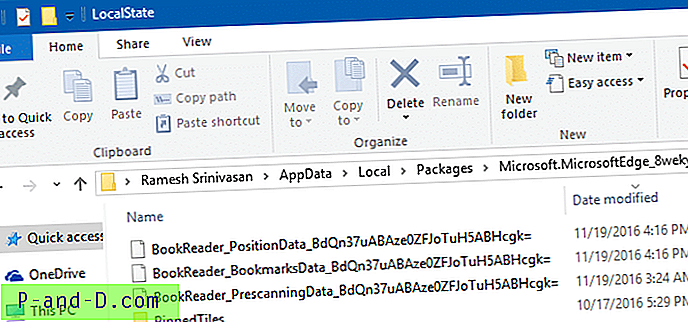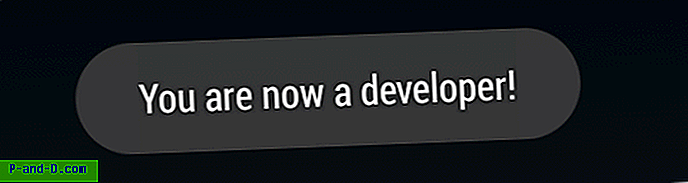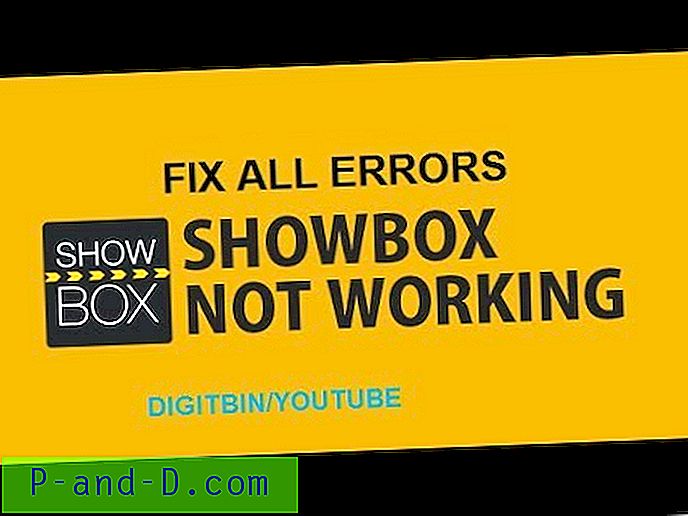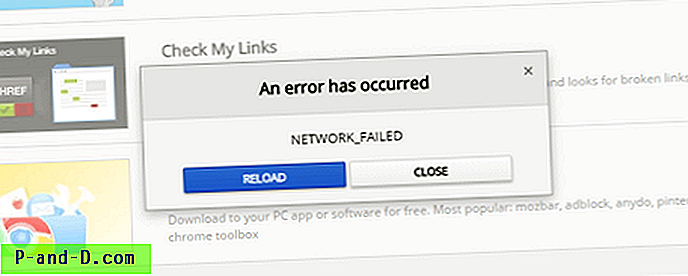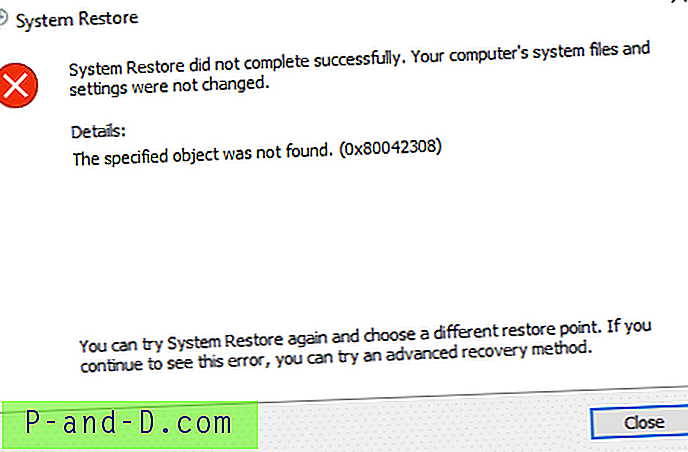Trådløst netværk eller WiFi er en af de bedste og vigtigste teknologiske opfindelser i de senere år. Det giver smarte telefoner, tablets, laptops, tv'er, mediestreamere og endda køretøjer adgang til en netværksforbindelse og internettet uden ledninger. Problemet med en mobil netværksforbindelse er, hver gang du opretter forbindelse til et nyt netværk, vil det sandsynligvis have andre indstillinger end den forrige forbindelse.
Ting som den trådløse SSID, hvad enten det er en ad-hoc-forbindelse, krypteringsmetoden og adgangskoden vil være forskellige, hver gang du opretter forbindelse til et andet WiFi-netværk. Det kan for eksempel være frustrerende at besøge et familiemedlem, en ven eller en kunde kun for at finde ud af, at de ikke kender oplysningerne til deres trådløse netværk, eller en computer har flere trådløse netværksprofiler, og de skal overføres til en anden computer eller sikkerhedskopieres før en Windows geninstalleres.
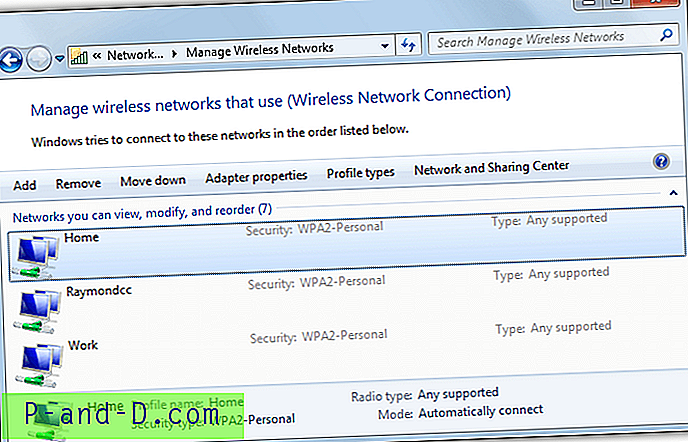
Heldigvis er det fuldstændigt muligt at sikkerhedskopiere og gendanne de oplysninger, der er gemt i en trådløs profil, herunder adgangskode, krypteringstype og SSID. Windows kan gemme snesevis af forskellige profiler, så det er nyttigt at have en sikkerhedskopi af dem til fremtidig brug. Her viser vi dig 6 løsninger til at importere og eksportere de trådløse profiler på din computer. 1. WirelessKeyView
Nirsofts WirelessKeyView er et lille bærbart værktøj, der er nyttigt til hurtigt at samle profilnavne og adgangskoder for trådløse forbindelser. En anden nyttig funktion er muligheden for at importere og eksportere udvalgte trådløse profiler til en standard tekstfil. Vær opmærksom på, at nogle antivirussoftware vil markere dette værktøj som ondsindet, selvom dette er falske positive og værktøjet er sikkert at bruge.
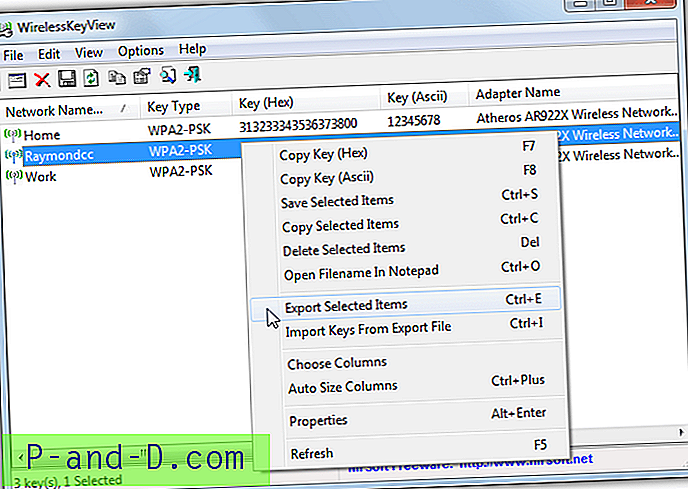
For at eksportere en profil skal du blot klikke på en individuel profil, trække musen hen over dem alle eller bruge Ctrl + klik for at vælge flere poster. Højreklik, og vælg Eksporter valgte emner (eller tryk på Ctrl + E) og giv derefter tekstfilen et navn. For at tilføje profiler skal du vælge "Importer nøgler fra eksportfil" i genvejsmenuen (Ctrl + I) og finde tekstfilen. Bemærk, at alle profiler i en tekstfil tilføjes, så hvis du kun vil installere en, skal de eksporteres individuelt i første omgang. De gemte profiladgangskoder gemmes også i almindelig tekst, så sørg for at tekstfilerne holdes sikre.
Download WirelessKeyView
2. NetSetMan
Vi har talt om NetSetMan før til konfiguration og sikkerhedskopiering af IP-adresse og DNS-serverprofiler. Det er et funktionsrige program, og en anden ting, det kan gøre, er at administrere trådløse internetprofiler med mulighed for at importere og eksportere. NetSetMan er både installerbar og bærbar fra den samme eksekverbare fil til opsætning.
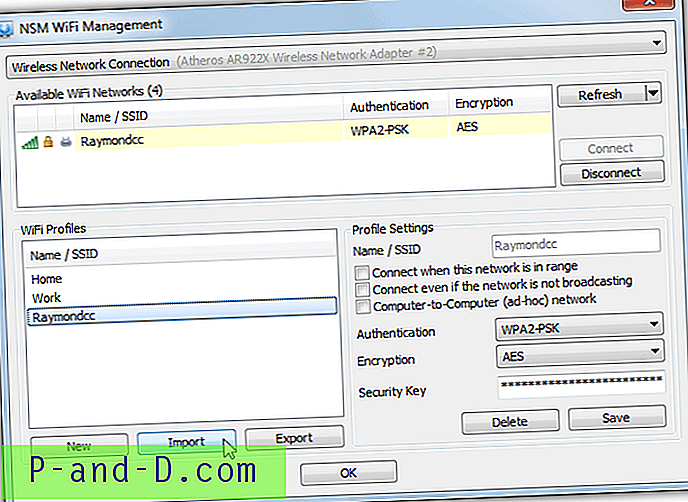
Efter at have kørt NetSetMan skal du gå til menuen Funktioner> NSM WiFi Management. Dette vindue giver dig mulighed for at oprette, redigere og fjerne profiler og tilslutte eller frakoble WiFi-netværk. Profilhåndtering er utroligt let, og at eksportere skal du blot fremhæve profilen fra listen og klikke på Eksport for at gemme den til en placering efter dit valg. Importering er endnu lettere, da du kun skal klikke på knappen og finde XML-filen. XML-profilerne oprettet her er de samme som dem, der bruges af Windows Netsh-kommandoen, så de kan udskiftes.
Download NetSetMan
3. Værktøj til netværksprofiler
Forfatteren af det velkendte d7-reparationsværktøj oprettede også dette værktøj. Det tilsigtede formål er sikkerhedskopiering og gendannelse af trådløse netværksprofiler og generelle netværksindstillinger, mens du udfører reparationer på et system. Men det kan naturligvis også bruges til at sikkerhedskopiere og overføre profilerne til andre systemer. Programmet er også en fuldt bærbar, selvstændig eksekverbar.
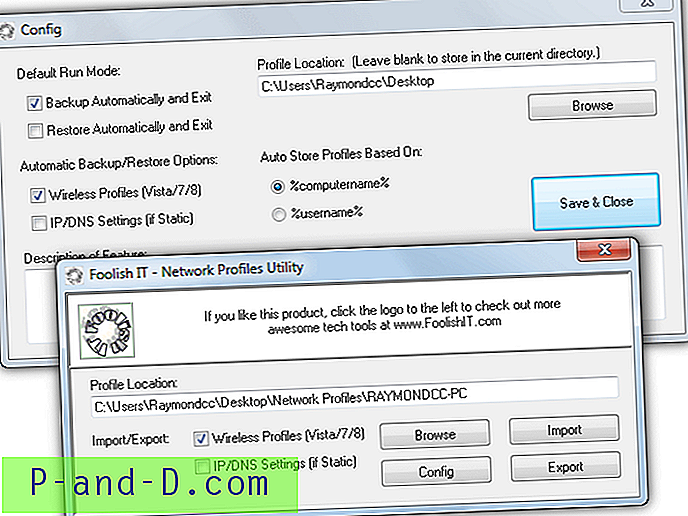
Ved første kørsel skal du konfigurere programmet. Fjern markeringen i "Gendan automatisk og afslutt" og også "IP / DNS-indstillinger", lad profilplaceringen være tom for at gemme profiler i den aktuelle mappe. Gem og luk konfigurationsvinduet, og tryk derefter på Eksporter i hovedvinduet for at tage backup af alle tilgængelige profiler. De gemmes som standard i en mappe Netværksprofiler \ computernavn, og filerne er de samme som XML-konfigurationsfiler oprettet af Windows netsh-kommandoen.
Når du trykker på Import, tilføjes alle gemte trådløse profiler igen på én gang. For at importere en enkelt profil skal du gå ind i mappen Netværksprofiler og kopiere de profiler, du ikke ønsker at importere. Bemærk, at profilerne er gemt med almindelig tekst trådløse adgangskoder, så du er nødt til at beskytte dem.
Download værktøj til netværksprofiler
4. WiFi Network Backup Manager
WiFi Network Backup Manager er et ganske enkelt værktøj, der kan importere og eksportere trådløse profiler. Selvom det kun kommer som et MSI-installationsprogram, kan du pakke det ud med Universal Extractor for at fremstille en bærbar version.
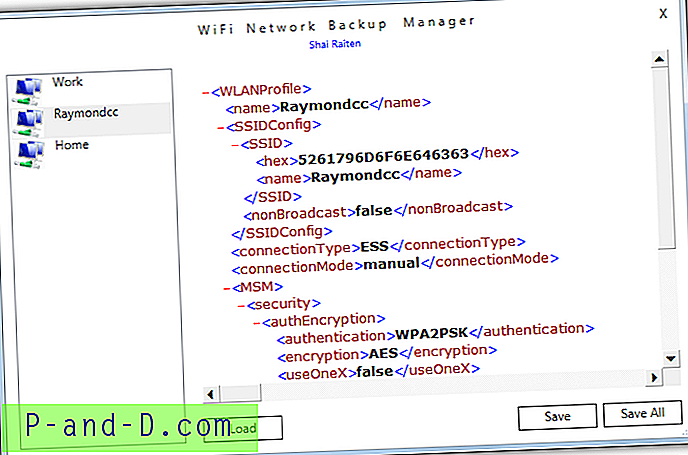
Programmet viser de tilgængelige WiFi-profiler til venstre med de tilhørende XML-konfigurationsfildata, der skal gemmes til højre. Klik blot på en profil og tryk på Gem eller brug Gem alle for at eksportere alle profiler til en enkelt .WiFiBackup-fil. For at importere en eller flere profiler skal du klikke på Indlæs og find .WiFiBackup-filen. Det hele er temmelig let og enkelt at forstå og betjene.
Download WiFi Network Backup Manager
5. Eksporter og importer WiFi-profiler ved hjælp af et USB-drev og Windows 7
Noget, der blev taget ud i Windows 8 og 10, men som stadig forbliver i Windows 7, er muligheden for at gemme en trådløs profil på en USB-enhed. Brug af denne funktion gør det ganske let at overføre trådløse indstillinger fra en computer til en anden. Der kræves et USB-flashdrev eller harddisk.
Eksporter en trådløs profil til USB
1. Gå til Kontrolpanel> Netværk og delingscenter> Administrer trådløse netværk, og dobbeltklik på den profil, du vil eksportere.
2. Klik på "kopier denne netværksprofil til et USB-flashdrev" nær bunden af egenskabsvinduet.
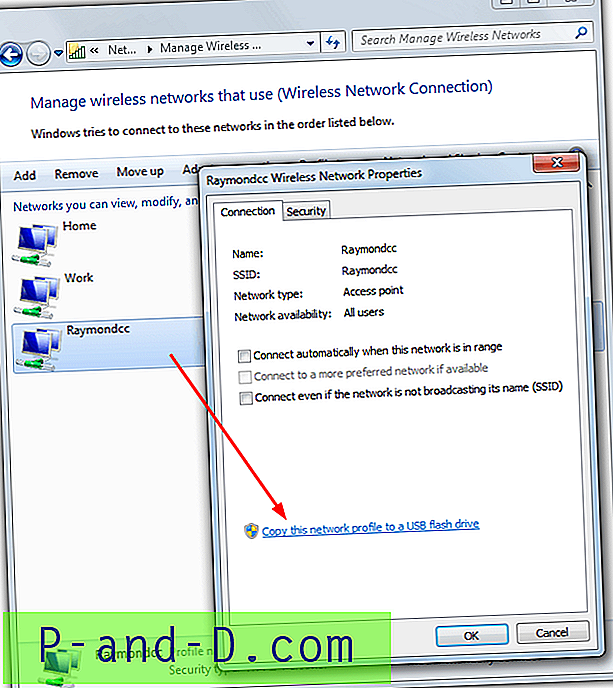
3. Indsæt et USB-drev i din computer, og klik på Næste, når knappen bliver tilgængelig. Vent et par sekunder, mens processen er afsluttet. Klik på Luk.
Importer en trådløs profil fra USB
1. Indsæt USB-drevet i den computer, du vil importere den trådløse profil til. Hvis du har automatisk afspilning aktiveret på din computer, vil en popup tilbyde "Opret forbindelse til et trådløst netværk". Hvis ikke, skal du åbne USB-enheden i Stifinder og dobbeltklikke på SetupSNK.exe.
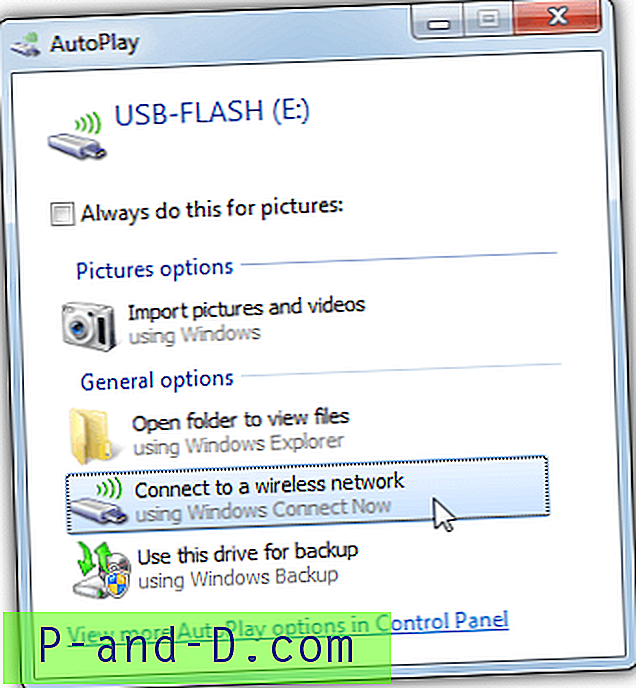
2. Guiden spørger, om du vil tilføje den gemte profil til det trådløse netværk. Klik på Ja, og en succesmeddelelse vises. Du kan nu gå og bruge den trådløse forbindelse.
6. Eksport og import af trådløse profiler ved hjælp af Windows kommandolinje
Nogle hjælpeprogrammer til trådløs forbindelse er simpelthen frontend for det indbyggede Windows netsh-værktøj, der kan udføre flere netværksrelaterede kommandoer. Siden Windows Vista har det også haft muligheden for at konfigurere trådløse netværksindstillinger, såsom import og eksport af WiFi-profiler. Her viser vi dig de grundlæggende kommandoer, der fungerer for de fleste brugere. De fås i Windows Vista - 10.
Åbn en kommandoprompt (Start> type cmd), og indtast følgende for at se, hvilke WiFi-profiler der findes på systemet.
netsh wlan show profiler
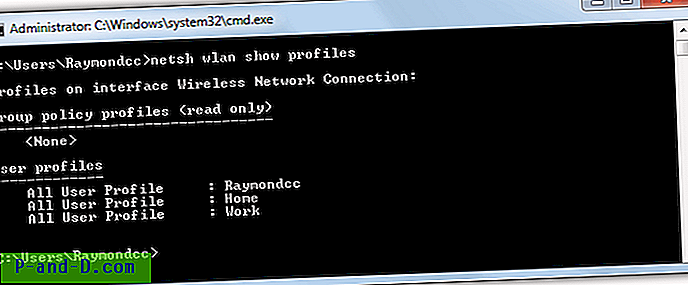
Eksporter trådløs profil med Netsh
Hvis du allerede kender navnet på de profiler, du vil eksportere, eller der kun er en enkelt profil på systemet, kan ovennævnte kommando springes over. For at eksportere gemte trådløse profiler skal du bruge eksportkommandoen og gemme i en mappe efter eget valg.
netsh wlan eksportprofil ["profilnavn"] [key = clear] folder = "% userprofile% \ desktop"
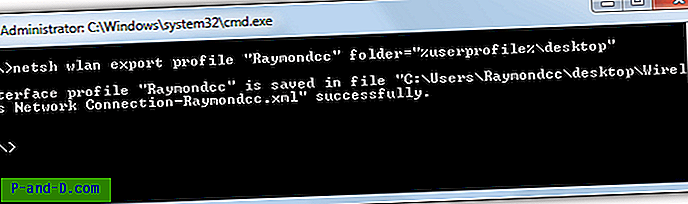
Ovenstående gemmer alle profiler på skrivebordet i separate XML-konfigurationsfiler. Nøglen = klart argument er valgfrit og gemmer WiFi-adgangskoden i XML som almindelig tekst. Det er nyttigt, hvis du har glemt adgangskoden, men heller ikke er sikker, så brug den kun, hvis du virkelig skal. Argumentet "Profilnavn" er også valgfrit og gemmer kun den trådløse profil, du angiver.
Importer trådløs profil med Netsh
Når du har eksporteret de krævede trådløse profiler, kan det være en ide at omdøbe dem. Standardnavnet kan være ret langt og er navnet på den trådløse forbindelse og derefter profilen, f.eks. "Wireless Network Connection-Raymondcc.xml". Kør følgende kommando, hvor du erstatter stien til XML med stien til din egen fil.
netsh wlan tilføj profil [user = nuværende] filnavn = "% brugerprofil% \ desktop \ raymondcc.xml"
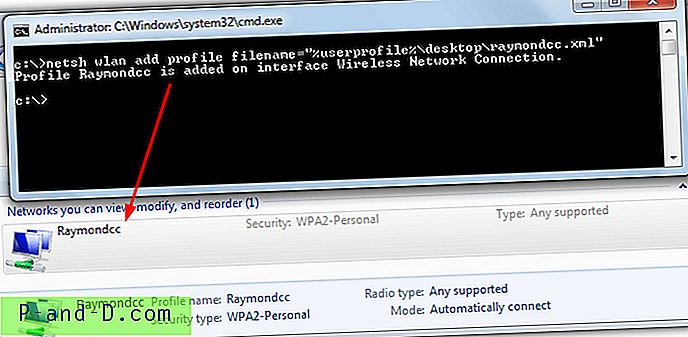
Som standard importerer netsh-kommandoen profilen til alle brugere på systemet. Hvis du kun vil have det synligt for den aktuelle bruger, skal du medtage brugeren = det aktuelle argument. I Windows 7 vises den tilføjede profil i vinduet Administrer trådløse netværk. I Windows 10 vil det være Indstillinger> Netværk & Internet> WiFi> Administrer kendte netværk eller ved hjælp af kommandoen netsh show.
Tip: Det er nemt at oprette et batch-script til at importere din profil til enhver Windows-computer med et dobbeltklik. Opret blot en mappe, kopier XML-konfigurationsfilen til den og opret derefter en .BAT-fil med kommandoen netsh add. Føj profilfilnavnet til kommandoen uden en sti, for eksempel:
netsh wlan tilføje profil filnavn = "raymondcc.xml"
Det er også muligt at gøre det samme med eksportkommandoen, brug bare mappe =. som sti til oprettelse af XML-profilen i den samme mappe som batch-scriptet.
netsh wlan eksportprofilmappe =.
Vi har oprettet to enkle WiFi-profil batch-scripts, du kan bruge. Den ene eksporterer alle trådløse profiler til den aktuelle mappe ved dobbeltklik, mens den anden importerer den valgte profil. Hvis du vil importere en profil, skal du blot trække og slippe en XML-profil på batchfilen.