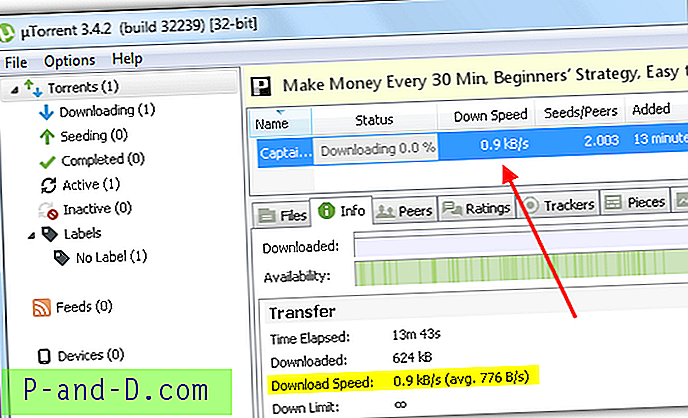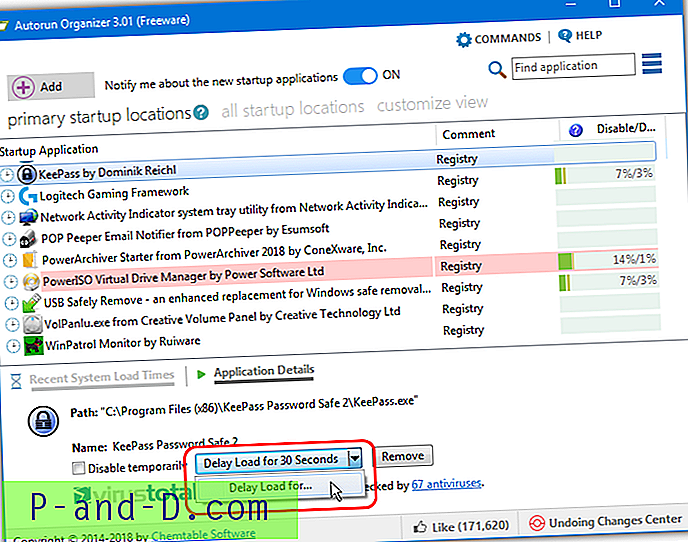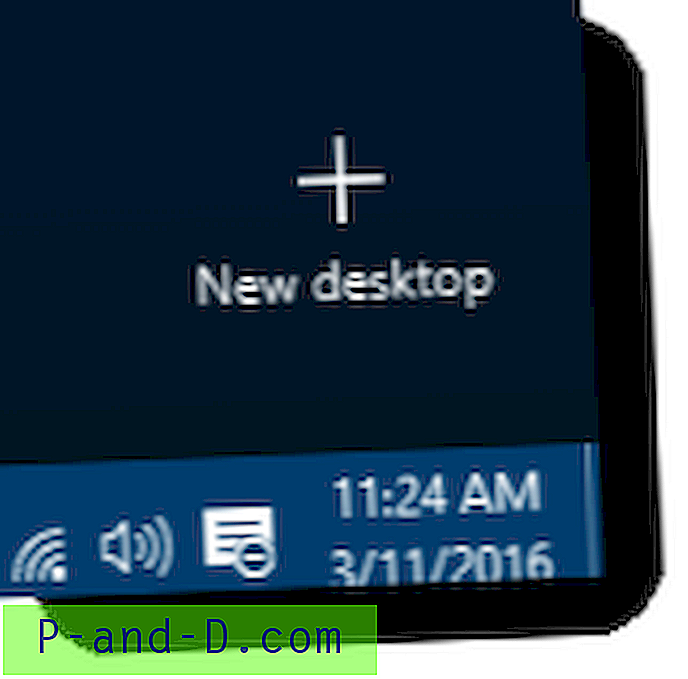Der er mange ting, der foregår, når Windows starter, herunder indlæsning af centrale systemfiler, indlæsning af systemdrivere og også indlæsning af Windows-tjenester. En Windows-tjeneste er et lille program designet til at køre i baggrunden for at hjælpe andre programmer og applikationer med at fungere. En fordel ved en service er, at den automatisk kan genstarte sig selv, hvis du dræber dens køringsproces. Dette er nyttigt til Windows-komponenter og vigtig software, såsom dit backup- eller antivirusprogram.
Tjenester kontrollerer meget af Windows's funktionsmåde, såsom WiFi og netværk, opdateringer, temaer, udskrivning, plug and play, søgning, firewall og meget mere. Enhver tredjepartssoftware kan også installere sin egen service for at hjælpe den med at fungere. En service kan startes, stoppes, deaktiveres, startes manuelt, når det kræves eller automatisk, når Windows starter. Dette er nyttigt til fejlfinding af software eller Windows-problemer, når det kan være nødvendigt at deaktivere en service eller ændre dens opførsel.

For at gøre det skal du vide, hvordan du får vist tjenesterne, og bestemme, hvilke du skal se på. Windows har et indbygget værktøj til at se alle tilgængelige tjenester på systemet. Gå til Kontrolpanel> Administrationsværktøjer> Tjenester, alternativt indtast Services.msc i Start eller Win + R Run-dialogen. Derfra kan du se eller konfigurere serviceadfærd.
Et problem med Windows Services-konsollen er, at det ikke visuelt skelner mellem tjenester, der bruges af Windows selv og tjenester, der er installeret af anden software. Der er hundreder af tjenester i dette vindue, og du har ingen mulighed for at sortere posterne efter producenten eller skjule tjenester, som du sandsynligvis ikke burde røre ved. Det gør det vanskeligere for brugerne at vide, hvilke tjenester, der sikkert kan konfigureres igen, og hvad der kan forårsage endnu større problemer, hvis de klares med. Heldigvis er der måder at gøre det lettere for brugeren at identificere Windows-tjenester, der ikke bruges af Windows eller ikke tilhører Microsoft-software. Her er syv muligheder, du kan prøve.
1. Windows System Configuration Tool
Selvom du naturligvis kan se alle tjenesterne på din computer med Services.msc-kontrolpanelet-appleten, er der en anden mulighed. Det indbyggede Windows System Configuration Tool, ellers kendt som Msconfig, viser også listen over tjenester ud over startelementer, startindstillinger og en selektiv / minimal opstart.
Tryk på Win-tasten på din computer, eller klik på Start, og skriv msconfig for at åbne systemkonfigurationsværktøjet. Klik derefter på fanen Tjenester .
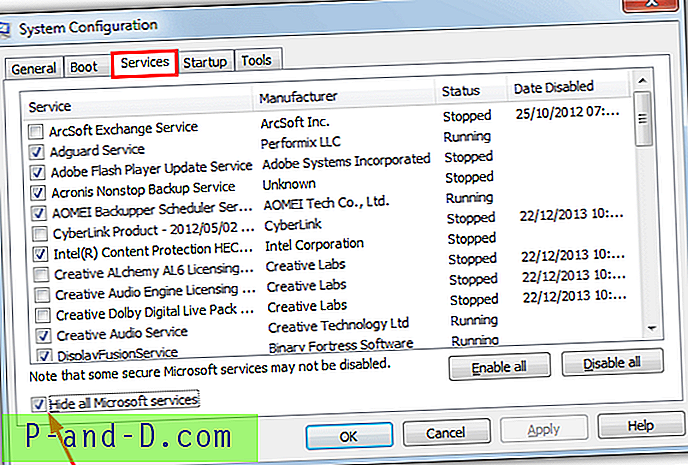
Alle systemtjenester er angivet som standard, og du kan let aktivere eller deaktivere tjenester på individuel basis med afkrydsningsfelterne eller alle tjenester på én gang ved hjælp af knapperne i bunden. Du kan også sortere tjenesterne efter producenten ved at klikke på kolonneoverskriften. Marker afkrydsningsfeltet "Skjul alle Microsoft-tjenester" for kun at vise tredjeparts tjenester. Denne mulighed har imidlertid en ulempe, da andre tjenester, der er foretaget af Microsoft, såsom Office eller Visual Studio, også vil være skjult.
2. Avanceret Windows Service Manager
SecurtiyXploded giver over 200 adgangskoder og sikkerhedsrelaterede værktøjer. Advanced Windows Service Manager er et brugervenligt program, der viser tjenesterne på dit system og giver dig grundlæggende kontrol over hver enkelt. Selvom det kun er en enkelt eksekverbar, der kan bruges bærbart, skal du enten installere Advanced Windows Service Manager og kopiere .exe fra mappen Program Files eller bruge Universal Extractor til at pakke installationsprogrammet ud.
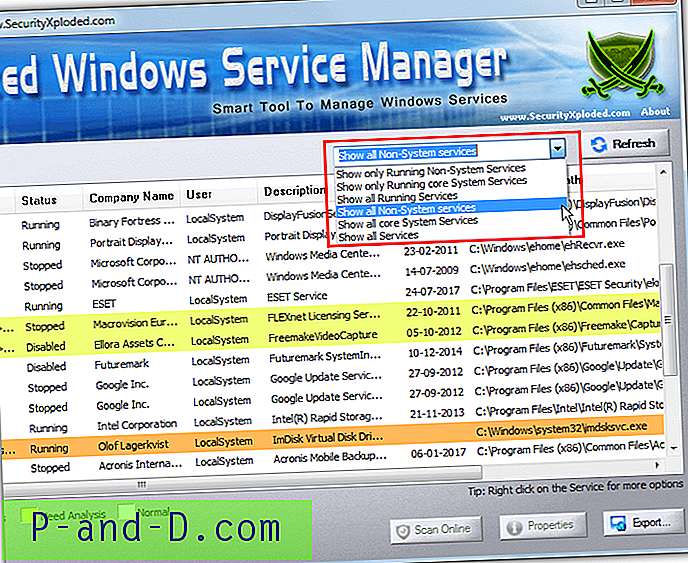
Noget, som programmet fokuserer på, er servicesikkerhed, der udføres med en række farver, der spænder fra gul (krævet analyse) til orange (mistænkelig) til rød (farlig). Som standard viser det kørende ikke-systemtjenester, men dette kan ændres ved at klikke på rullelisten og derefter knappen Opdater. De andre valg viser kun kørende systemtjenester, alle tjenester, alle kørende tjenester, alle systemtjenester og alle ikke-systemtjenester. Sørg for at køre Advanced Windows Service Manager som administrator, eller det viser en fejl ved opstart.
Download Advanced Windows Service Manager
3. NirSoft ServiWin
De fleste erfarne Windows-brugere vil kende og elske mange af NirSofts værktøjer. ServiWin er en anden, der kommer utroligt nyttig. Ud over tjenester er ServiWin også i stand til at liste og ændre status for installerede drivere. Der er en installationsversion, men ServiWin bruges bedst som et bærbart værktøj, der kun er omkring 100 KB i størrelse. Sørg for at downloade den korrekte 32-bit eller 64-bit version.
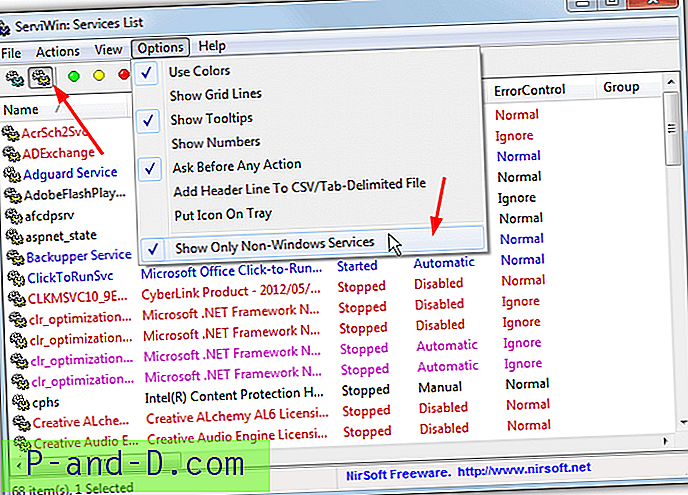
Som standard viser ServiWin installerede drivere i sit vindue. Skift til visningstjenester ved at trykke på knappen i værktøjslinjen eller F8. Tegnede tjenester er farvekodede for at vise startet (blå), deaktiveret (rød) eller automatisk start (lilla). En service kan startes, stoppes, pauses / fortsættes og genstartes eller få dens opstarttype ændret. Gå ind i menuen Indstillinger og vælg den nederste indstilling “Vis kun ikke-Windows-tjenester” for at skjule systemtjenester, men lad tredjepart og andre Microsoft-tjenester være synlige.
Download ServiWin
4. System Explorer
System Explorer er en af de mest funktionsrige og omfattende Windows Task Manager-udskiftninger. Desværre ser udviklingen ud til at være stoppet i det sidste år eller to. Ud over de servicefunktioner, vi ser på, har System Explorer også visningsvinduer til drivere, netværksforbindelser, autoruns, afinstallationsprogrammer, WMI, sikkerhed, generel systeminformation og endda et snapshot-værktøj til registreringsdatabasen. Den bærbare version er ikke længere tilgængelig fra det officielle websted.
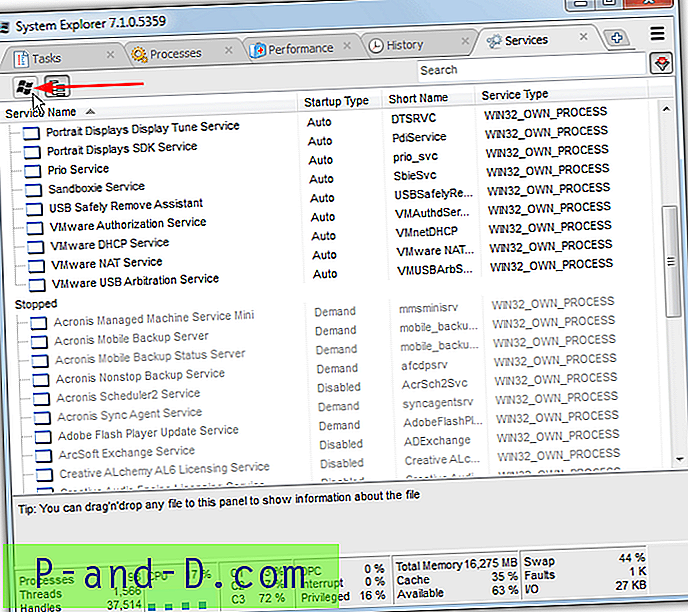
Servicevinduet kan ses ved at tilføje en ny fane eller fra trævisningen ned til venstre. Selve vinduet er opdelt i to servicetyper, Startet og stoppet. Muligheden for at skjule Microsoft-tjenester er Windows-logo-knappen øverst, men som andre vil den skjule alle tjenester fra Microsoft. Tjenester kan starte, stoppe, få ændret starttype, åbnet i Regedit eller søgt efter online. En irritation er en donationsbjælke, der vises, når du starter System Explorer.
Download System Explorer | System Explorer Portable
5. Puran Service Manager
Puran-software fremstiller en række interessante værktøjer, hvoraf mange er integreret i Puran Utilities-pakken. Service Manager-programmet er ikke blevet opdateret siden 2013, men det er relativt enkelt og let at bruge. Selvom det kun kommer som et installationsinstallationsprogram, kan du pakke installationsprogrammet ud med Universal Extractor for at få din egen bærbare version.
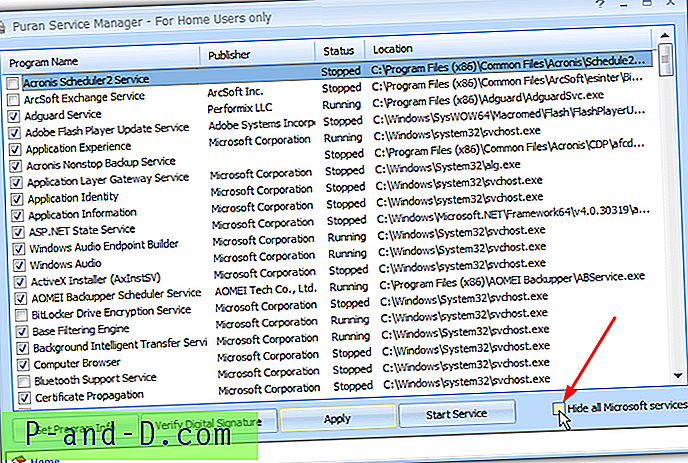
Hovedvinduet i Puran Service Manager ligner Msconfig med afkrydsningsfelter for at aktivere eller deaktivere individuelle tjenester. Der er også en knap for at starte / stoppe en tjeneste og en for at bekræfte dens digitale signatur. Afkrydsningsfeltet "Skjul alle Microsoft-tjenester" er placeret nederst til højre. Som nogle andre værktøjer her vil det skjule alle Microsoft-tjenester, Windows-specifikke eller på anden måde.
Download Puran Service Manager
6. AnVir Task Manager gratis
Ligesom System Explorer ovenfor, er AnVir Task Manager en anden Windows Task Manager-erstatning, der er indlæst med funktioner og funktioner. Dette program har flere ret avancerede funktioner og er måske mere rettet mod erfarne brugere. Selvom der er en premiumbetalt version af AnVir, er der også en gratis udgave, som også er tilgængelig i bærbar form. Vær opmærksom på, at noget sikkerhedssoftware ikke kan lide AnVir og vil forkert klassificere eksekverbare filer som mistænkelige.
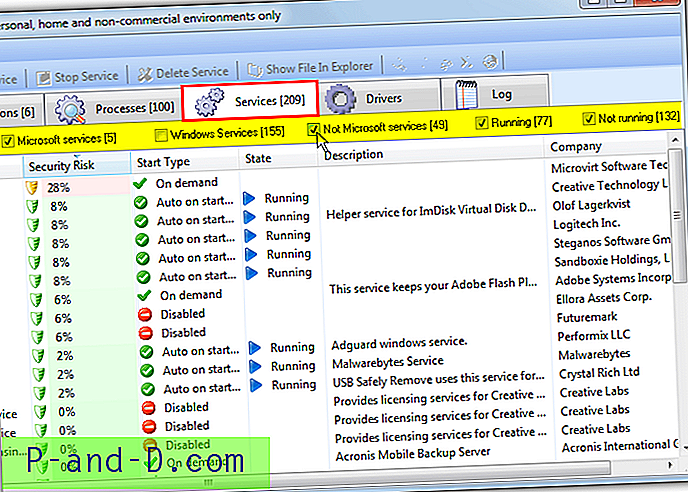
I fanen Tjenester er der muligheder for at starte, stoppe, ændre starttype og slette en service ud over at søge online og vise den potentielle sikkerhedsrisiko for tjenesten. Filtreringsindstillingerne øverst er meget nyttige, fordi de også giver dig mulighed for selektivt at skjule Windows-tjenester og / eller andre Microsoft-tjenester. Marker et afkrydsningsfelt for at vise typen af service og fjerne markeringen for at skjule. Dobbeltklik på en tjeneste åbner en nedre rude med en hel række ekstra oplysninger.
Download AnVir Task Manager
7. PC Services Optimizer
PC Services Optimizer er lidt anderledes end de andre værktøjer her. Dets hovedformål er at optimere din computer ved at deaktivere tjenester, der ikke er påkrævet. Det kan gøre dette med en automatisk tune-up, en manuel tune-up, en spilspecifik tilstand og gennem brugeroprettede serviceprofiler. Selvom du måske eller måske ikke finder disse funktioner nyttige, i forbindelse med denne artikel er vi mere interesseret i Services Manager-funktionen.
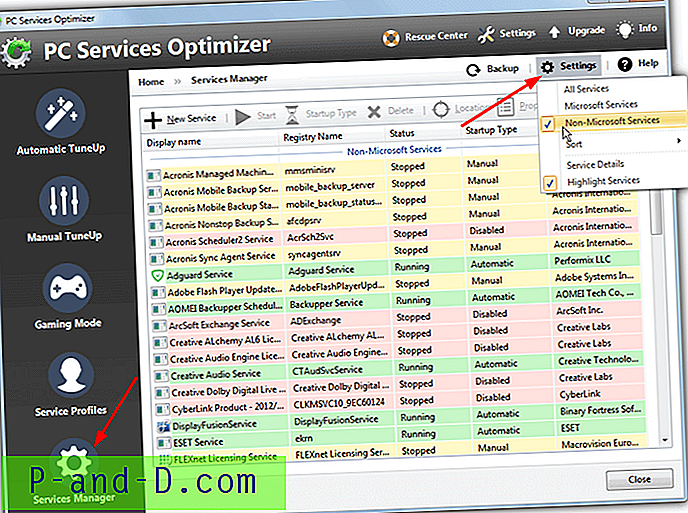
Med Services Manager kan du starte, stoppe, ændre starttype, slette og endda oprette en ny service. Der er også muligheden for at tage backup af alle serviceindstillinger, før du ændrer noget. Som standard vises alle tjenester, men adskilles som Microsoft og ikke-Microsoft. For at skjule Microsoft-tjenesterne fuldstændigt, skal du klikke på knappen Indstillinger og vælge "Ikke-Microsoft-tjenester". PC Services Optimizer har det samme problem som Msconfig, idet alle Microsoft-tjenester er skjult, uanset om det er Windows-tjenester eller til tredjeparts Microsoft-software.
Download PC Services Optimizer

![[Fix] Sucuri og LetsEncrypt - ACME-domænet autorisation mislykkedes](http://p-and-d.com/img/general/974/sucuri-letsencrypt-acme-domain-authorization-failed.jpg)