Hvis du er nogen, der forlader din computer slukket natten over, eller mens den ikke er i brug, når du tænder den, skal maskinen gennem en fuld start. Den hastighed, hvorpå din computer starter, er afhængig af flere faktorer, herunder hardwarespecifikation og typen af boot-enhed. For eksempel vil en SSD starte systemet meget hurtigere end en mekanisk harddisk.
Noget andet, der gør en forskel for starttiderne, er antallet af tredjepartsprogrammer, der starter med Windows. Hvis du har flere programmer, der prøver at indlæse alle på én gang, kan det stadig være flere sekunder eller endda minutter, før systemet bliver responsivt nok til at bruge. En løsning er at gennemgå alt, der starter med Windows og deaktivere de programmer, du ikke har brug for.
I stedet for at deaktivere nogle opstartprogrammer helt, er en anden mulighed at udsætte disse elementer og sætte dem på en timer for at starte efter et stykke tid. På denne måde indlæses og hurtigere bruges Windows med den vigtigste software, der er indlæst. De mindre vigtige forsinkede programmer indlæses lidt senere. Det er ganske let at forsinke startprogrammer, og her viser vi dig syv måder, du kan nå det på.
1. Autorun Organizer
Ud over blot at tilføje en forsinkelse til start af applikationer har Autorun Organizer også nogle nyttige funktioner, der hjælper dig med at beslutte, hvad du skal gøre. Alle opstartelementer kan kontrolleres med online-virusscanneren VirusTotal for at kontrollere, om noget kan være ondsindet. Du kan også oprette forbindelse til udviklerens server, hvor de har en database om, hvorvidt andre brugere deaktiverer eller forsinker de samme emner.
Den nederste rude i hovedvinduet tilbyder et nyligt diagram over systembelastningstider, som vil være nyttigt for at få en idé om, hvor godt systemet startes. Klik på et startelement for at ændre den nederste rude til applikationsdetaljer. Her kan du deaktivere emnet, kontrollere, hvordan det scorer på VirusTotal, se om programmet mener, at emnet har stor indflydelse på starttiderne og indstil forsinkelsestidspunktet.
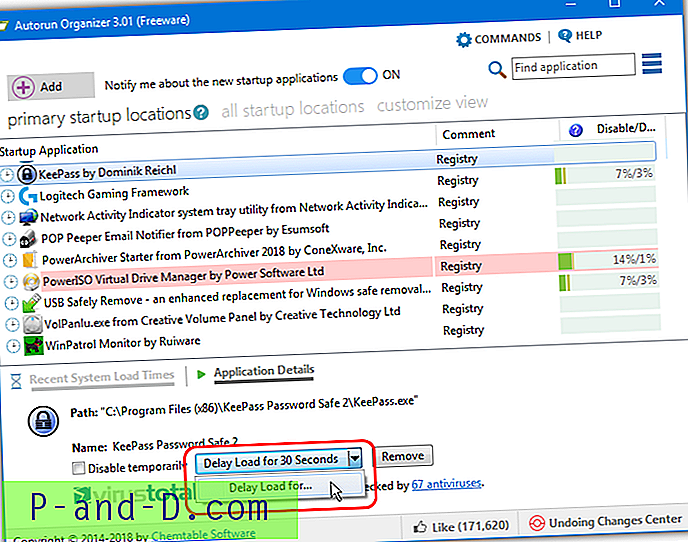
Standardforsinkelse er 30 sekunder, men du kan indstille dette til et brugerdefineret nummer ved at klikke på pilen og indtaste et tidspunkt. Deaktiver / forsinkelseslinjen viser, hvor mange andre brugere af Autorun Organizer, der deaktiverer elementet (venstre nummer) eller forsinker det (højre nummer). Hvis du ikke ønsker VirusTotal eller til at oprette forbindelse til databasen, kan indstillingerne deaktiveres under installation eller senere via knappen Indstillinger. Se efter adware, der tilbydes under installationen.
Download Autorun Organizer
2. WinPatrol
WinPatrol er et multifunktionsværktøj, der er del af sikkerhedsværktøjet, en del junk / privacy cleaner og en del af systemindstillingereditoren. Der er en betalt version, men i virkeligheden er den gratis version god nok for de fleste mennesker, og Pro-funktionerne er ikke rigtigt pengene værd. WinPatrol er et meget nyttigt værktøj til overvågning af opstartelementer.
Der er to faner i WinPatrol hovedvindue til at kontrollere startelementer, de er “Startup Programs” og “Delayed Start”. Oprettelse af en forsinkelse er ganske enkelt, gå til fanen Startup-programmer, højreklik på en post og vælg “ Flyt til forsinket startliste ”. Derefter flyttes den til fanen Forsinket start. Fremhæv posten, og tryk på Delay Options for at redigere mængden af forsinkelse.
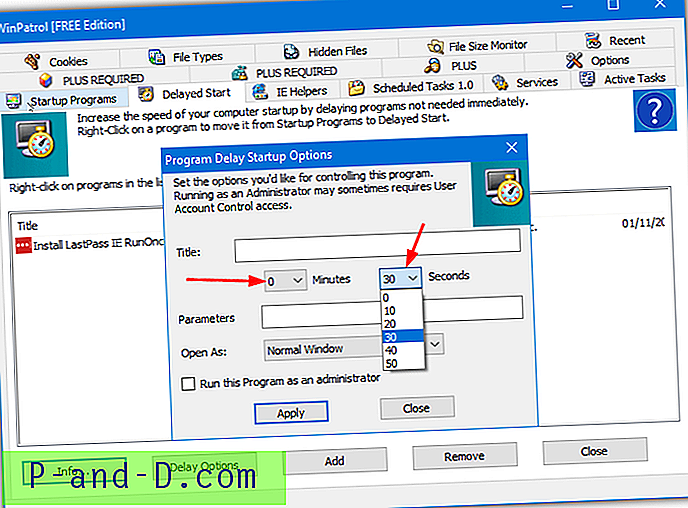
Der er forudindstillede rullemenuer i både minutter og sekunder, så du kan indtaste en forsinkelse fra 10 sekunder til 1 time og 50 sekunder. Vinduet tilbyder også et ekstra programargumenter, åbent som vinduesstørrelse og et afkrydsningsfelt for at køre programmet som administrator. Valg af gendannelsesmenu vender det forsinkede program tilbage til fanen med standardopstart.
Download WinPatrol
3. Anvir Task Manager
Anvir Task Manager er en omfattende erstatning for Windows Task Manager. Det kan prale af en enorm mængde præstationsdata, detaljeret procesinformation og kontrol over kørende applikationsopgaver, processer, tjenester og drivere. Der er en betalt version af Anvir, men den gratis version vil gøre alt, hvad du vil, med hensyn til at forsinke opstartelementer.
Når du har åbnet Anvir, skal du gå til fanen Start, hvor alle typer systemstarter vises i kategorier. Det mest nyttige vil være de almindelige opstartelementer, der viser de almindelige poster fra systemregistret og startmappen. For at udskyde en post skal du højreklikke på den og vælge "Flyt til forsinket startliste". Et vindue vises derefter, hvor du kan vælge forsinkelsesindstillinger.
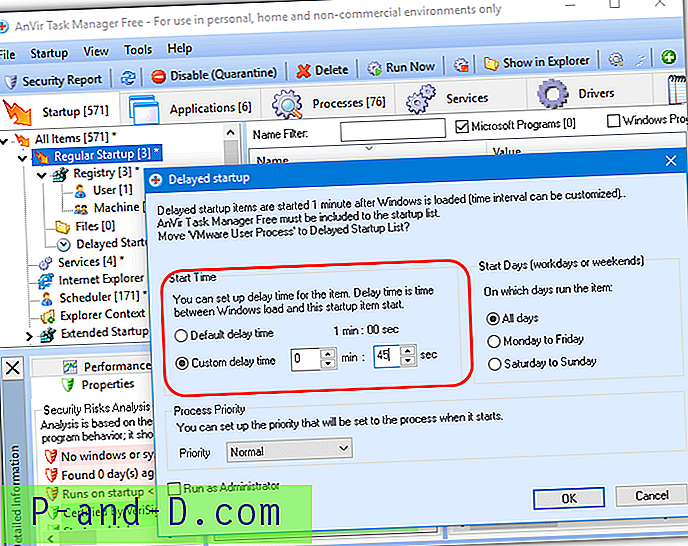
Indstillingerne er standard eller en brugerdefineret forsinkelse, hvis du vil bruge forsinkelsen hele tiden, hverdage eller weekender, ændre startprioritet og køre programmet som administrator. En pop vil anmode dig om at lade Anvir køre ved opstart for at håndtere forsinkelser til andre programmer. Tilføj dine egne opstartelementer med højreklik> Rediger> Tilføj indtastning. Der er en bærbar version af Anvir tilgængelig, hvis du vil prøve den, inden du installerer.
Download Anvir Task Manager
4. Glary hurtig opstart
Hurtig opstart begyndte livet som Startup Manager-komponenten i Glary Utilities og er siden blevet gjort tilgængelig som gratis standalone-software. Ud over startelementer giver softwaren dig også mulighed for at administrere opstart af planlagte opgaver, plug-ins og applikations- / systemtjenester.
Hurtig opstart har nogle nyttige informationsbits i hovedvinduet, dette inkluderer antallet af programmer, der er lanceret under opstart, starttid og programdetaljer. Der er også anbefalinger til, om andre brugere deaktiverer eller forsinker den valgte opstart. For at oprette en forsinkelse skal du højreklikke på den valgte post, gå til menuen Forsinkelse og vælge et tidspunkt fra listen på 30 - 270 sekunder.
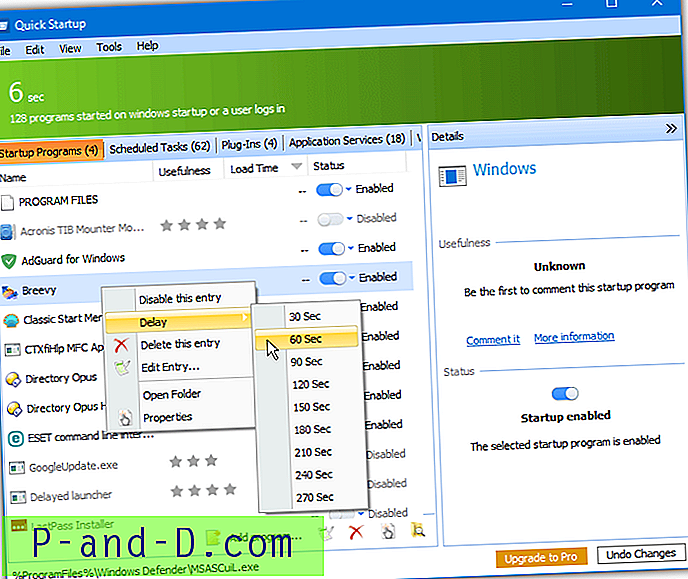
Hvis den foruddefinerede liste ikke har den ønskede tid, skal du højreklikke på startelementet og vælge "Rediger indtastning" for at indtaste en værdi på sekunder. Brug Undelay fra den samme kontekstmenu til at starte programmet normalt. Det er også muligt at tilføje din egen opstartpost, hvis programmet, der skal udsættes, ikke i øjeblikket er på listen. Sørg for at deaktivere muligheden for at installere Full Glary Utilities-pakken under installationen, hvis du ikke har brug for det.
Download Glary Hurtig opstart
5. r2 Studios Startup Delayer
Startup Delayer kan forsinke et program fra at starte på to forskellige måder. For det første er der standardindstillingen til at levere en manuel forsinkelse, og programmet kører efter dette punkt. Den anden mulighed er Startup Delayer starter automatisk forsinkede programmer. Dette sker, når brug af CPU og harddisk falder under en bestemt tærskel for at forsøge at reducere potentielle flaskehalse.
Ved første lancering dukker et vindue op med en skyder for at justere ressourceniveauer til automatisk lancering. Tryk på Annuller, hvis du kun vil indstille manuelle forsinkelser. Uberørte opstartelementer findes i sektionen Normal. Vælg et emne, og vælg type forsinkelse fra bunden, og tryk derefter på “Anvend og forsink”. Derefter flyttes det til det forsinkede afsnit. Træk og slip fungerer også til at flytte elementer til og fra forsinket eller deaktiveret.
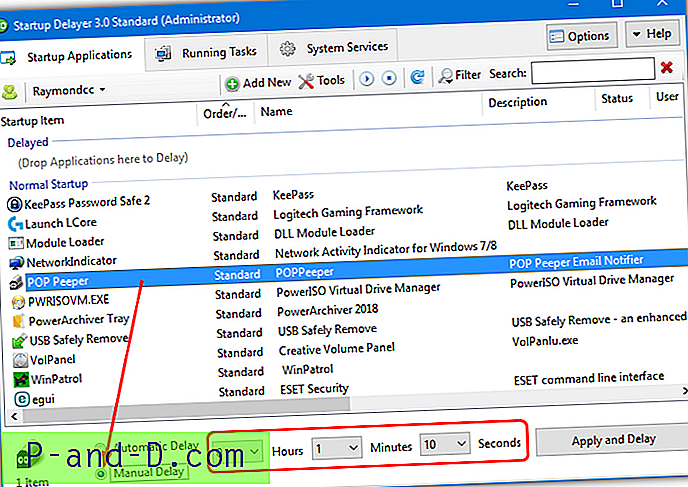
Forsinkede programmer køres i numerisk rækkefølge, juster dem efter dine behov. Nogle avancerede indstillinger er tilgængelige for hvert startelement, herunder prioritet, start kun, hvis internettet er tilgængeligt, start med de højeste privilegier og vent på andre applikationer. Nogle indstillinger som tidsplaner, profiler, sikkerhedskopiering og tilpassede poster er kun tilgængelige i den betalte version. .NET Framework 2 / 3.5 er påkrævet på Windows 8 og 10 maskiner.
Download r2 Studios Startup Delayer
6. StartLater
Dette er et værktøj, der er dedikeret til at forsinke opstartprogrammer og har ingen andre funktioner eller bemærkningsmuligheder. LaunchLater er open source, men er ikke blevet opdateret siden 2015, selvom det blev testet og fungeret fint på den nyeste Windows 10.
Efter at have kørt konfigurationsværktøjet første gang er der allerede en post til at starte Windows Calculator efter 20 sekunder. Klik blot på knappen Rediger og derefter Slet eller brug knappen Find app til at finde en anden eksekverbar, du vil køre med forsinkelse. Tryk på knappen Importer opstartelementer for at tilføje alle eller vælg individuelle systemstartindgange, der skal føjes til programmet.
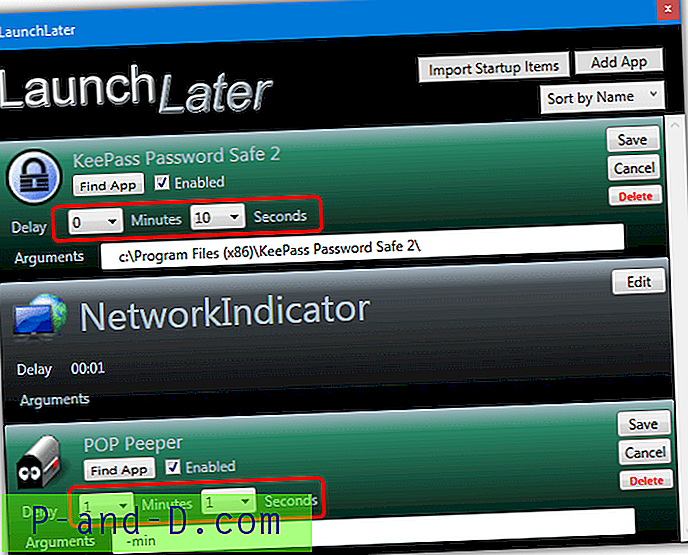
For at tilføje en forsinkelse til en post skal du blot klikke på dens Rediger- knap og bruge rullemenuerne minutter / sekunder og derefter trykke på Gem . Knappen Tilføj app i hovedvinduet giver dig mulighed for at tilføje en brugerdefineret post for at forsinke ved opstart, der er en boks, hvis programmet kræver yderligere argumenter.
Download LaunchLater
7. Windows-opgaveplanlægning
Windows Task Scheduler kan starte et program ved hjælp af et antal forskellige indstillinger. Dette inkluderer på forskellige triggerpunkter, såsom efter systemstart, på en bestemt dag og tidspunkt eller efter en bestemt systemhændelse. Starttriggeren sammen med en mulighed for at udskyde opgaven vil starte et forsinket program. Fordelen med denne metode er, at den kører i baggrunden og kræver ingen ekstra software.
En planlagt opgave kan oprettes på et par måder, den hurtigste er at bruge Kommandoprompten eller Powershell. En visuel metode, der bruger Task Scheduler GUI, foretrækkes muligvis af nogle brugere.
Opret en opgave vha. Konsollen
For at oprette en ny opgave fra en administratorkommandoprompt (eller Powershell) skal du bruge følgende syntaks:
Schtasks / Opret / TN opgavens navn / TR sti-til-program / SC Onstart / DELAY mmmm: ss
Opgavens navn er selvforklarende og kan være ethvert navn, du vælger. Sti-til-program er den fulde sti til den eksekverbare du vil starte. Brug citater, hvis en af disse muligheder indeholder mellemrum. Forsinkelse er tiden til at forsinke lanceringen i minutter og sekunder (skal bruge mmmm: ss-format). For eksempel:
Schtasks / Create / TN Launch_Notepad / TR C: \ Windows \ Notepad.exe / SC Onstart / DELAY 0002: 30
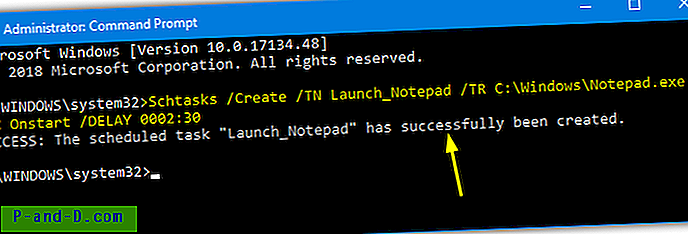
Ovenstående kommando opretter en opgave til at åbne Notepad to og et halvt minut efter Windows opstart.
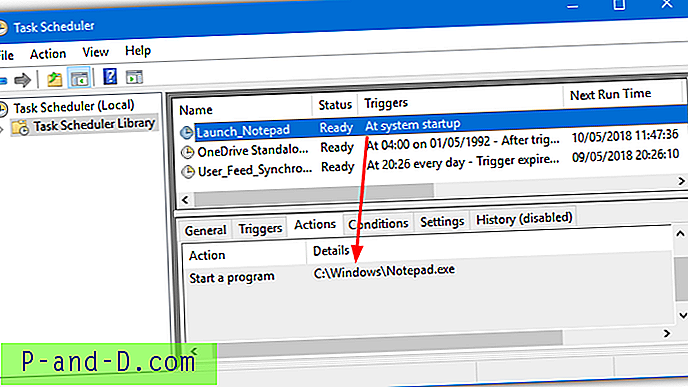
Vær opmærksom på, at hvis det forsinkede program kræver administratorrettigheder for at køre, skal du medtage et andet argument, ellers vil opgaven roligt mislykkes. At tilføje / RL HIGHEST til linjen får programmet til at køre med de højeste brugerrettigheder. En fordel ved denne metode er en UAC-prompt, der ikke vises, når det forsinkede program startes.
Opret en opgave ved hjælp af Task Scheduler GUI
Denne metode tager lidt længere tid at konfigurere end fra kommandolinjen. Nogle brugere kan dog være mere komfortable med en grafisk brugergrænseflade.
1. Åbn Task Scheduler ved at skrive Task Sch i Start eller skriv taskchd.msc i dialogboksen Win + R Run. Vælg Opret opgave i menuen Handling (ikke Grundlæggende opgave)
2. Giv opgaven et navn, og hvis det program, der skal køres, kræver administratorrettigheder, skal du markere afkrydsningsfeltet "Kør med højeste privilegier" nær bunden.
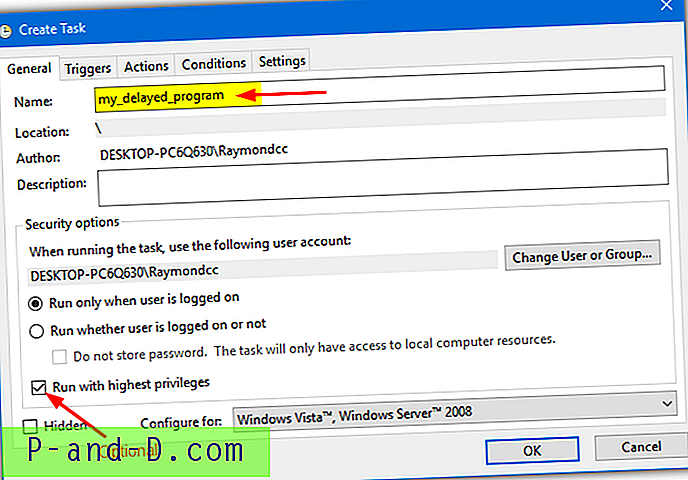
3. Vælg fanen Triggers, og klik på Ny . I rullemenuen "Begynd opgaven" øverst skal du vælge Ved opstart . Marker afkrydsningsfeltet "Delay task for", og indtast en forsinkelse på sekunder, minutter eller timer. Klik derefter på OK.
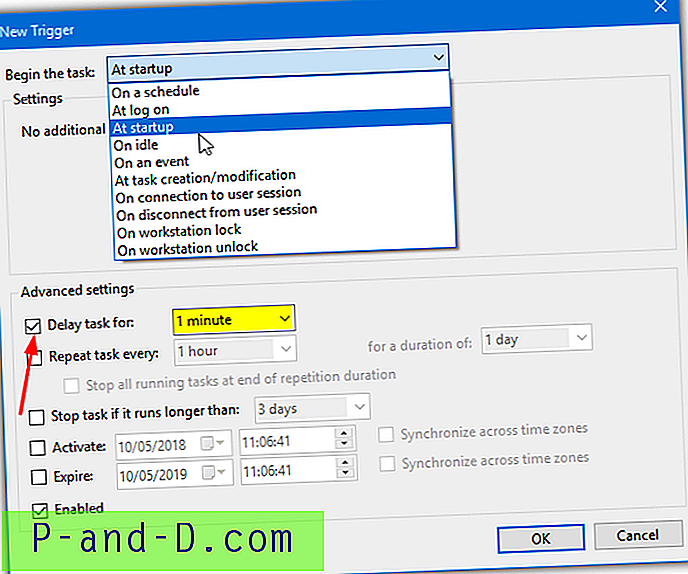
4. Klik på fanen Handlinger, og tryk på Ny . Brug gennemsøgningsknappen til at finde en eksekverbar eller indtast stien manuelt. Argumenter kan også tilføjes, hvis dit program har brug for noget. Klik på OK to gange. Genstart computeren eller log af for at teste opgaven fuldt ud (højreklik> Kør for at teste nu).
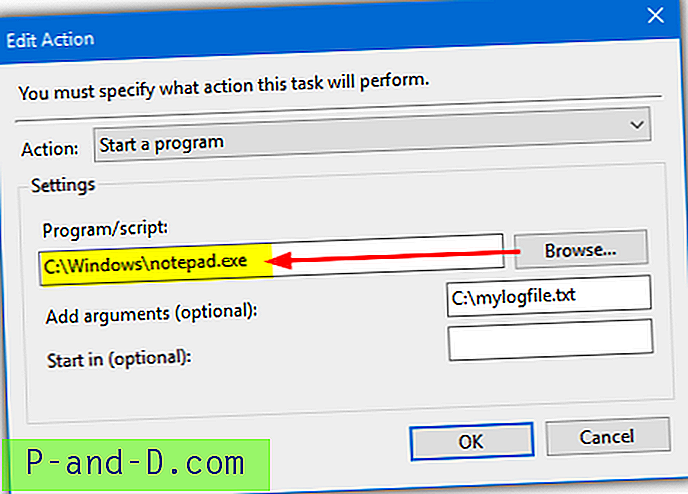
Avancerede indstillinger er tilgængelige i Opgaveplanlægningen, selvom de ikke er nødvendige for at oprette en standard forsinket opgave. Det er ret let at redigere, deaktivere eller endda slette opgaven igen, hvis den ikke længere er til nogen nytte.
Vi har også tidligere nævnt et program til startforsinkelse kaldet JockerSoft Startup Delayer. Selvom det stadig skulle fungere for næsten alle, var den sidste opdatering tilbage i 2008. Den har også irriterende stænk og nag-vinduer, når ethvert vindue åbnes eller lukkes.
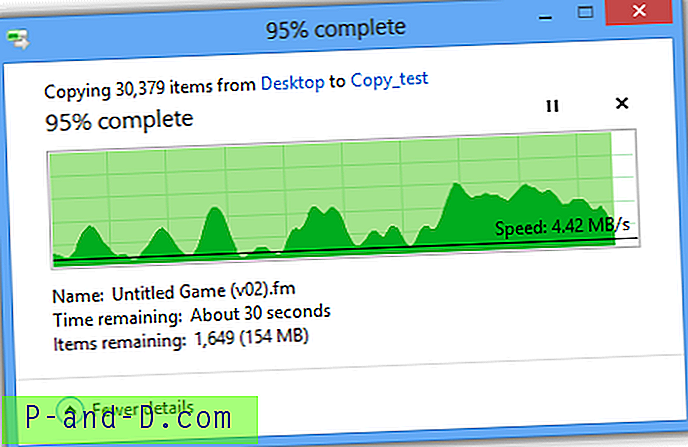
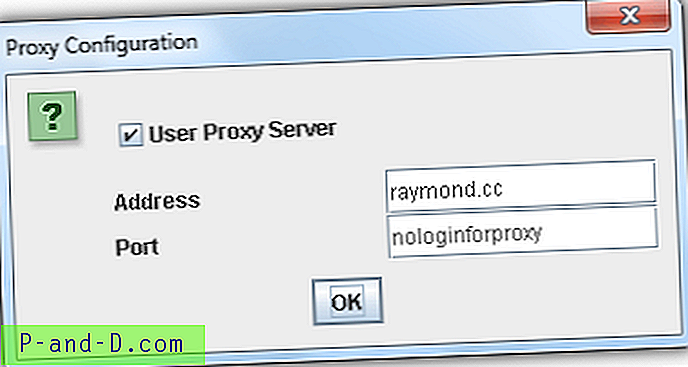
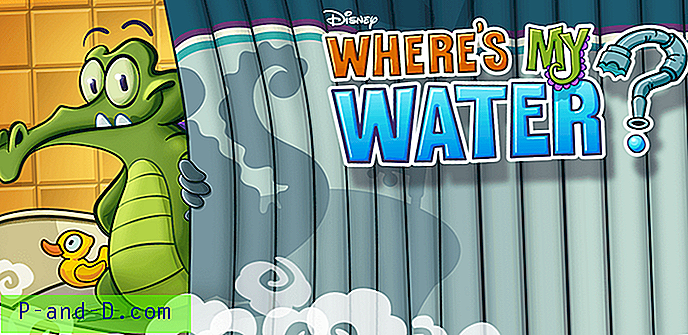


![[Excel 2010] Sådan åbnes regneark i nyt vindue?](http://p-and-d.com/img/microsoft/115/how-open-spreadsheets-new-window.jpg)