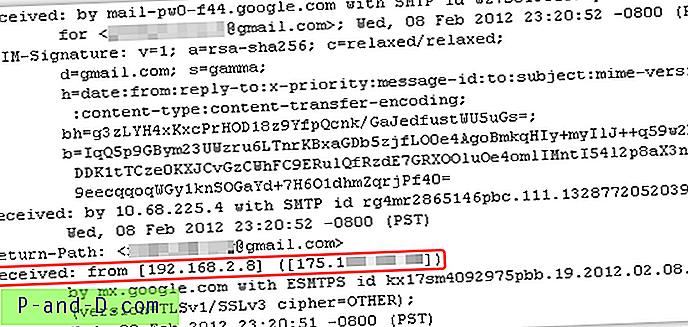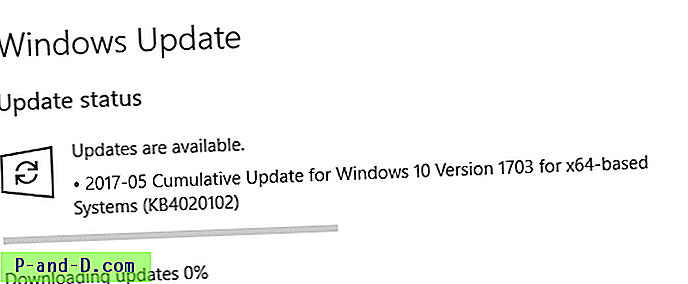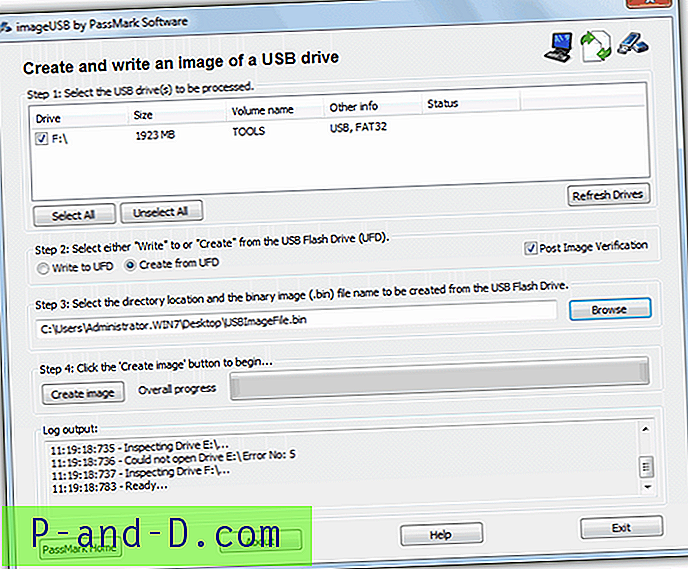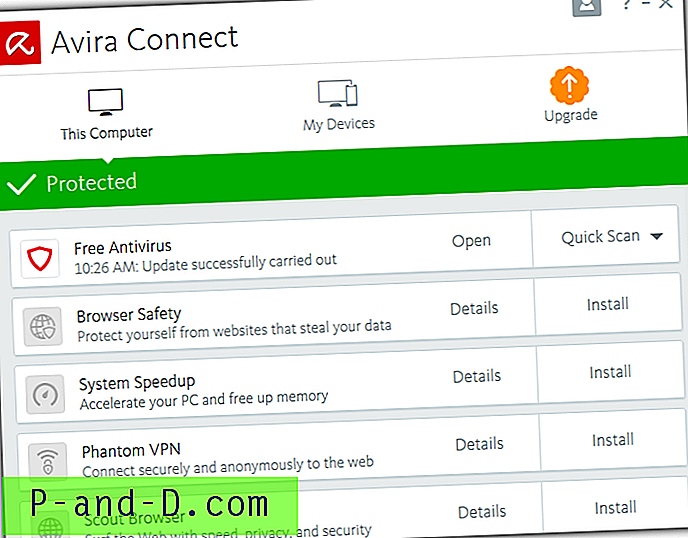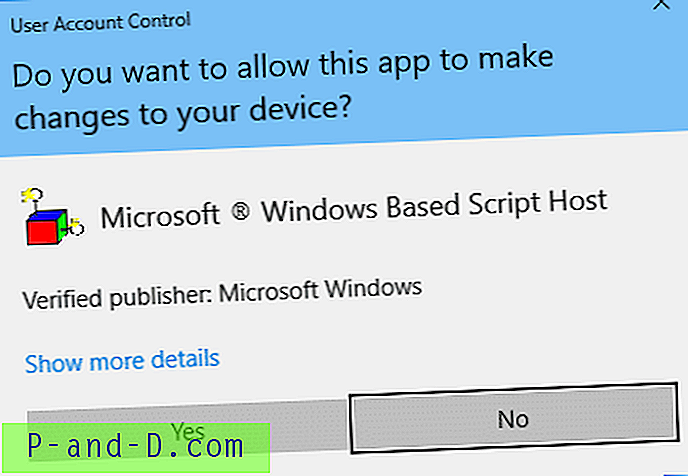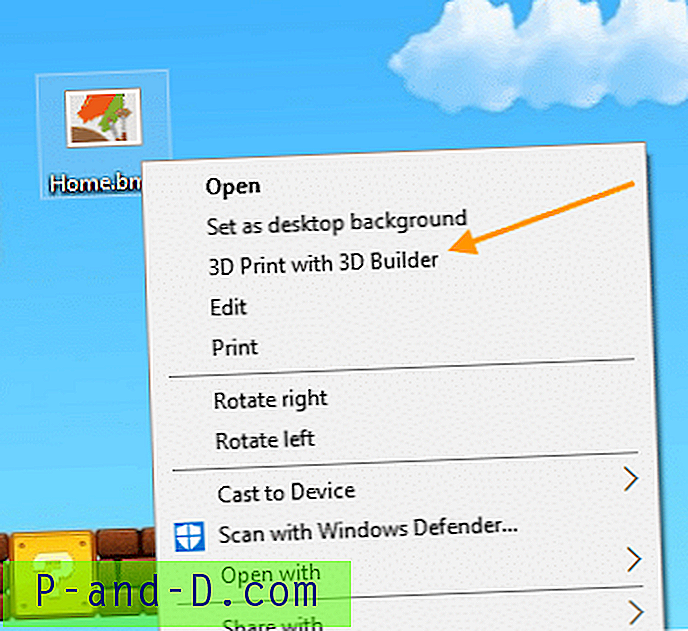Næsten hvert hardware, der er knyttet til din Windows-computer, vises i Enhedshåndtering som en installeret enhed. Dette inkluderer grafikkort, CPU'er, USB-enheder, diskdrev, netværkskort og næsten alt andet. Når enheden først er tilsluttet computeren, vil Windows afhente den og enten installere enhedsdriveren automatisk, eller du installerer den selv fra CD eller internettet.
Derefter er det ikke et problem, mens enheden forbliver tilsluttet, men kan potentielt blive et problem, hvis du kobler fra den. Den driver, der blev installeret, da den nye hardware blev tilsluttet, fjernes ikke, når hardwaren fjernes. Over tid kan dette efterlade snesevis af driverposter på systemet for enheder, der for længe er blevet fjernet. Nogle applikationer gør også det samme og installerer en softwaredriver, men fjern det ikke, når du afinstallerer softwaren.
Selv hvis hardware eller software ikke længere er tilgængelig, vil Windows stadig kigge efter det ved opstart. Dette kan forlænge starttid og potentielt forårsage fremtidige driverkonflikter, så det giver mening at fjerne det, der ikke længere er nødvendigt. Da Windows skjuler dem som standard, viser vi dig 7 måder at finde og fjerne disse gamle og ubrugte enheder fra dit system. Alle metoder blev testet på Windows 7 og 10, så sørg for at køre programmerne eller Kommandoprompter som administrator hvor det er muligt. 1. GhostBuster
GhostBuster er udviklet med den udtrykkelige hensigt at muliggøre detektion og fjernelse af gamle, ubrugte eller skjulte enheder. Ellers kendt som spøgelsesenheder. Både installationsinstallationsprogram og portable versioner er tilgængelige, hvilket er nyttigt, da dette ikke er et værktøj, du bruger hver dag, så installation er ikke rigtig nødvendig.
Alle ubrugte enheder er vist i en lys orange farve, mens enheder, der er i brug, vises med grønt. For at føje enheder til fjernelseslisten og dreje dem mørk orange højreklik på en post og klik på den valgte valgmulighed Tilføj. Bemærk, at du ikke kan fjerne individuelle poster og kun kan fjerne efter enhedstype (Generisk USB Hub eller systemkort osv.) Eller Klasse (alle systemenheder eller alle diskdrev osv.). Når du er klar, markerer du valgfrit for at oprette et gendannelsespunktfelt, og tryk derefter på knappen Fjern spøgelser .
Download GhostBuster
2. Nirsoft DevManView
DevManView er et alternativt værktøj til Windows Device Manager, men det viser en meget mere nyttig information. Som alle Nirsoft-værktøjer er DevManView lille, bærbar og pakkes meget i sin lille størrelse. Før du ser og fjerner nogen enheder, er det en god ide at først ændre et par indstillinger, så tingene er lettere at se.
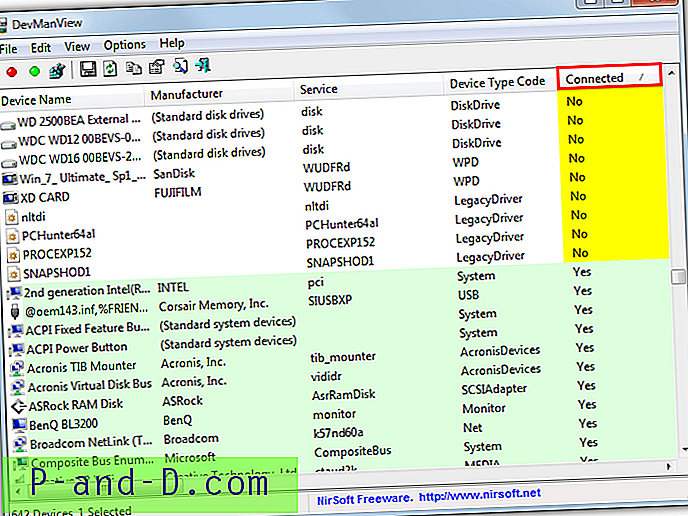
Gå ind i menuen Indstillinger og aktiver Marker tilsluttede enheder og Vis ikke-plug-and-play-drivere, og klik derefter på kolonneoverskriften Connected for at sortere listen, med hvilke enheder der er tilsluttet, og hvilke der ikke er. Klik derefter på, Skift + klik eller Ctrl + klik for at vælge de krævede enheder og gå til Filer> Afinstaller valgte enheder. Enheder kan deaktiveres i stedet for at blive fjernet til fejlfinding. Kommandolinjealternativer er også tilgængelige, / afinstallation og / use_wildcard er de mest nyttige til at fjerne ubrugte og skjulte enheder.
Download DevManView
3. Enhedsfjerner
Med hensyn til en tredjeparts enhedsadministrationsapplikation er Device Remover sandsynligvis det mest avancerede og funktionsrige gratis tilgængelige program. Desværre er programmet af en eller anden grund ikke længere udviklet, og det officielle websted er forsvundet. Den sidste tilgængelige version er fra 2014, så den er ny nok til at fungere fint for de fleste. Både bærbare og installationsversioner kan downloades.
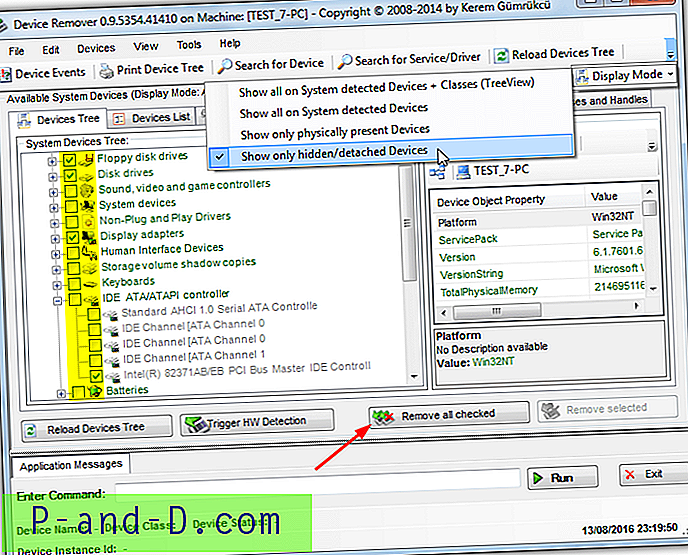
I løbet af første kørsel bliver du spurgt, om du vil lade programmet køre en optimeret rutine, så det skal fremskynde enhedens detekterings- og tællingsproces. Når de er indlæst, kan enheder ses i et træ- eller en listestil, der kan vælges fra fanerne. Hvis du vil skifte til kun at vise skjulte enheder, skal du klikke på Visningstilstand på værktøjslinjen og vælge Vis kun skjulte / adskilte enheder .
Derfra er det en simpel proces at kigge gennem enhederne og markere boksene til en hvilken som helst at fjerne, og klik derefter på Fjern alle markerede, når de er klar. En advarsels- og bekræftelsesvindue for enhedens fjernelse vises for at give dig en sidste mulighed for at tage ud af ændringerne. Klik på Fjern alle enheder, når du er klar, eller Annuller for at gå tilbage. Selvom proceduren for fjernelse af enhed er ganske enkel, er Device Remover et kraftfuldt værktøj, så andre funktioner skal håndteres med omhu.
Download enhedsfjerner (kopi af det originale websted betjent af internetarkivet)
4. Enhedsoprydningsværktøj
Enhedsoprydningsværktøjet er et dejligt og enkelt program af Uwe Sieber, der registrerer enheder, der ikke i øjeblikket er i brug, og giver dig mulighed for at fjerne dem. Det gør dette ved at kontrollere enheden for “I øjeblikket er denne hardwareenhed ikke tilsluttet computeren. (Kode 45) ”statuskode. Enhedsoprydningsværktøj er bærbart med separate 32-bit og 64-bit versioner, så sørg for at bruge den rigtige.
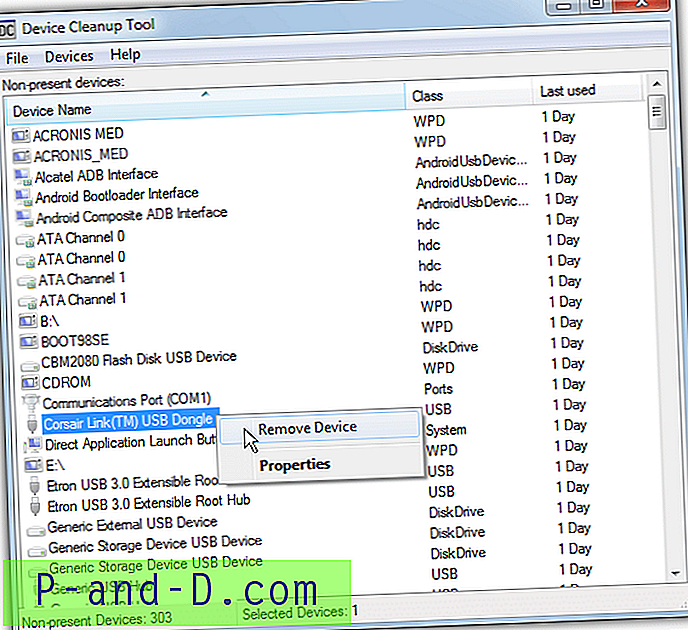
Sletning af enheder kan udføres på individuel basis ved at klikke på hver enhed, højreklikke og vælge Fjern enhed . Flere enheder kan vælges med Shift + klik eller Ctrl + klik. Hvis du er usikker på enheden, skal du enten forlade den eller gå til menuen Filer og oprette et gendannelsespunkt først. Indstillingen Vælg alle anbefales bestemt ikke, medmindre du er helt sikker på, at alle enheder kan fjernes sikkert. Den sidst anvendte kolonne skal vise sidste gang enheden var i brug, men nogle gange viser den bare sidste gang den blev opregnet ved opstart, så det er ikke altid nøjagtigt.
Download enhedsoprydningsværktøj
5. Enhedsoprydningsværktøj Kommandolinjeversion
Dette er kommandolinjeversionen herover, som kan komme til nytte for avancerede brugere, der sletter enheder fra batchfiler og scripts. Det giver dig kun mulighed for at slette plug and play-enheder, der er angivet som ikke tilsluttet.
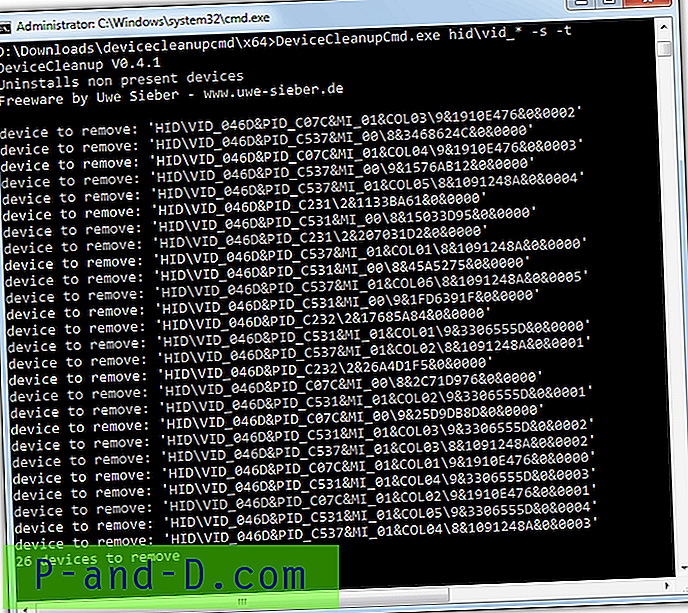
Der er tre hovedmåder til at fjerne enheder ved hjælp af kommandolinjeværktøjet. Massesletning af alle enheder på én gang, slet enheder, der ikke er blevet brugt i xx antal dage / måneder / år, eller slet ved hjælp af hardwareenheds-ID (* jokertegn mønster accepteret). Et par eksempler er:
DeviceCleanupCmd * (Fjern alle enheder)
DeviceCleanupCmd * -m: 3m (Fjern alle enheder, der er ubrugte i mere end 3 måneder)
DeviceCleanupCmd.exe HID \ vid_ * (Fjern HID-enheder, normalt tastaturer, mus, joysticks osv.)
Et par valgfri argumenter er -s for at omgå oprettelse af et gendannelsespunkt og -t for kun at teste kommandoen. Hardware-id findes i fanen Detaljer i egenskabsvinduet for enheden i Enhedshåndtering. Sørg for at bruge den korrekte 32-bit eller 64-bit version til dit system.
Download enhedsoprydningsværktøj Kommandolinje
6. DriveCleanup
Dette er det tredje værktøj på vores liste af Uwe Sieber og i modsætning til ovenstående er det ikke en generel kommandolinjefjerner for ikke-tilstedeværende enheder. I stedet fjerner DriveCleanup specifikt ubrugte USB Hubs, masselagringsenheder, diske, CDROM'er, floppies, opbevaringsvolumener og Windows bærbare enheder. Det renser også registreringsdatabasen og fjerner poster, der er relateret til disse enheder.
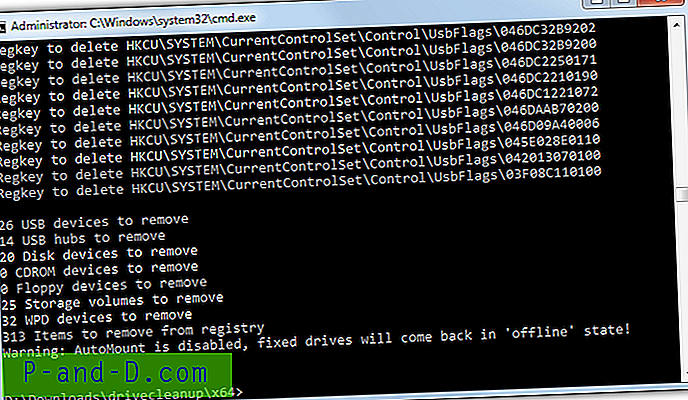
Værktøjet kører automatisk sletningen og rengør ved dobbeltklik, så vær forsigtig, hvis det ikke er det, du ønsker. Køres fra kommandolinjen kan du levere -t argumentet til kun at køre en test. Eller angiv et antal argumenter for specifikt at fjerne de ønskede enhedstyper. F.eks. Fjerner -f og -c kun diskette- og CDROM-enheder, readme viser de andre argumenter. Ligesom de to andre værktøjer her af Uwe Sieber, skal du køre 32-bit eller 64-bit-versionen, der matcher dit system.
Download DriveCleanup
7. Fjern skjulte enheder med Windows Enhedshåndtering
Det indbyggede Windows driver- og enhedsværktøj, Enhedshåndtering, er også i stand til at vise og fjerne skjulte enheder fra systemet. Det har en tilføjelse, som de andre værktøjer ikke gør, hvilket i nogle tilfælde er en mulighed for at slette gamle eller overflødige filer, der er relateret til den driver, du fjerner. Det altoverskyggende problem med at bruge Enhedshåndtering til denne opgave er, at det ikke er nemt at slette flere enheder på én gang.
Inden du kan se og redigere skjulte enheder i Enhedshåndtering, skal dit system fortælle dem om at vise dem. Dette sker ikke som standard, og en ny miljøvariabel skal først føjes til Windows.
1. Højreklik på computeren / dette pc-skrivebordsikon> Egenskaber> Avancerede systemindstillinger, klik på knappen Miljøvariabler . Alternativt skal du trykke på Win / Start, skriv env i søgningen og trykke på Enter.
2. Tryk på den øverste ny knap. Indtast DEVMGR_SHOW_NONPRESENT_DEVICES som variabelnavnet og 1 som variabelværdien. Tryk på OK to gange.
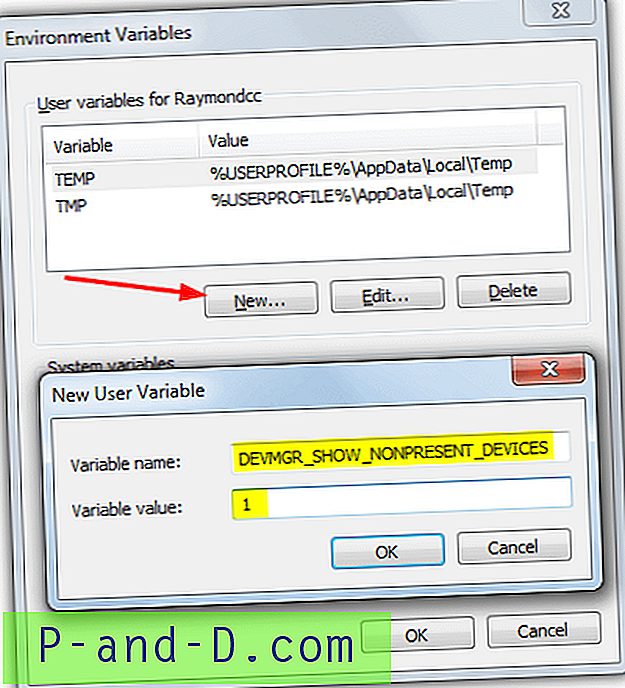
3. Start nu Enhedshåndtering ved at højreklikke på Computer / Denne pc> Egenskaber> Enhedshåndtering. Eller skriv devmgmt.msc i Start eller dialogboksen Kør. For nemheds skyld har vi oprettet en lille batchfil, der tilføjer miljøvariablen til systemet og kører Device Manager automatisk. Download blot Set_DEVMGR_SHOW_NONPRESENT_DEVICES.bat og dobbeltklik på det.
4. Gå til Enhedshåndtering til Vis-menuen og vælg Vis skjulte enheder . Dette vil genopbygge hovedvinduet med ekstra kategorier som diskettedrev og controllere, ikke-plug-and-play-drivere, lagringsvolumener og skyggekopier.
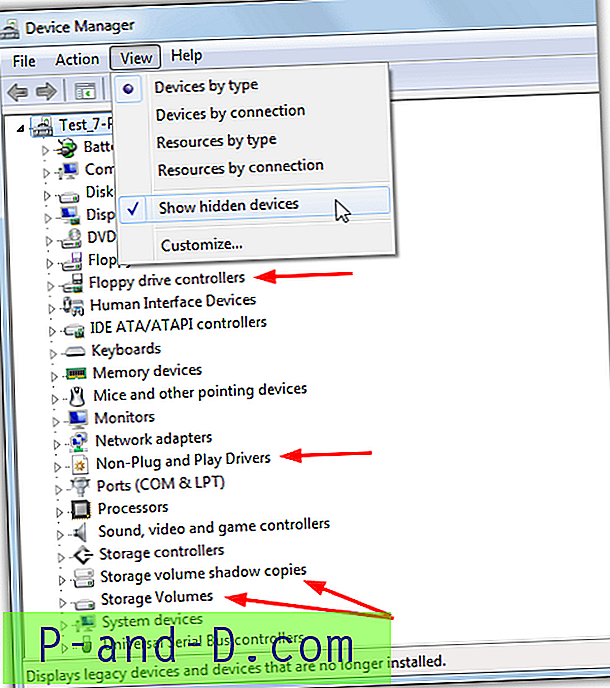
5. Nu er alle skjulte enheder synlige, du kan gennemgå kategorierne og se efter enheder, du ikke ønsker. De enheder, der ikke er i brug, har dæmpede ikoner, skal du blot højreklikke på et og vælge Afinstaller for at fjerne posten.
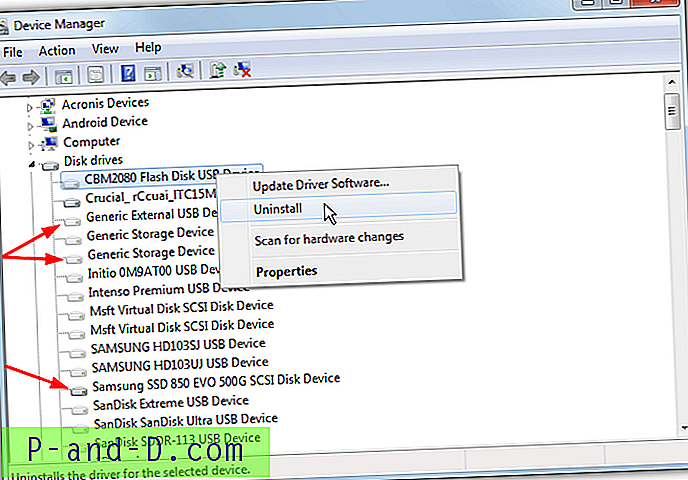
Nogle tredjepartsenheder såsom grafikkort, lydkort, printere osv. Har en ekstra mulighed i afinstallationsbekræftelsesboksen. Dette er afkrydsningsfeltet "Slet driverprogramvaren til denne enhed". Brug af det vil fjerne driverfiler, der er forbundet med enheden ud over registreringsdatabaseindgangen. Hvis du nogensinde tilslutter enheden igen, bliver du sandsynligvis nødt til at geninstallere driveren manuelt til den.
Editors note: Nogle enheder er skjult af Windows og er beregnet til at være skjult. Et antal eksempler er normalt i netværksforbindelser, lydenheder, System og ikke plug and play. Det anbefales, at du IKKE automatisk vælger alle skjulte enheder til sletning i nogen af ovenstående programmer. Hvis du ikke er erfaren eller sikker, skal du kun slette de åbenlyse indlysende poster som en gammel USB-lagerenhed eller spilcontroller.