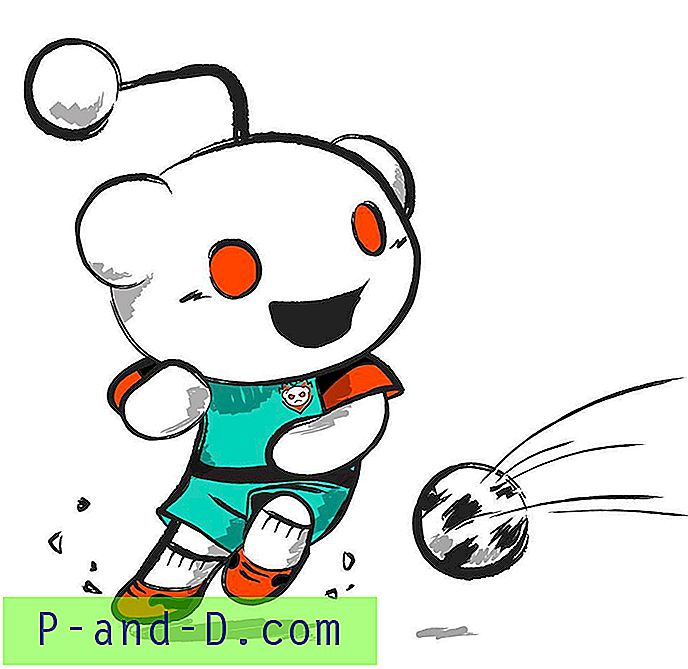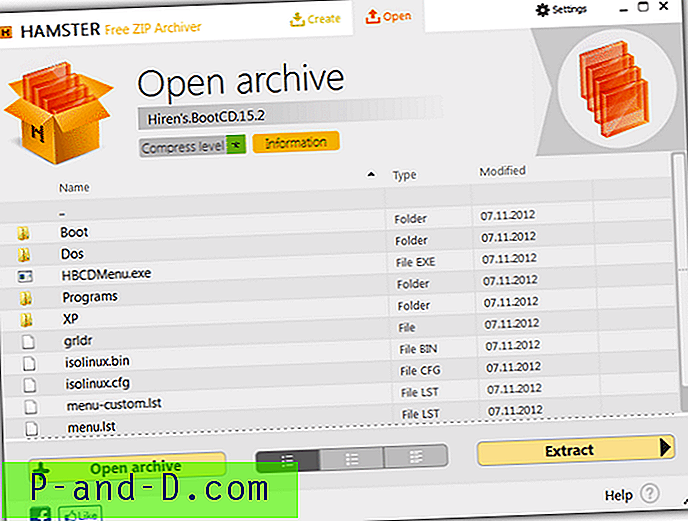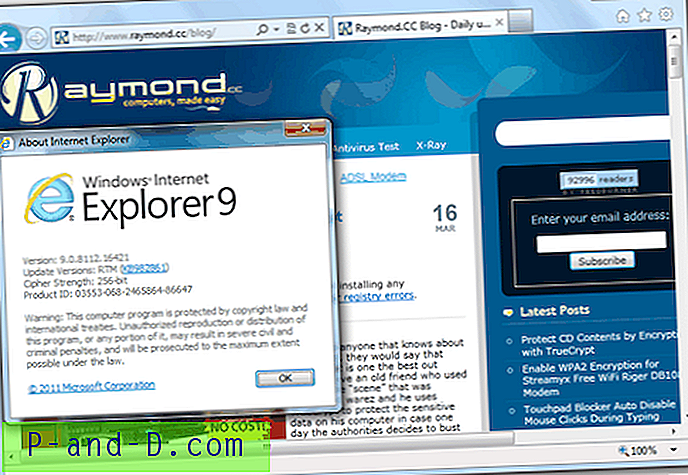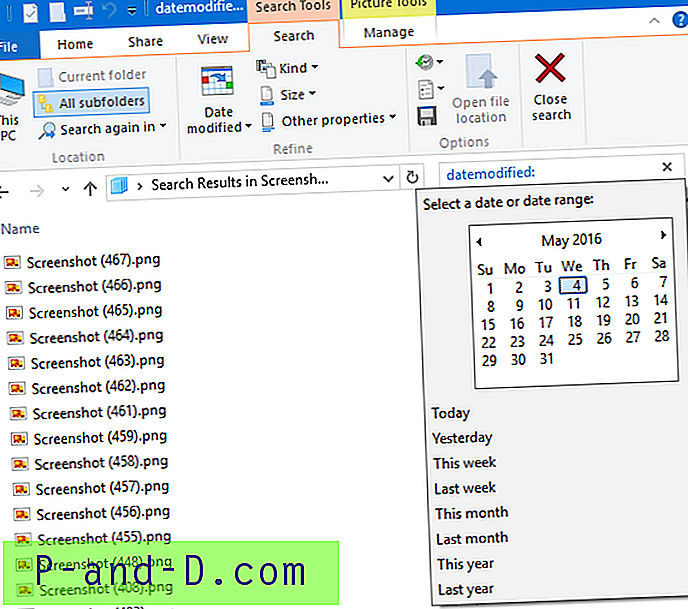En af de frustrerende ting, du vil støde på som pc-bruger, er at skulle indtaste et langt serienummer for at spille et spil, eller når du installerer Windows, eller endda når du har brug for at installere et kommercielt program. Hvis det ikke er dårligt nok, bliver det endnu værre, når emballagen til softwaren er blevet forlagt eller beskadiget på en sådan måde, at produktnøglen ikke er læsbar eller tilgængelig, når den skal indtastes for at bruge softwaren. Der er selvfølgelig måder at hente produktnøgler fra en kørende computer, og det er her, det er en god ide at gemme en sikkerhedskopi af dine licensnøgler.
Da mange produktnøgler er ret lange, er det lidt trættende at skulle indtaste dem, hver gang du installerer et stykke software, idet Windows og Microsoft Office er to produkter, der begge leveres med lange produktnøgler. Det nyttige ved Microsofts programmer er dog, at begge af dem kan få deres installationer ændret for at gøre installationsprocessen mindre interaktiv eller endda næsten helt stille. Et enkelt trick, du kan gøre for Office, er at opsætningen automatisk genkender din egen licensnøgle under installationen, så du ikke behøver at huske, kigge efter eller prøve at dechiffrere den. Her er en enkel trin-for-trin-guide til, hvordan du indsætter din Office-produktnøgle i installationsprocessen, så du ikke behøver at indtaste den manuelt igen.
Først skal du først indsætte din Microsoft Office CD / DVD og kopiere alle filerne fra den til en mappe på din harddisk. Et ISO-billede af en Office-disk er også acceptabelt.
Office XP / Office 2003
1. Åbn Office-mappen på harddisken og gå til \ Files \ Setup, højreklik på filen Setup.ini, vælg Egenskaber og fjern markeringen af Read-only, hvis din CD er en original.
2. Åbn Setup.ini i Notepad, find det afsnit, der kaldes [Indstillinger], og indsæt derefter en linje med PIDKEY = ABCDEFGHIJKLMNOPQRSTUVWXY. Udskift bogstaverne med din ægte Office-produktnøgle, men medtag ikke bindestregerne “-” i nøglen.

3. Gem nu filen. Du kan også eventuelt indstille brugernavnet og firmanavnet, hvis du ønsker det, bare fjern semikolonet fra linjen.
Office 2007 / Office 2010 / Office 2013
For Office 2007, 2010 og 2013 er den fil, du har brug for at ændre, forskellig, og filstrukturen for CD / DVD-indholdet er heller ikke helt den samme som Office XP / 2003.
1. Åbn Office-mappen, der er kopieret til din harddisk, og kig efter en mappe som ProPlusr.WW, Standard.WW, Pro.WW eller HomeStudentr.WW. Afhængigt af din Office-version vil der være en mappe med det navn og en ".WW" -udvidelse. Gå ind i .WW-mappen.
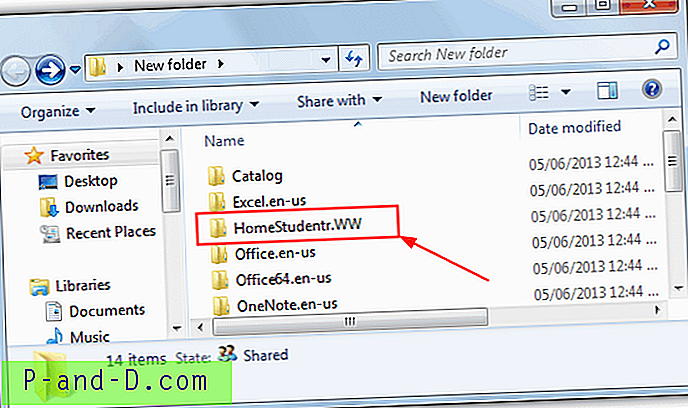
2. Åbn filen config.xml i Notepad, og fjern kommentaren (“”) ud af koden til PIDKEY, og indtast den 25-cifrede Office CD-tast UDEN bindestreger. gem derefter filen.
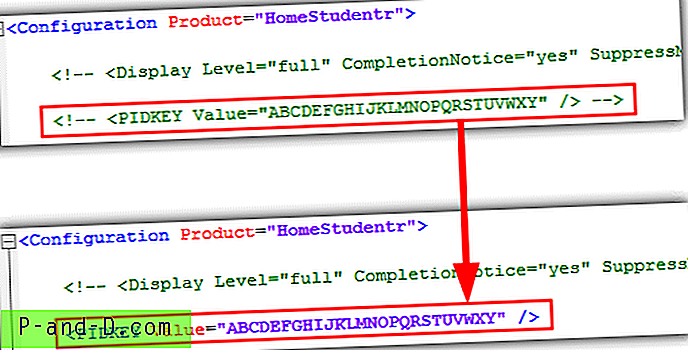
For Office 2010 og 2013 mangler denne linje sandsynligvis i xml-filen, så du skal tilføje den manuelt i dig selv. Bare indsæt linjen med din egen nøgle:
Gem xml-filen, og nu, når du kører Microsoft Office-opsætning, vil du stadig se dialogvinduet, hvor det beder dig om at indtaste produktnøglen, men den er automatisk indsat for dig. Ikke mere husk cd-nøglen, eller spilder nogen dyrebar tid på at prøve at finde den. Et simpelt trick for at gøre vores teknologiske liv lettere.
Når du har gjort dette, kan du måske skrive Office tilbage til CD / DVD til fremtidig brug. Det er let muligt at bruge et af de mange stykker software, der kan brænde filer på en disk ved blot at tilføje alle filerne fra mappen på din harddisk til projektet og brænde medierne.
Arbejde med et Office ISO-billede
Selvom du kan installere Office fra harddisken, efter at den er trukket ud fra disken, og ini / xml-filen er redigeret for at inkludere produktnøglen, hvis du har et ISO-billede af Office, er det også meget let at udpakke ini / xml-filen og tilføj derefter føj det tilbage til ISO uden at udtrække hele diskens indhold.
De fleste af de dedikerede ISO-redigeringsværktøjer omkring er shareware og har størrelsesgrænser på 300 MB til redigering, men en gammel freeware-version, hvis WinISO er i stand til at redigere ISO-filer af CD-billeder uden begrænsning. Ved hjælp af dette kan du redigere Office CD ISO-filer.
1. Download og installer WinISO Free 5.3, indtast registreringsoplysningerne fra den inkluderede readme-fil.
2. Åbn Office ISO-billedet, og find den relevante fil fra instruktionerne ovenfor, afhængigt af din version af Office. Højreklik derefter, og udpak den til en mappe, eller træk og slip til skrivebordet osv.
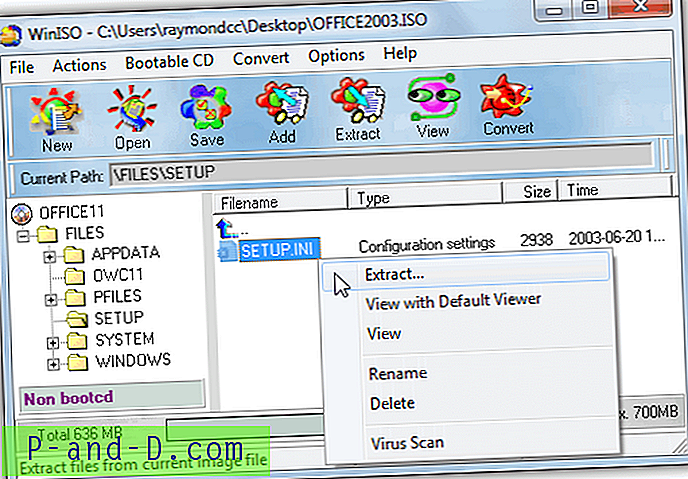
3. Højreklik på filen i WinISO-vinduet, og slet den. Når du vil tilføje den redigerede fil, skal du bare slippe den i den samme mappe eller højreklikke -> Tilføj filer for at erstatte den slettede ini eller xml. Klik på Gem for at overskrive det originale ISO-billede eller gå til Fil -> Gem som for at oprette et nyt.
Du har nu et ISO-billede med den indbyggede produktnøgle, som kan brændes til cd eller monteres med ISO-monteringssoftware.