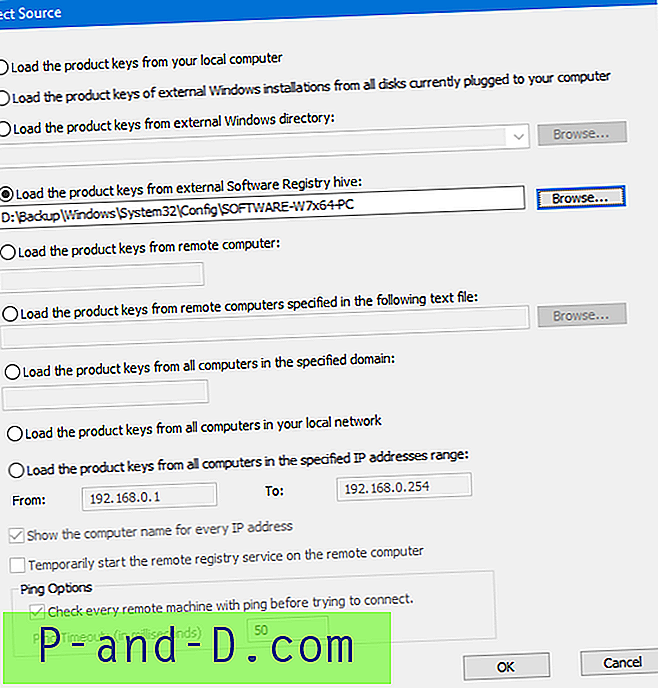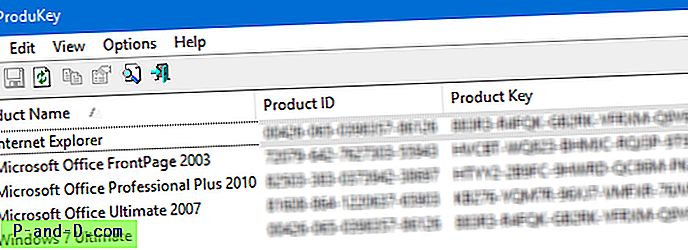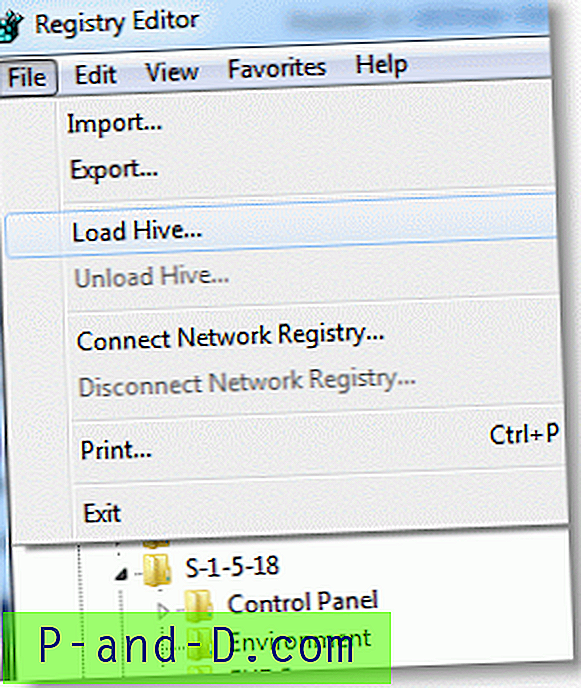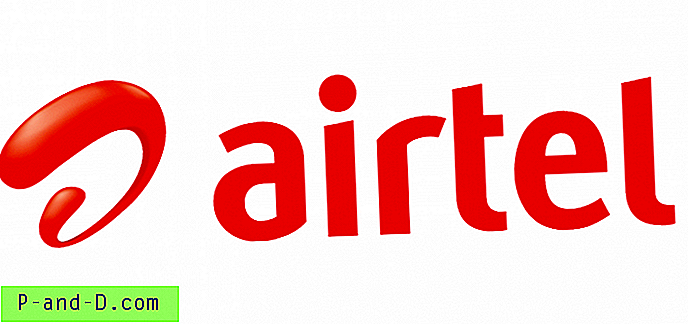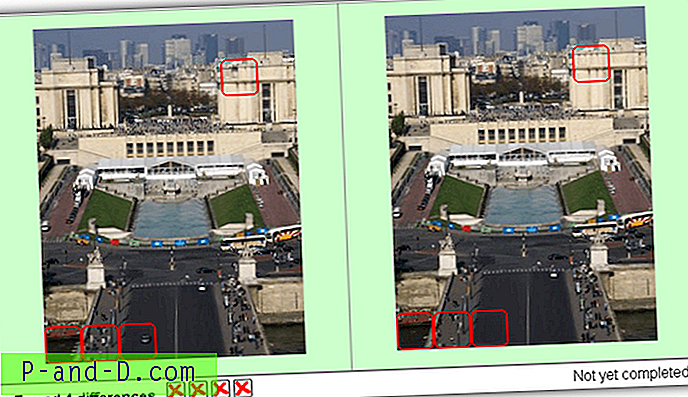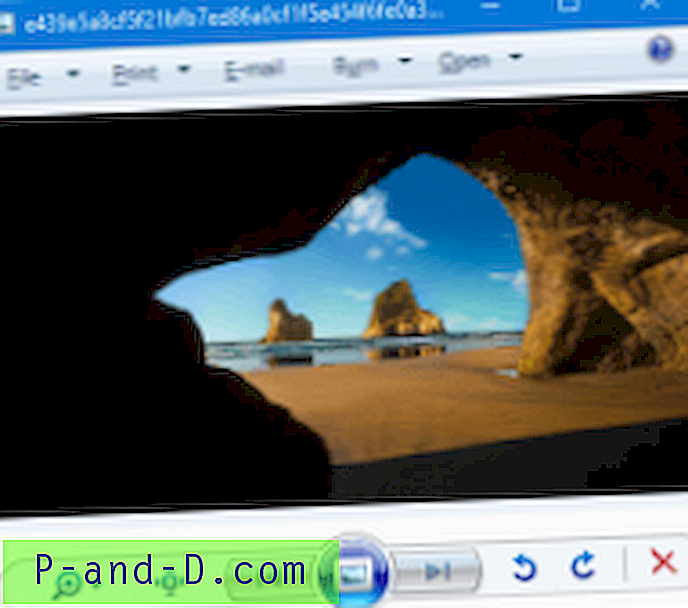Der er mange hjælpeprogrammer, der kan finde den mistede produktnøgle til din live Windows-installation, men hvad nu hvis computeren er helt død og ikke kan startes?
Dette indlæg introducerer nogle tredjepartsværktøjer, der kan få produktnøglerne offline (til Windows, Office og andre produkter) ved at indlæse SOFTWARE registreringsdatabasehiven på en monteret harddisk eller andre kilder.
Sådan gendannes produktnøgler fra harddisken på en ikke-startbar Windows-computer
Før du fortsætter, skal du være opmærksom på, at denne artikel antager, at du har en kopi af din SOFTWARE registreringsdatabasekorf fra din døde Windows-installation. Du kan enten tilslutte det gamle harddiskdrev som en slave til en anden computer eller kun kopiere SOFTWARE bikuben til et USB-drev.
Du skal køre følgende værktøjer som administrator. Ellers får du fejlen. Et krævet privilegium opbevares ikke af klienten eller lignende, når du indlæser bikuben.
Brug af KeyFinder
Keyfinder henter produktnøgler fra ikke-startbare Windows-installationer. Det har også en opdateret konfigurationsfil, der henter produktnøgler til mange andre applikationer.
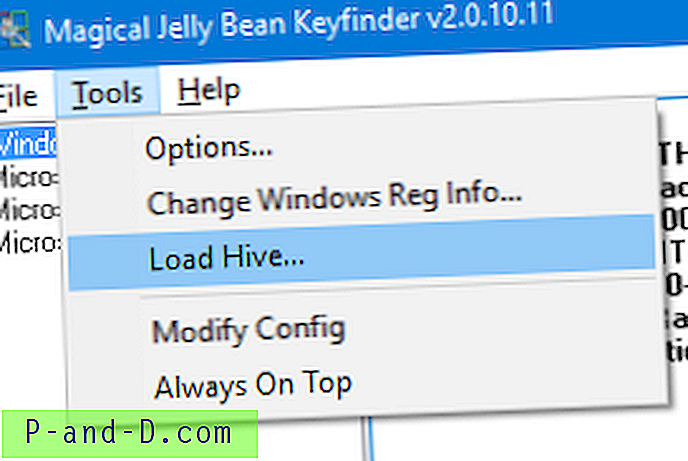
I menuen Funktioner skal du klikke på Indlæs kasse ... og vælg dit offline Windows-bibliotek. Katalogstrukturen skal være intakt ( Windows\System32\config ), da KeyFinder ikke tillader dig at vælge SOFTWARE (registry hive) -fil direkte.
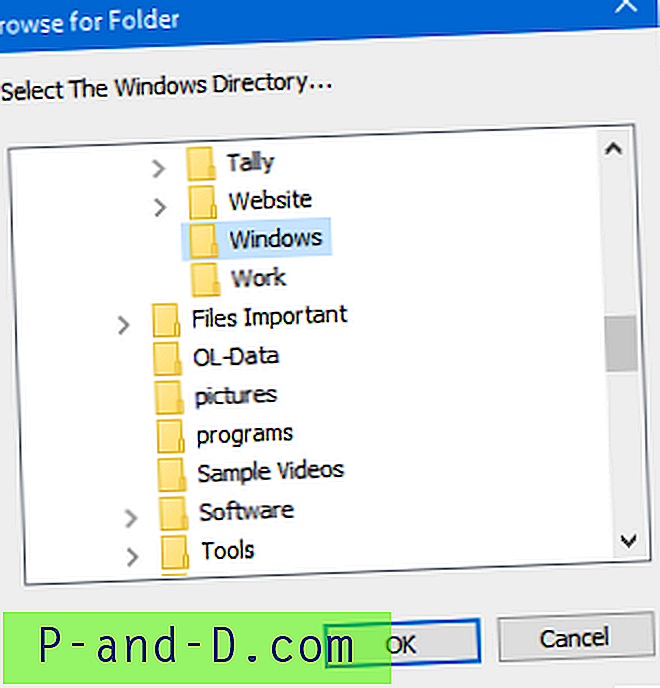
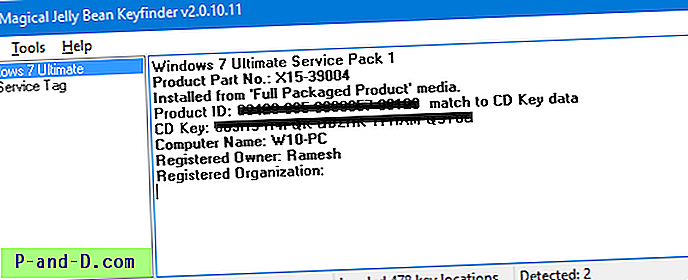
Der viser dine produktnøgler fra SOFTWARE registret.
Brug af ProduKey
ProduKey er et værktøj fra Nirsoft, der viser produktnøgler til MS-Office, Windows, Exchange Server og SQL Server, der er installeret på din computer. Du kan se disse oplysninger for dit nuværende kørende operativsystem eller et andet operativsystem / computer - ved hjælp af kommandolinjefunktioner.
- Start ProduKey.
- I menuen Filer skal du klikke på Vælg kilde
- Vælg Indlæs produktnøglerne fra en ekstern softwareregistreringshive
- Klik på Gennemse- knappen, og find SOFTWARE- registreringsdatabasen (af din Windows-installation, der ikke kan startes), som findes i mappen Windows \ System32 \ Config . Bemærk, at i modsætning til KeyFinder giver ProduKey dig mulighed for at vælge SOFTWARE-filen (registry hive) direkte, og du behøver ikke at have Windows \ System32 \ Config-mappestrukturen.
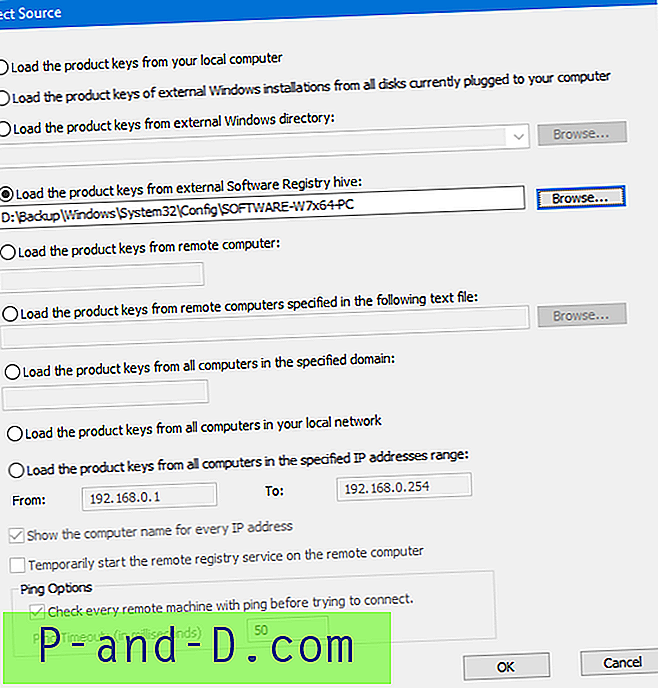
- Klik på OK. De produktnøgler, der er tilgængelige i softwaren-registreringsdatabasekorf, skal vises.
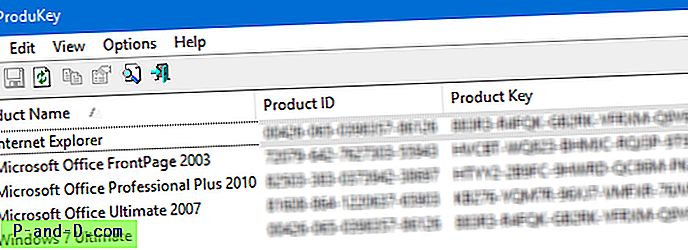
Brug af ShowKeyPlus
ShowKeyPlus (via Microsoft Store) finder din Windows-produktnøgle. Med ShowKeyPlus kan du også indlæse en SOFTWARE registerhive for at hente produktnøglen fra den.
- Hvis du købte Windows fra en autoriseret forhandler, vises produktnøglen kun som den installerede nøgle. Dette gælder også OEM System Builder-nøgler.
- Hvis du opgraderede Windows, ville den originale nøgle være nøglen installeret før opgraderingen. NB, hvis du opgraderer til Windows 10 gratis, får du en unik 'digital ret' i stedet for en produktnøgle. Den viste nøgle vil i dette tilfælde være en generisk nøgle.
- Hvis du købte en ny pc, der kører Windows, ville produktnøglen være forinstalleret på din pc, og nøglen vil være inkluderet i firmwaren i tilfælde af Windows 8 eller 10 - eller som en OEM-markør, i tilfælde af tidligere versioner . OEM-nøglen viser nøglen i tilfældet med førstnævnte, eller om din pc blev bygget til Windows Vista eller Windows 7.
Hvis du vil hente nøglen offline, skal du klikke på Check Edition og gennemse for at vælge SOFTWARE registerhiven.
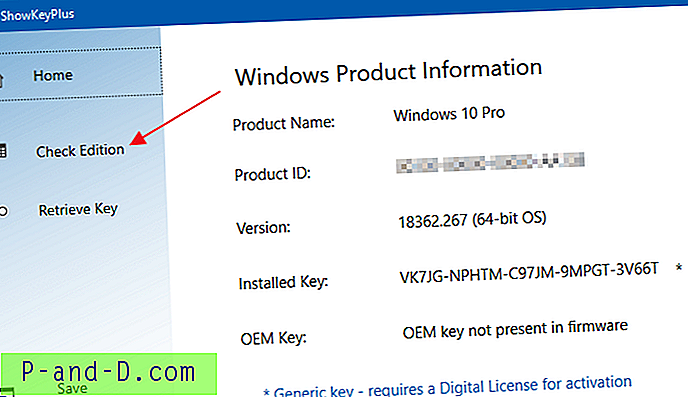
C:\Windows.old\Windows\System32\config . Bemærk, at Windows.old-mappen automatisk vil blive slettet af Windows efter 28-30 dage efter opgradering til Windows 10. Du skal hente produktnøglerne i god tid fra Windows.old-biblioteket.
Håber, at ovenstående værktøjer hjalp dig med at hente dine Windows-produktnøgler fra harddisken til din ikke-startbare Windows-installation.