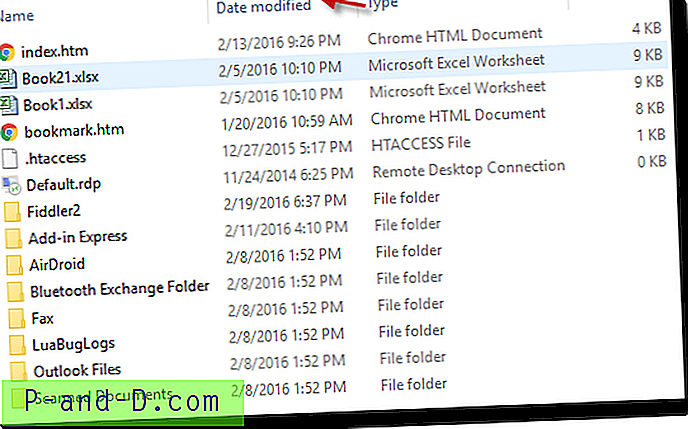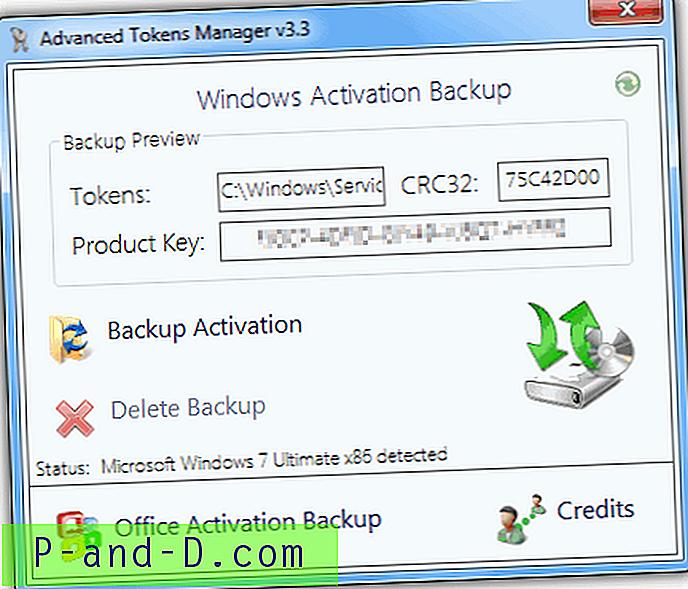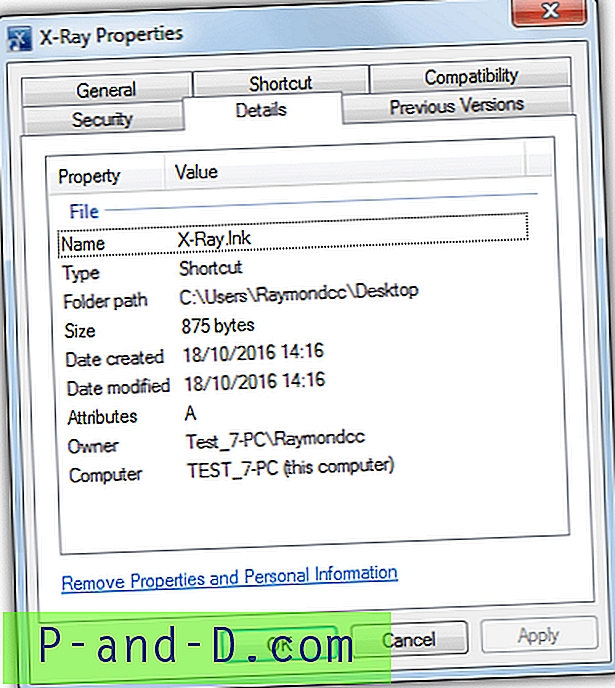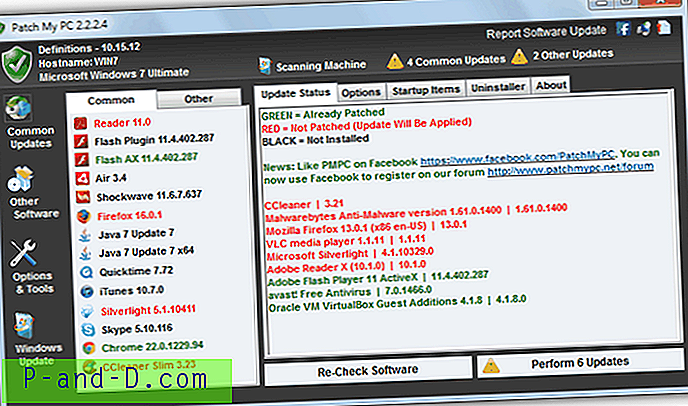Der er et lille batteri integreret i computerens bundkort for at holde pc-uret kørende, selv når computeren er slukket. Når batteriet er ved at løbe tør, vil du begynde at se fejlmeddelelser som " System CMOS-kontrolsum dårligt - Brug af standardkonfiguration ", når computeren startes, og datoen og klokkeslættet bliver nulstillet til standard BIOS-producentdato. Du kan stadig starte computeren ved at trykke på en knap for at genoptage startprocessen, og Windows indlæses som normalt.

Problemerne starter, når du begynder at bruge computeren, hvorved den oprettede, ændrede og adgangstid på filer og mapper bliver rodet sammen, e-mails, som du sendte og modtog på din e-mail-klientsoftware markeres med en meget ældre dato, hvilket resulterer i, at mails bliver skubbet til bunden, vil alle sikre HTTPS-websteder ikke indlæses på din webbrowser, evalueringsperioder af prøve-software kan øjeblikkeligt udløbe osv. Windows har en automatisk tidssynkroniseringsfunktion for at holde din computers ur præcist, men desværre er det planlagt til kun at løb en gang om ugen.
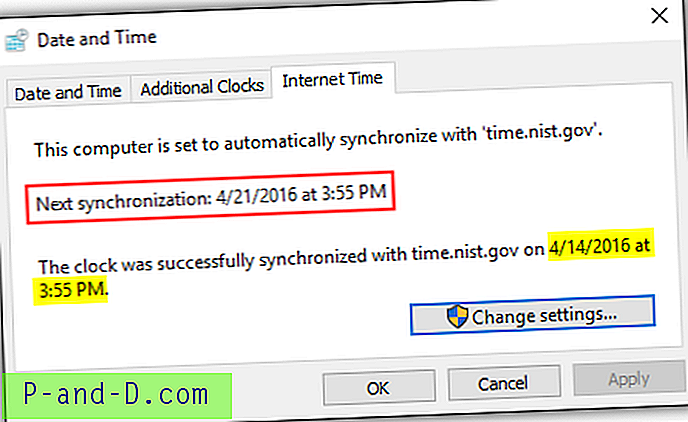
Udskiftning af det integrerede batteri på bundkortet vil løse problemet og er faktisk ret let at udføre for stationære computere, men på bærbare computere er batteriet ofte sværere at komme til. Hvis du ikke ønsker at adskille tingene, er her nogle få måder til automatisk at synkronisere dit pc-ur ved Windows-opstart, så du ikke behøver at huske at gå til indstillingen Internet Time Settings og manuelt klikke på knappen Update Now hver gang du tænder for din computer. 1. Dimension 4
Dimension 4 er sandsynligvis den mest populære tidskorrektionssoftware til computere, der kører Windows-operativsystem. Det er gratis til personlig brug, men kommercielle brugere vil kræve at købe en licens til $ 10 hver. Hvad vi kan lide ved Dimension 4 er det kommer med en enorm liste over tidsservere, der er i stand til at indlæse programmet ved Windows opstart gennem tjenester, køre en tidssynkronisering en gang og derefter automatisk afslutte programmet. Bortset fra det, hvis tidsserveren mislykkes, kan den automatisk prøve igen næste gang server, indtil den får synkronisering af arbejdstid.
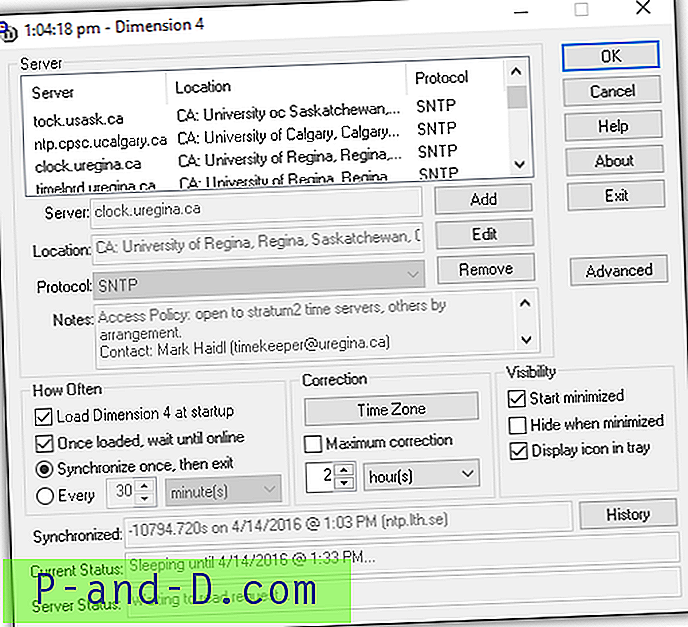
Hvis du vil bruge Dimension 4 til automatisk at synkronisere din computers tid ved Windows opstart, er der et par indstillinger, du skal være opmærksom på. Klik først på knappen Indstillinger i programmet. Derefter skal du aktivere følgende indstillinger ved at markere afkrydsningsfeltet:
- Indlæs dimension 4 ved opstart
- Når du er indlæst, skal du vente til online
- Synkroniser en gang, og forlad derefter
Fjern markeringen i afkrydsningsfeltet " Maksimal korrektion " i korrektionsområdet, ellers fungerer det ikke. Denne maksimale korrektionsindstilling opdaterer kun tiden, hvis tiden på computeren er inden for det specificerede tidsinterval. Vær opmærksom på, at der stadig vil være en d4.exe-proces, der kører efter lukning af programmet, men det tager meget lidt hukommelsesforbrug på kun 500 KB.
Download Dimension 4
2. Tidssynkronisering
Time-Sync er en anden gratis Windows-tidskorrektionssoftware, der installeres og kører som en service. Det ligner meget dimension 4, men er meget enklere med mindre muligheder. Efter installation af Time-Sync er den som standard konfigureret til at køre ved Windows opstart og automatisk udføre en tidssynkronisering, når tjenesten startes. Du kan bekræfte dette fra fanen Protokol.
På fanen Indstillinger kan du konfigurere til at aktivere begivenhedsloggen og ændre opdateringsintervallet. Opdateringsintervallet indeholder valg så hurtigt som hvert halve minut til en gang hver dag. Så hvis din computer har batteriproblemer og ikke opretholder tiden, skal du vælge "Synkroniser hver dag", så programmet ikke unødigt udfører tidssynkronisering. Time-Sync understøtter op til 5 tidsservere, som kan konfigureres under fanen Indstillinger. Den bruger den første gang server på listen og forsøger automatisk den næste, når den mislykkes.
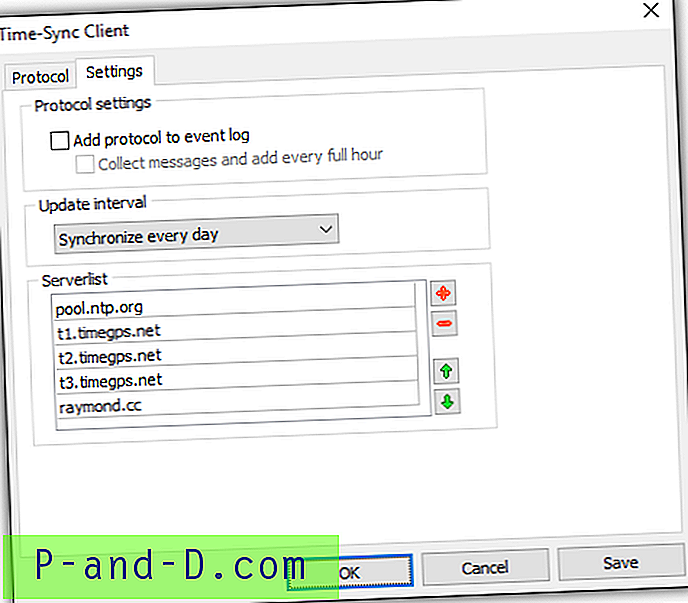
Mens Time-Sync ikke har mulighed for automatisk at lukke programmet efter en vellykket tidssynkronisering, optager den eksekverbare fil TimeSyncServiceClient.exe, der kører i baggrunden, kun 532 KB hukommelse.
Download Time-Sync
3. Neutron
Hvis du foretrækker et enklere værktøj, der bare tjekker for det aktuelle klokkeslæt på serveren og automatisk justerer uret uden for meget ståhej, skal du tjekke Neutron. Hvad der får Neutron til at skille sig ud er den lille filstørrelse (10KB), den er bærbar, den forsøger automatisk igen næste gang server, når den nuværende mislykkes og har evnen til automatisk synkronisering ved opstart. Vigtigere kan det også afslutte, når tiden er synkroniseret, så der ikke er noget tilbage, der kører i baggrunden. Neutron er et gammelt værktøj, der går tilbage til 2008, men fungerer stadig fint.
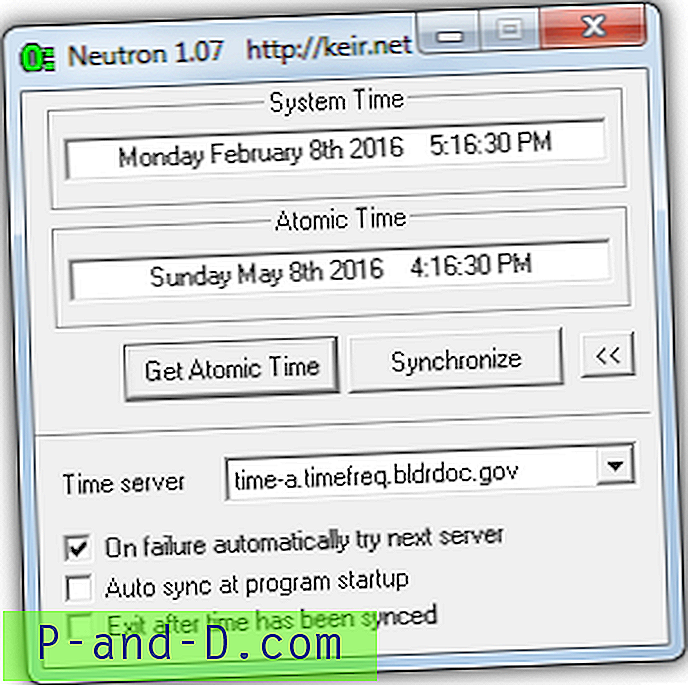
Selvom Neutron automatisk kan kontrollere for systemets tidsnøjagtighed under opstart ved at placere det i Start-mappen eller registreringsdatabasen Kør-nøgle, foretrækker vi en mere elegant løsning ved at indstille Neutron til at køre som en planlagt opgave. Dette har nogle fordele, såsom at omgå UAC-begrænsninger og først starte, når systemet er forbundet til netværket, hvilket er bedre, hvis det tager flere sekunder at initialisere din netværkskort. Sådan gør du det:
a) Download Neutron, tag Zip-filen ud, og kopier Neutron-mappen til roden til dit C: -drev. Stien til den eksekverbare skal se sådan ud:
C: \ Neutron \ Neutron.exe
b) Start Neutron, og klik på pilene nederst til højre for at åbne indstillingspanelet. Marker afkrydsningsfelterne " Auto-synkronisering ved programstart " og " Afslut efter tid er synkroniseret ", og luk derefter Neutron.
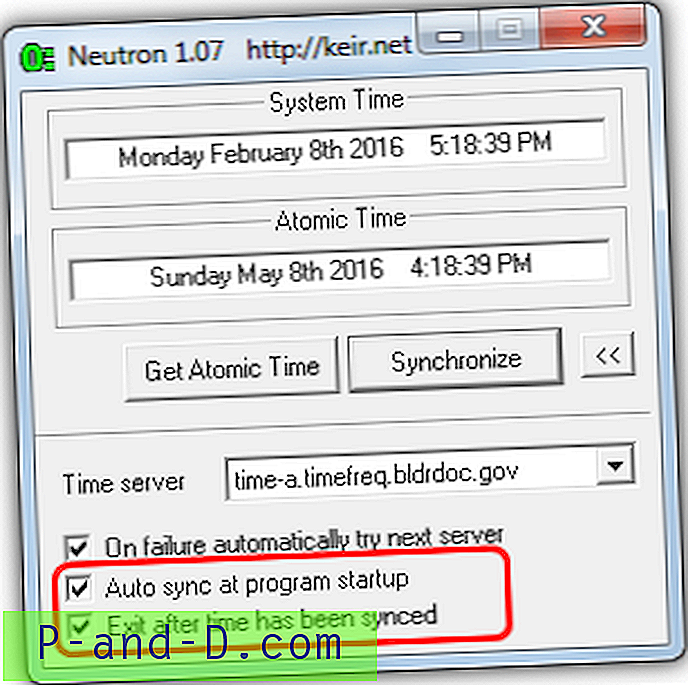
c) For at forsøge at forenkle processen har vi allerede oprettet en planlagt opgave, der skal importeres til din opgaveplanlægning. Download NeutronTime_Task.zip, pak det ud og kør Create_NeutronTime_Task.bat . Brugere uden administratorrettigheder bliver nødt til at højreklikke og køre som administrator, eller der vil være en adgang nægtet adgang i scriptet.
d) Når du bliver spurgt, skal du indtaste adgangskoden til den aktuelle brugerkonto, hvis kontoen ikke har adgangskode, bare tryk på Enter.
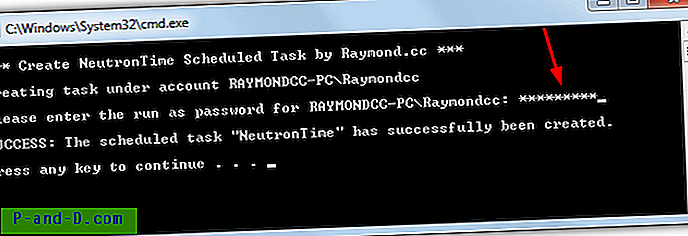
En ny opgave vises i Task Scheduler (opgaverchd.msc), der kører, når systemet starter og / eller netværket initialiseres. Neutron starter, synkroniserer tiden og lukker efter 5 sekunder. Batch-scriptet er afhængig af, at Neutron-mappen er i C :, hvis du vil ændre placeringen, rediger NeutronTime.xml med Notepad og ændre stien til Neutron.exe nær bunden, kør (derefter) batch-filen. Rediger INI-indstillingsfilen for at tilføje dine egne tilpassede tidsservere.
Bemærk: Vi havde et lille problem på en af vores test-pc'er, selvom pc'en selv kan have forårsaget problemet og ikke Neutron. Ursynkroniseringen var altid ude 1 time, men alle tidszoneindstillinger var korrekte. Hvis du får det samme, skal du klikke på proceslinjeklokken> (Skift) Indstillinger for dato og klokkeslæt> Skift tidszone (kun Windows 7), vælg en anden tidszone fra rullemenuen (sørg for, at den har en anden + eller - tid), skift derefter tilbage til din tidszone. Dette fik løst problemet for os.
4. Synkroniser uret med start med Windows-tid
Som vi har nævnt, kan Windows automatisk synkronisere klokkeslættet, og det gør dette ved hjælp af en planlagt opgave, der kører en gang om ugen, hvilket ikke er meget nyttigt, hvis du har brug for at synkronisere uret, hver gang computeren starter. Løsningen starter Windows Time Service ved opstart, som automatisk synkroniserer tiden, og det kan gøres ved at oprette en ny planlagt opgave.
Windows 10 gør dette faktisk automatisk og vil starte Time-tjenesten via opgaven under opstart, så manuelt er det ikke nødvendigt at oprette en opgave til dette operativsystem. Vi har fundet, at fra test af Windows 10 kun synkroniseres ved opstart, hvis dit systemur i øjeblikket er forkert med mere end 16 timer. Hvis du har brug for at holde uret synkroniseret mere, kan du også bruge denne metode. For Windows 7-brugere er der noget, du skal gøre først, før du opretter opgaven.
Rettelse af tidsforskellen er for stor fejl
Hvis uret er ude af uger, måneder eller endda år, når man prøver at synkronisere tiden i Windows 7, kan det mislykkes med en fejl, der siger ”Windows kan ikke synkronisere automatisk med tidsserveren, fordi tidsforskellen er for stor. Opdater venligst din tid manuelt ”.
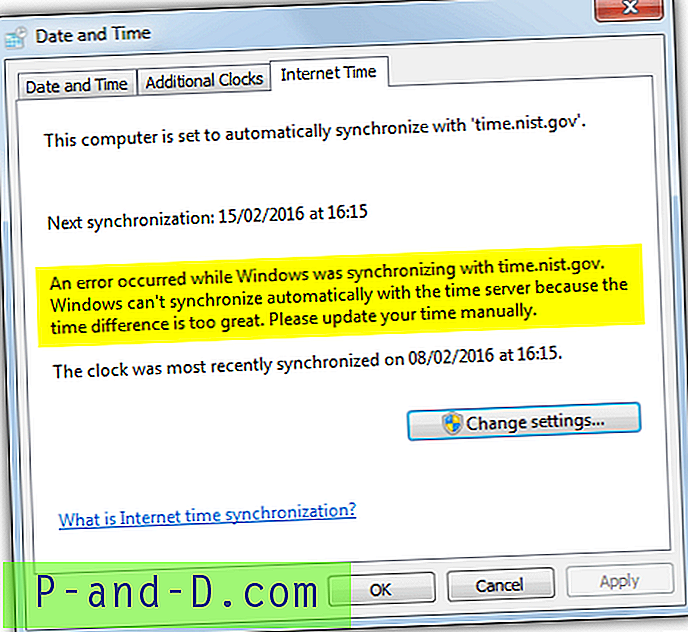
Fejlen er forårsaget af en skjult indstilling i Windows, som kun tillader uret at synkronisere igen, når tidsforskellen er mindre end 15 timer. At øge dette til noget større kræver, at to indstillinger redigeres i registreringsdatabasen. For at ændre registreringsdatabasen skal du trykke på Start, skrive regedit og trykke på Enter. Naviger til følgende sti:
HKEY_LOCAL_MACHINE \ SYSTEM \ CurrentControlSet \ Services \ W32Time \ Config
Se efter registreringsdatabaseværdier MaxPosPhaseCorrection og MaxNegPhaseCorrection . Standard hexadecimal værdi for hver er d2f0 (15 timer), dobbeltklik og ændre begge værdier til FFFFFFFF, den nye værdi er ækvivalent med 35 år, så enhver tidsændring mindre end den vil blive accepteret i fremtiden.
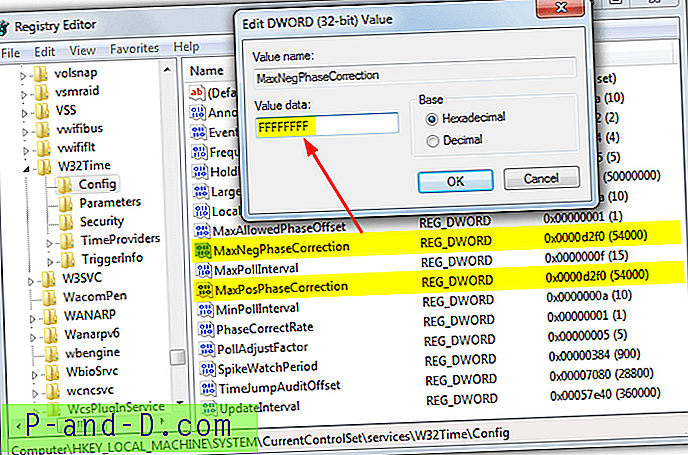
Alternativt kan du downloade denne færdige .reg-fil og køre den for at foretage ændringerne, hvis du ikke selv ønsker at redigere Windows-registreringsdatabasen.
Opret Windows tidsplanlagt opgave
Ligesom Neutron-værktøjet ovenfor, kan du oprette en ny planlagt opgave ved at importere en, vi allerede har lavet, selvom det i dette tilfælde starter Windows Time Service, synkroniserer tiden, og derefter stopper tjenesten igen, når den er færdig.
For at gøre det skal du downloade WindowsTimeSync.zip og pakke det ud. Kør Create_WindowsTimeSync_Task batch-fil, og sørg for at højreklikke og Kør som administrator, hvis du ikke har fulde privilegier. En ny opgave kaldet WindowsTimeSync vises i Task Scheduler, der kører hver gang du starter eller manuelt aktiverer netværkskortet.
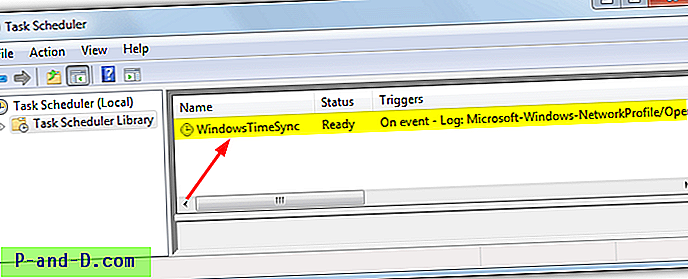
En ulempe ved hjælp af Windows Time-tjenesten er undertiden Internet Time-serveren kan ikke synkronisere uret. Tredjepartsværktøjer, vi har nævnt i denne artikel, løser problemet ved automatisk at forsøge at synkronisere med en anden server, når standarden mislykkes, men Windows Time mislykkes bare, hvis den ikke kan kontakte standardtidsserveren.
Sørg for, at Windows Time Service ikke er deaktiveret
For at Internet Time-opgaven skal fungere, skal du sørge for, at selve tjenesten ikke er deaktiveret, hvilket det vil være, hvis Internet Time ikke er indstillet til at synkronisere en gang om ugen. Gå til Kontrolpanel> Dato og tid> Fanen Internettid> Skift indstillinger for at sikre dig, at "Synkronisering med en internettidsserver" er markeret. Klik på OK for at bekræfte.
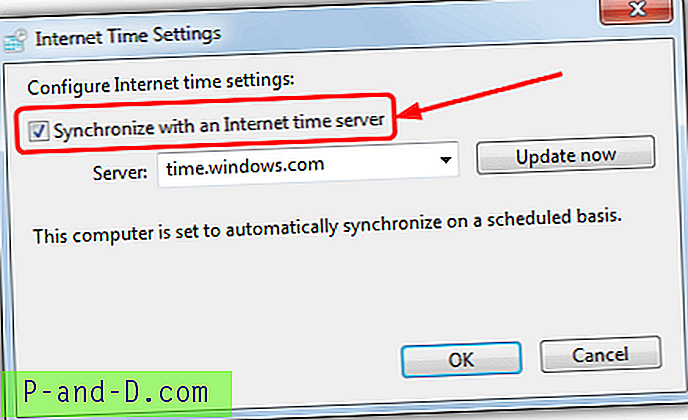
Brug af en mere pålidelig tidsserver
Da Windows Time-servere leveret af Microsoft ikke er 100% pålidelige, er det muligt at få servere, der ikke reagerer eller timeout-fejl, når de synkroniseres. Dette er mere sandsynligt, hvis du bor uden for USA, fordi alle Windows-tidsservere er USA-baserede. For en mere pålidelig tidsserver er det bedst at bruge en tættere på, hvor du bor.
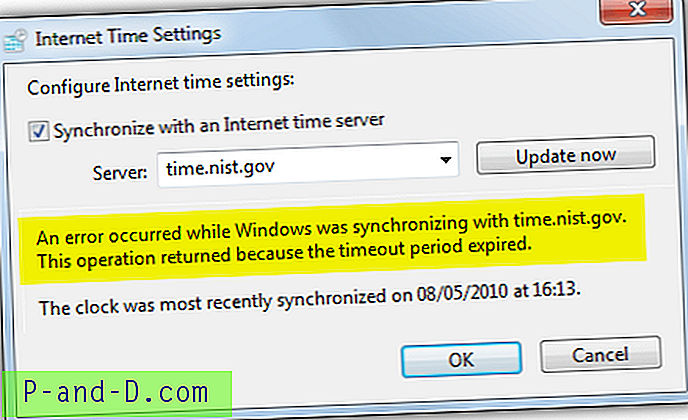
NTP Pool-projektet er en service med næsten fire tusind tidsservere tilgængelige over hele verden. Den generiske globale adresse pool.ntp.org fungerer for alle og forsøger at synkronisere med en server i dit lokale område, men det foretrækkes manuelt at vælge de nærmeste servere til dig:
a) Besøg webstedet for NTP Pool Project og klik på linket til din region til højre for siden i listen over aktive servere.
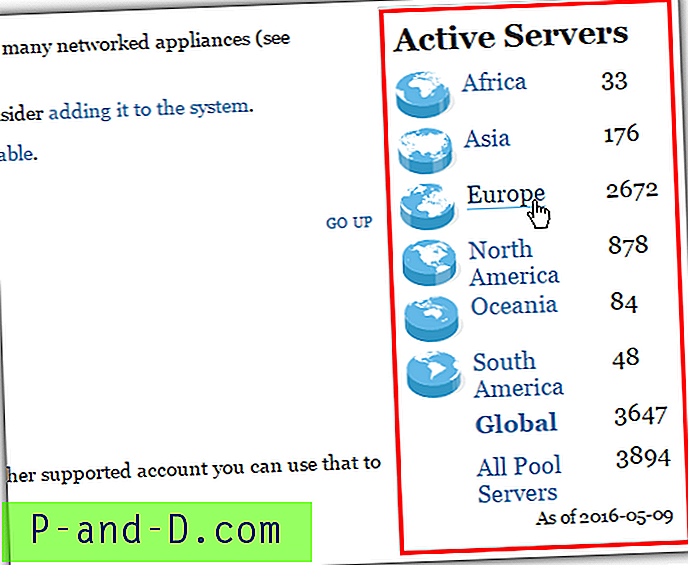
b) Inde i regionsiden skal du finde dit land eller det nærmeste land til dig og kontrollere, hvor mange servere der er i parentes. Hvis antallet er lavt (enkelttal), skal du vælge det næste land, der er nærmest med et højere tal. Noter serveradressen ( xx.pool.ntp.org ), for USA er det us.pool.ntp.org, for Malaysia er der kun en server, så et tæt alternativ med et rimeligt antal ville være Singapore (sg.pool. ntp.org).
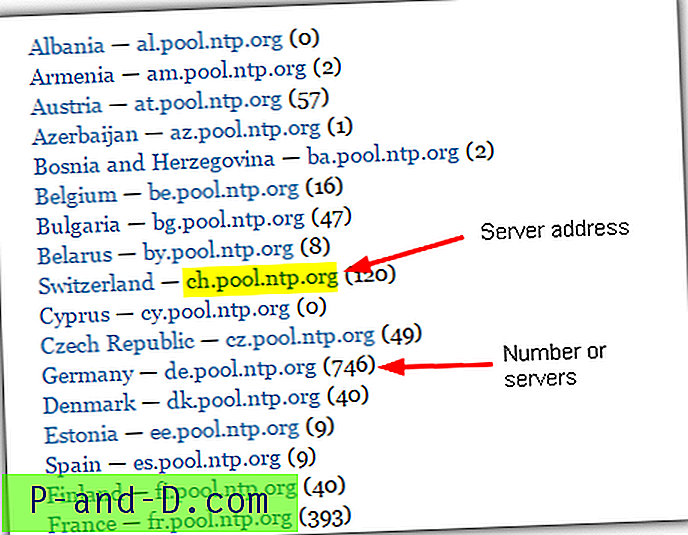
c) For at ændre standardtidsserveren i Windows til en NTP Pool-server skal du gå til Kontrolpanel> Dato og tid> Fanen Internettid> Skift indstillinger. Sørg for, at synkroniseringsindstillingen er markeret, og indtast poolserveradressen i boksen, og klik derefter på OK.
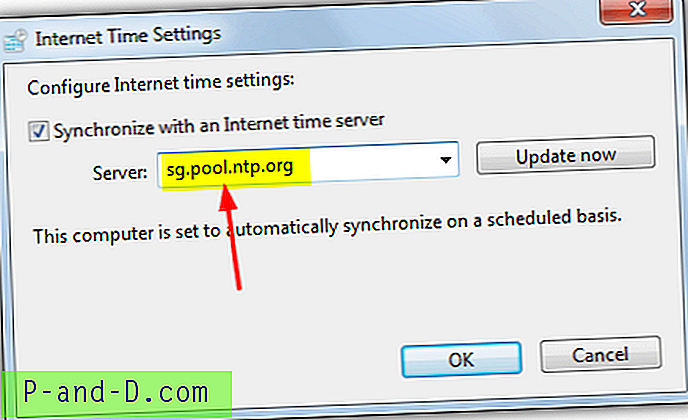
Når Windows forsøger at synkronisere tiden i henhold til skemaet eller ved at trykke på knappen Opdater nu, bruges lokale NTP Pool-servere nu til i stedet for at synkronisere, hvilket skal være hurtigere og mere pålidelige, hvilket forårsager færre fejl fra Windows Time-tjenesten. Dette anbefales til alle versioner af Windows, da de alle bruger de samme tidsservere, inklusive Windows 10.
Sørg for, at din computer har den rigtige tidszone
Ud over at synkronisere uret til det rigtige tidspunkt og dato, er en anden vigtig indstilling i Windows for at sikre, at synkroniseringen er korrekt, at have den rigtige tidszone. Hvis du for eksempel bor i Europa, og tidszonen er indstillet til USA, kan dit ur være op til 10 timer. At sikre, at du har den rigtige tidszone i forhold til din placering vil løse problemet.
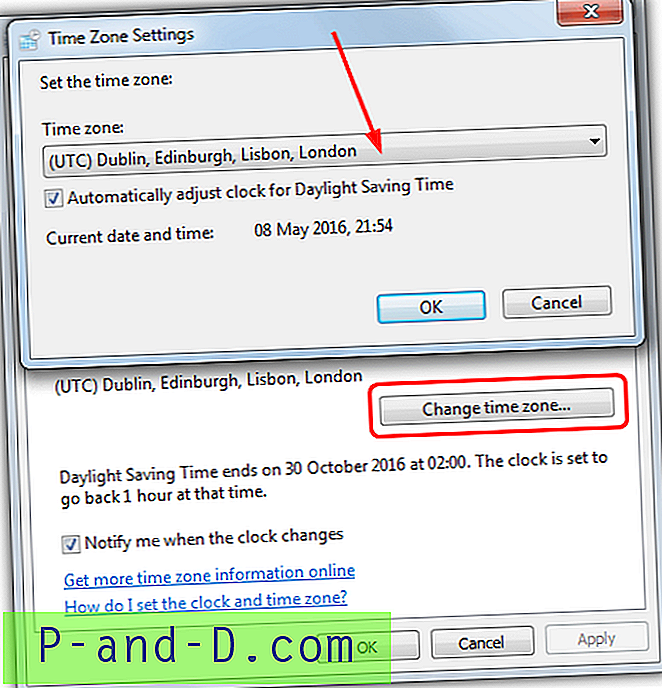
Højreklik på uret i magasinet og vælg Juster dato / tid, Windows 7-brugere skal yderligere trykke på knappen Skift tidszone. Klik på rullemenuen og find den rigtige tidszone for dit område, sørg også for, at sommertid er aktiveret, hvis dit land bruger DST.