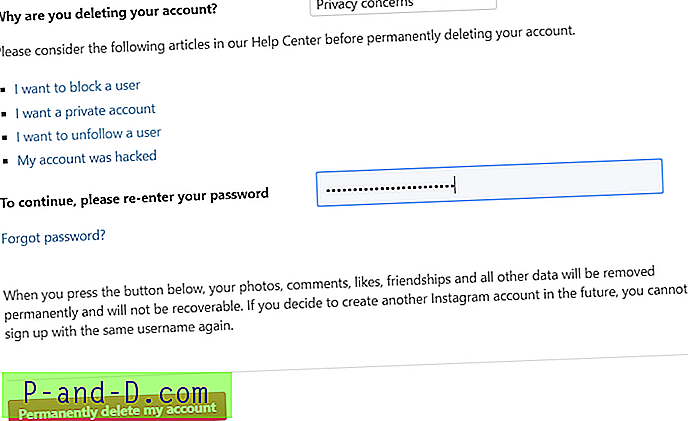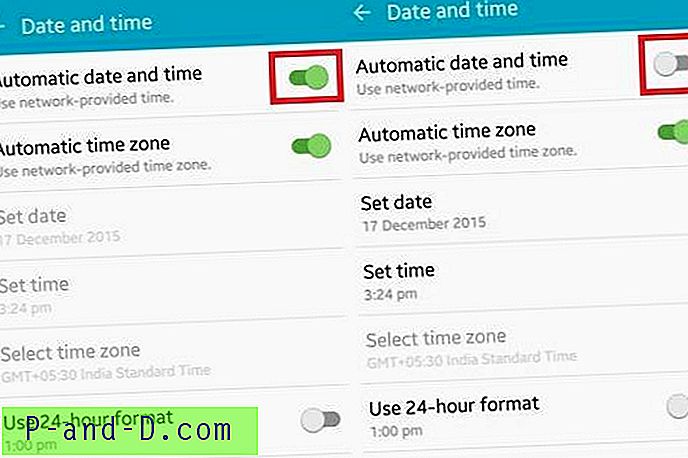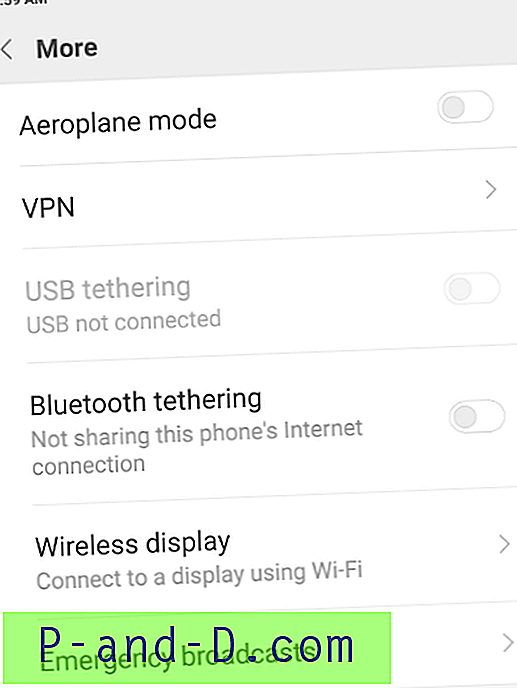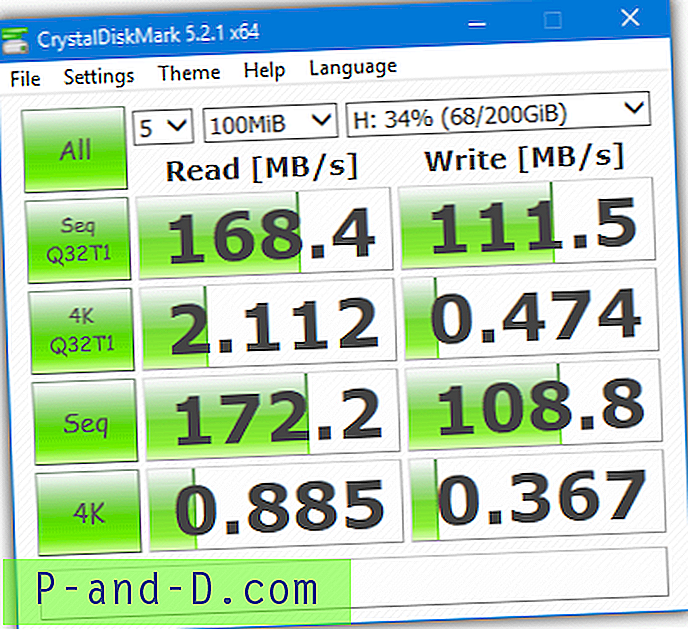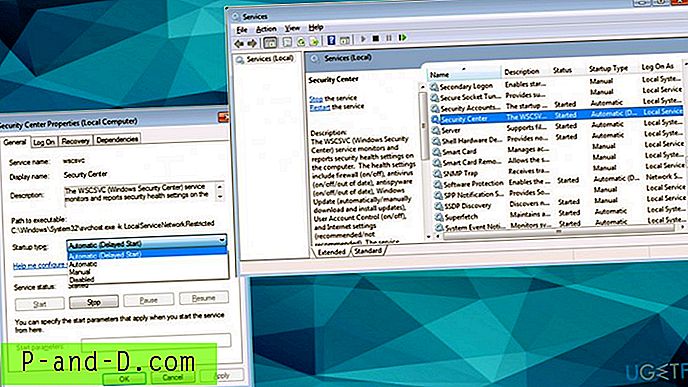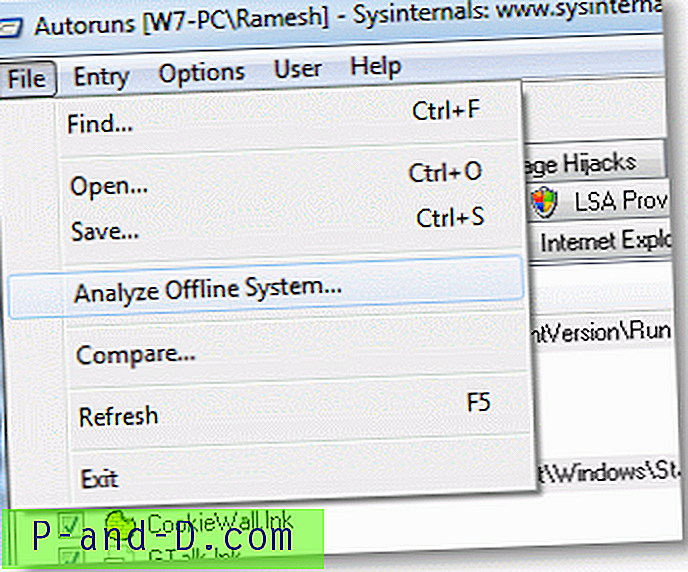Med Google Chrome inkognitotilstand kan du surfe på internettet privat uden at efterlade spor af din browserhistorik på den lokale computer. Du kan starte Chrome's inkognito-tilstand fra et eksisterende Chrome-vindue ved at trykke på Ctrl + Shift + N.
Denne artikel fortæller dig, hvordan du (altid) starter Google Chrome inkognitotilstand som standard, når du dobbeltklikker på en URL-fil eller klikker på et hyperlink i din e-mail.
Sådan starter du Google Chrome i inkognitotilstand som standard?
For at starte Chrome i inkognitotilstand kan du normalt oprette en skrivebordsgenvej ved hjælp af en af følgende kommandolinjer:
"C: \ Programfiler \ Google \ Chrome \ Application \ chrome.exe" -incognito
"C: \ Programfiler \ Google \ Chrome \ Application \ chrome.exe" --incognito
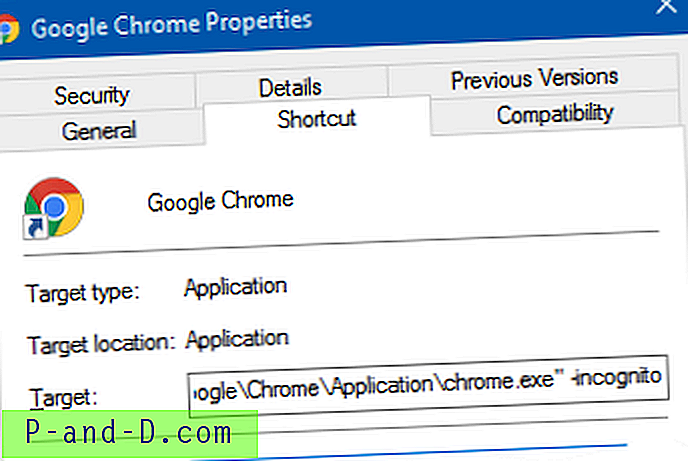
Når du dobbeltklikker på en URL eller HTML-fil, åbnes det almindelige Google Chrome-vindue i stedet. Så her er en registreringsdatabase redigering for altid at starte Chrome inkognito, når du dobbeltklikker. URL HTML eller enhver anden understøttet filtype.
Registreringsredigering nedenfor fungerer også til åbning af websteder ved hjælp af HTTP: eller HTTPS: protokoladresser fra dialogboksen Kør.
Åbn HTML, URL-filer og HTTP-links i Chrome Incognito som standard
Hvis du vil åbne .URL, .URL filer og HTTP, HTTPS links i Chrome Incognito som standard, skal du bruge følgende registreringsdatabase-redigering.
- Start
regedit.exeog gå til følgende nøgle:HKEY_CLASSES_ROOT \ ChromeHTML \ Shell \ open \ command
- Tilføj
-incognitokontakten efter Chrome-eksekverbare navn. Hvis for eksempel værdidataene(default)er indstillet til:"C: \ Programfiler \ Google \ Chrome \ Application \ chrome.exe" "% 1"
Skift det til:
"C: \ Programfiler \ Google \ Chrome \ Application \ chrome.exe" --incognito "% 1"
Ved at tilføje
--incognitoflag efter chrome.exe, kan du sikre dig, at Chrome altid starter i inkognito-tilstand som standard, når du klikker på hyperlinks i e-mail, eller dobbeltklikker på en.HTM,.URLeller.URLfil.Bemærk: Hvis Google Chrome er installeret i en anden sti eller under din brugerprofil, skal du sørge for at bruge den rigtige sti til
chrome.exenår du opretter en genvej. - Afslut Registreringseditor.
Det er det! Registreringsredigering gør, at Google Chrome altid starter i inkognito-browsing-tilstand.
Se også: Sådan starter du Internet Explorer i InPrivate-browsertilstand som standard?