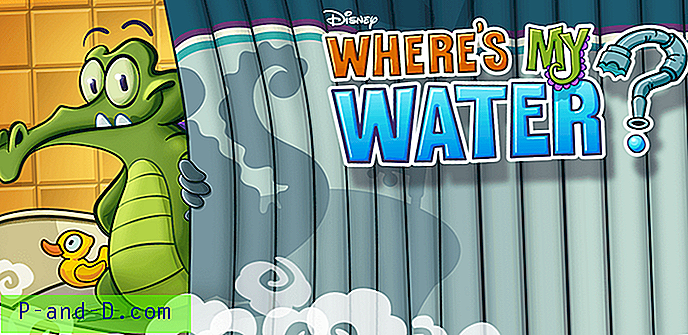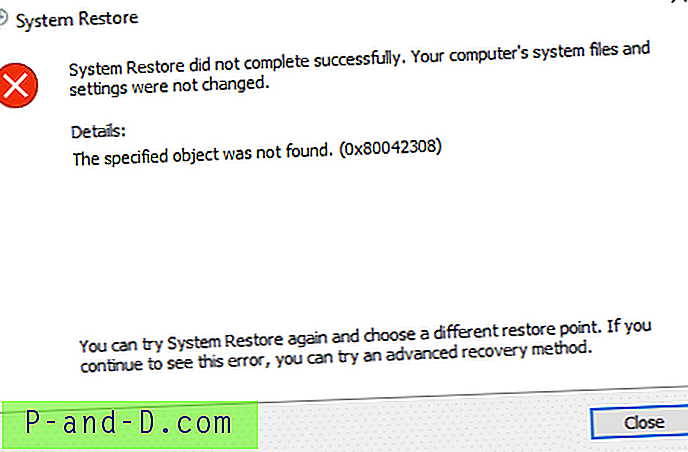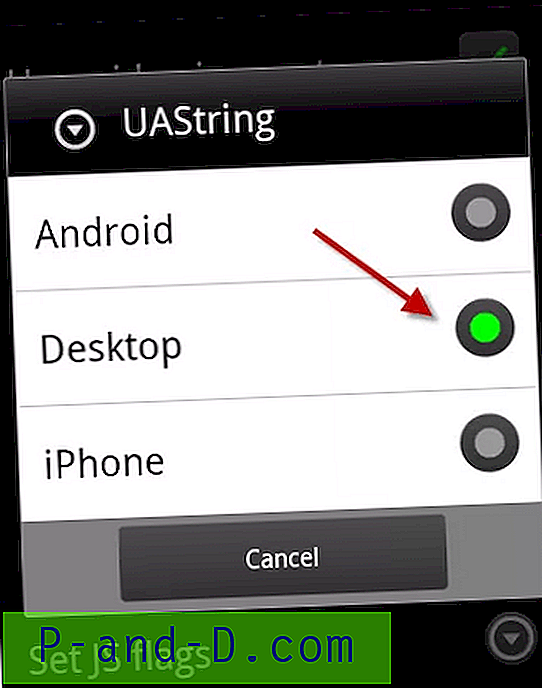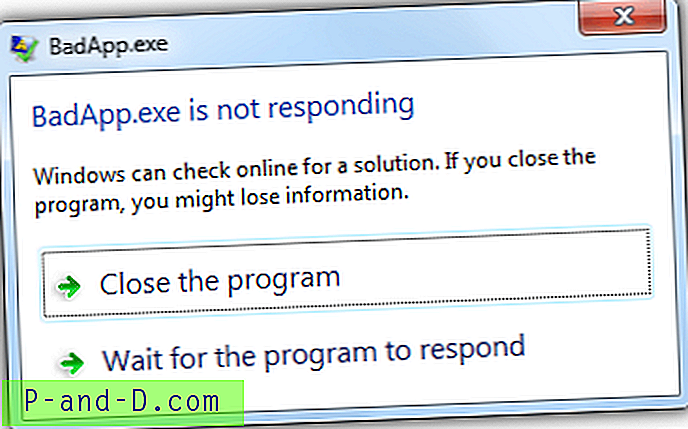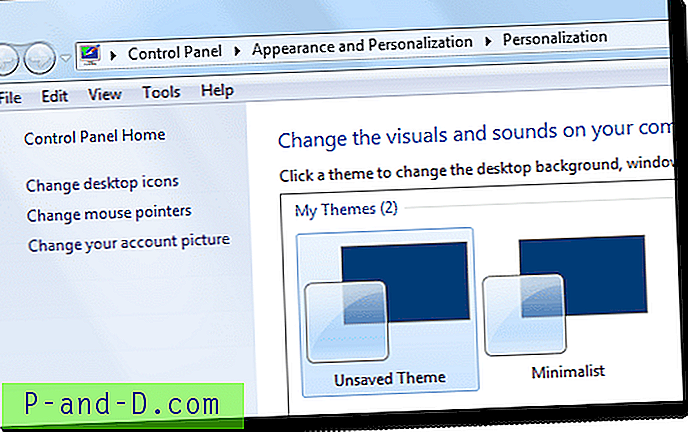At glemme din Windows-adgangskode er ikke rigtig noget, der sker for ofte, men det kan ske. Dette gælder især, hvis du administrerer flere computere, fordi folk, der ikke er meget computerkyndige, ikke synes noget om at forkert placere eller ikke huske deres login-adgangskode. For mange år siden kan dette have været et alvorligt problem og kunne have resulteret i at slette kontoen, men i disse dage er det ikke for meget af et problem.
Der er en række forskellige måder at enten komme rundt på adgangskoden til brugerkontoen ved at bruge noget som Kon-Boot, som er en cd, der kan startes, så du kan komme ind i Windows ved midlertidigt at indtaste noget som adgangskoden til logon. Eller du kan prøve et password cracker-program, der forhåbentlig kan finde den originale adgangskode til dig. Ophcrack er et sådant program, vi tidligere har skrevet om, som du kunne prøve.
Andre måder, vi har talt om, inkluderer "Sådan hackes til en Windows XP-computer uden at ændre adgangskode" og "Sådan gendannes Windows-login-adgangskode inden for få minutter", som det er værd at se på. Denne artikel dækker dog en anden metode til, hvordan man kommer ind i Windows uden at kende nogen Windows-kontoadgangskode, som faktisk fjerner adgangskoden helt. Dette har en fordel ved ikke at afsløre, hvad den aktuelle adgangskode er, i stedet sletter den simpelthen det, så du kan logge ind uden at indtaste noget kodeord og derefter kan oprette en anden personlig adgangskode en gang i Windows. Det fantastiske er, at et af de værktøjer, der kan gøre dette, er et gratis open source-værktøj kaldet Offline Windows Password & Registry Editor . Programmet er i stand til at nulstille næsten enhver gyldig lokal konto fra enhver Windows-version fra Windows NT 3.5 helt op til Windows 7 64-bit, inklusive låste eller deaktiverede konti. Det eneste er, at programmet er helt tekstbaseret og køres ikke fra Windows, så du er nødt til at være opmærksom på, hvilke taster der skal trykkes på, eller tingene kan gå forfærdeligt galt!
Offline Windows Password & Registry Editor kommer som et ISO-billede, der skal brændes på en CD, eller du kan sætte ISO'en på USB-stick ved hjælp af et værktøj. Start derefter bare på CD'en eller USB for at køre værktøjet. Noget jeg synes, det er lidt smertefuldt, er standardtekststørrelsen og -afstanden, når du først er i programmet, gør det ret svært at læse. For at komme rundt om dette ved at skrive Boot vga = 0 på den indledende velkomstskærm og trykke på Enter. Dette maksimerer teksten og afstanden i hele programmet, hvilket gør det langt lettere at læse.
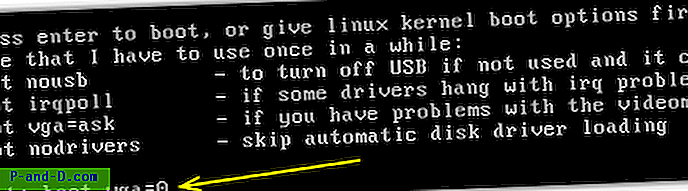
Du er derefter klar til at gå igennem processen med at nulstille adgangskoden. Det er opdelt i en række trin, og heldigvis er standarderne allerede valgt, så mange af dine tastetryk vil være på Enter-tasten bare for at bekræfte standarderne. Al teksten kan se lidt overvældende ud, men det er ret let at komme igennem det og nulstille adgangskoden. Sådan gør du:
1. Vælg den Windows-partition, hvor nulstillingen skal udføres. Programmet vælger de mest sandsynlige partitioner, der kan indeholde den rigtige installation. Hvis det korrekte drev ikke genkendes, er der muligheder for manuelt at indlæse drivere eller indlæse dem fra en diskett eller USB-lagerenhed. I skærmbillede-partition 1 er åbenbart den ekstra 100MB-partition oprettet af Windows 7, så jeg er nødt til at indtaste 2 og trykke på Enter for at vælge den fulde Windows-partition.
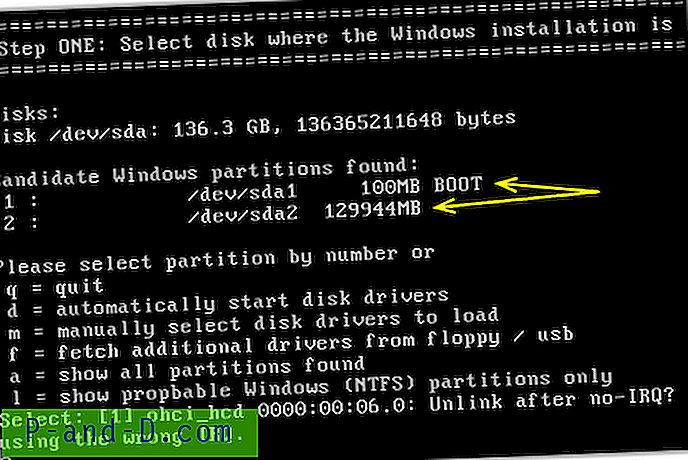
2. Medmindre du har en brugerdefineret Windows-installation, hvor dine standardregistreringsfiler ikke er placeret i Windows / System32 / Config, skal Offline Windows-adgangskode og Registreringseditor automatisk have identificeret den rigtige sti. Hvis den ikke fandt noget, er det muligt, at du har valgt den forkerte partition fra trin 1. Hvis stien findes og som skærmbilledet nedenfor, skal du kun trykke på Enter.
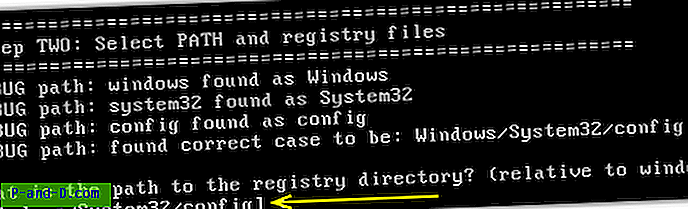
3. Du vil indlæse SAM-systemsikkerhedsregistreringsfil, som er standardindstillingen til nr. 1, så tryk blot på Enter.
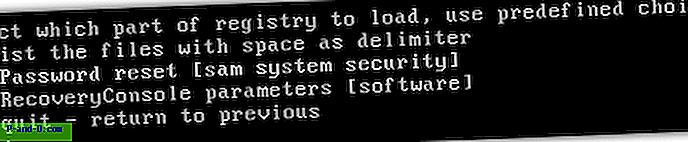
4. Hvis du er en forhåndsbruger, kan du også vælge den tekstbaserede registreringsdatabaseeditor for at redigere registernøgler, men det er ikke for begynderen. Standardindstillingen til nr. 1 er igen det, der kræves for at redigere adgangskoder, så tryk blot på Enter.
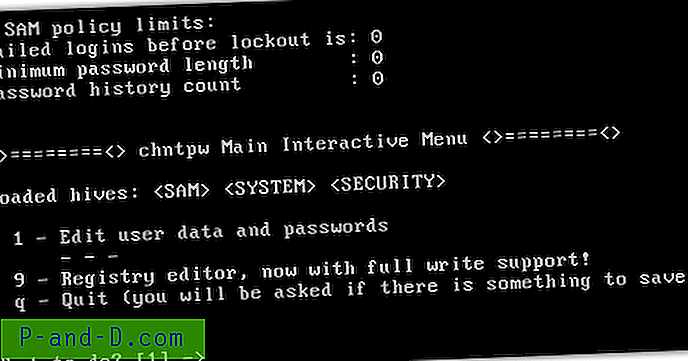
5. Her vælger du brugerens konto, der har brug for nulstilling af adgangskode. Hvis den valgte standard i firkantede parenteser er den, du ønsker, kan du enkelt trykke på Enter for at fortsætte. Skriv alternativt brugernavnet (store og små bogstaver) eller RID-nummeret forud for 0x (f.eks. 0x01f4).
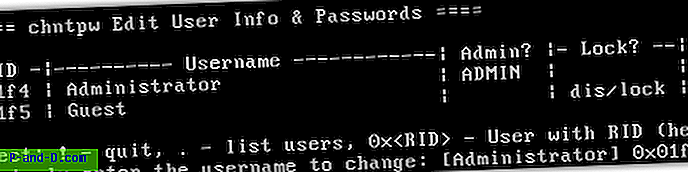
6. Fra denne skærm kan du vælge at låse op for brugerkonti, der tidligere er låst, og også promovere en brugerkonto til en administratorkonto. Den mulighed, vi har brug for, er # 1 for at rydde brugeradgangskoden. Når du har trykket på 1 og Enter, skal du få et " Adgangskode ryddet! ”Nedenunder.
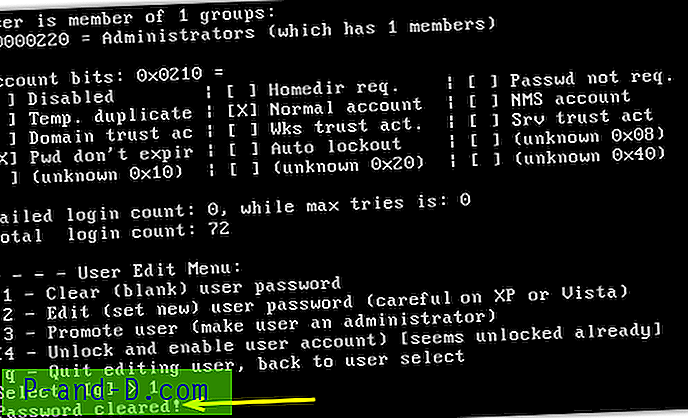
7. Nu er adgangskoden blevet blank, skal ændringerne gemmes tilbage til registreringsdatabasen. At gøre denne type ! (udråbstegn), og tryk på Enter, skriv derefter q og tryk på Enter. Skærmen vil bekræfte, at SAM-regnestykket er ændret, alt hvad du skal gøre nu er at trykke på y og derefter Enter for at skrive ændringerne til registreringsdatabasen.
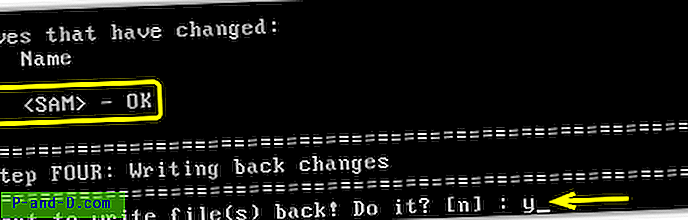
Det sidste trin er blot at trykke på Enter, og den sidste skærm fortæller dig, at det er sikkert at trykke på Ctrl + Alt + Del for at genstarte maskinen. Sørg for at fjerne Offline Windows Password & Registry Editor CD eller USB, så det ikke starter igen. Når du starter maskinen, skal adgangskoden til denne bruger være væk! Jeg har haft stor succes ved at bruge dette værktøj, og det har givet mig ingen problemer overhovedet at nulstille et antal adgangskoder. Hvis du vil bruge dette værktøj sammen med et stort antal andre nyttige værktøjer på 1 CD, har den store Hiren's Boot-cd offline Windows Password & Registry Editor i sin hovedmenu.
Download offline Windows Password & Registry Editor