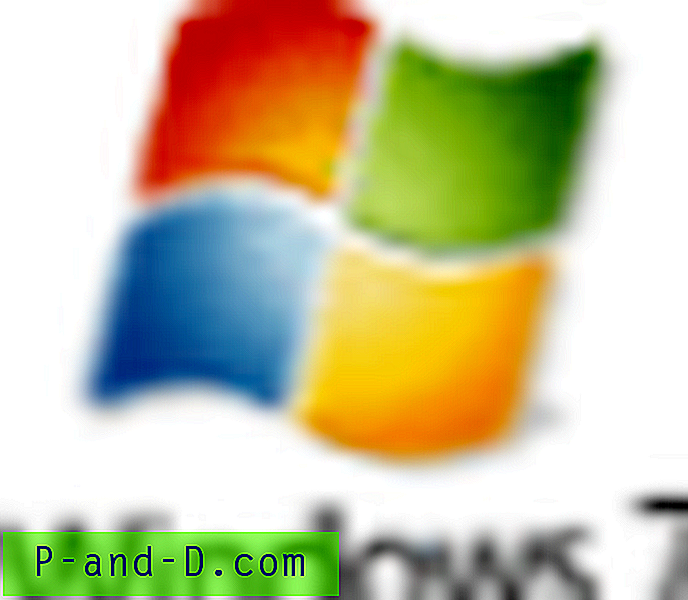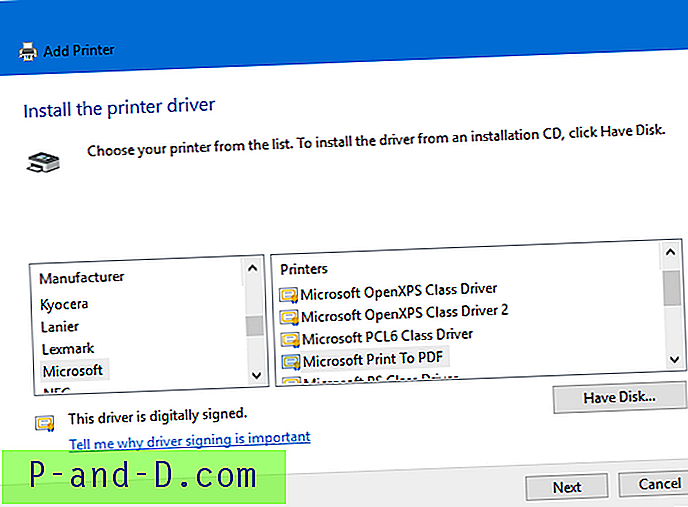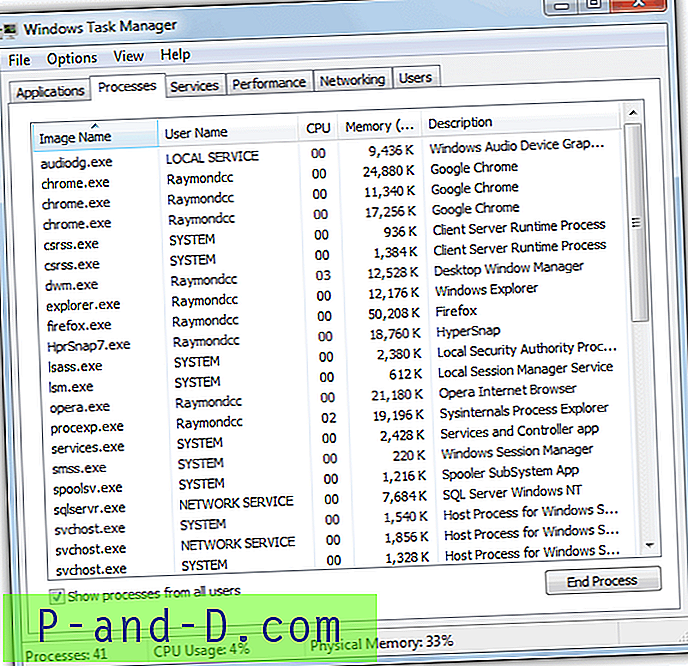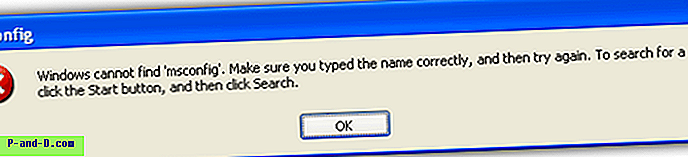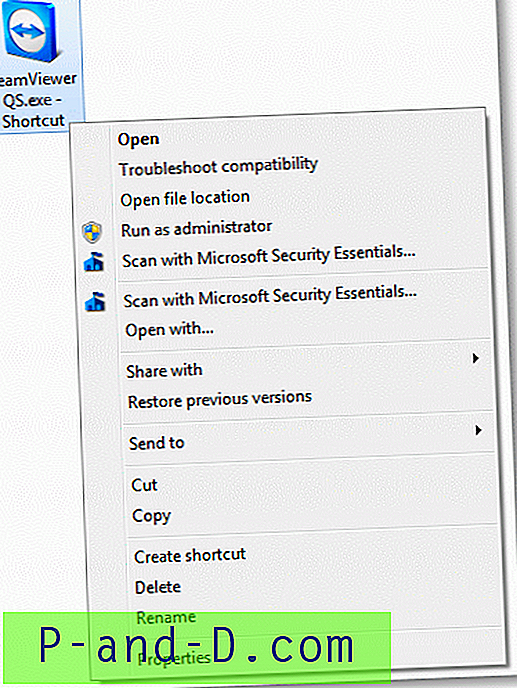Mit forrige indlæg Liste med kørsel af processer og deres oprettelsestider hjælper dig med at spore processer, der kører i øjeblikket. Og indlægget Hvordan finder man, hvis det ukendte programvindue, der åbnede og lukkede øjeblikkeligt, var en planlagt opgave? fortæller dig, om et programvindue, der sidst blev kørt, var som en planlagt opgave eller ej.
Mens disse poster kan være nyttige til at vide, hvad der kører i systemet, mangler der stadig noget ved hjælp af disse metoder.
Det første indlæg taler om Process Explorer, der viser realtidsvisningen af kørende processer, men ikke holder styr på processer, der kørte få minutter før og derefter blev afsluttet.
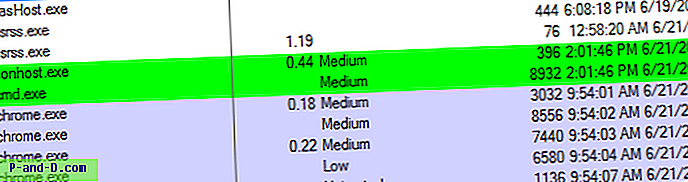
Process Explorer fremhæver nye processer i et par sekunder, men det registrerer ikke en historie om oprettelse og afslutningstid eller -processer. Og det andet link ovenfor handler kun med planlagte opgaver. Det kan dog være nødvendigt, at du får listen over processer (især de kortvarige processer), der blev udført i nogen tid og derefter afsluttet. Process Monitor kan være nyttigt at få den info.
Brug af processmonitor til at spore processstart- og exit-begivenheder
Start Process Monitor, aktiver knappen Process aktivitet og deaktiver resten.
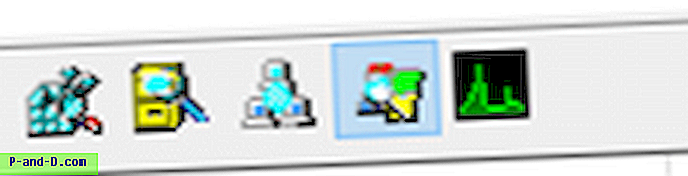
Klik derefter på knappen Filter (CTRL + L) for at starte dialogboksen Procesmonitorfilter .
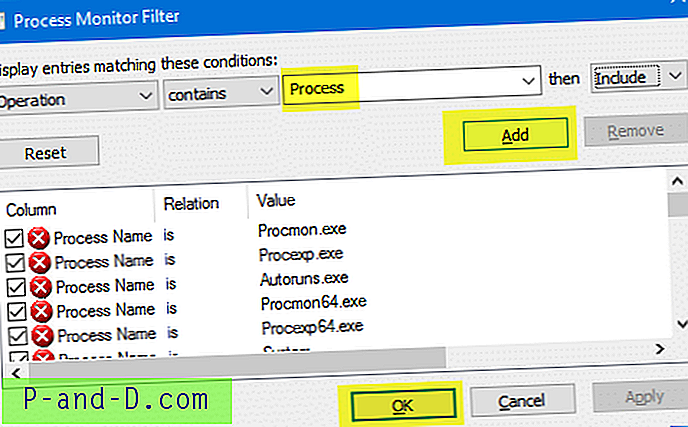
Konfigurer filtrene som følger:
Betjening - indeholder - Process
Klik på Tilføj, OK. Process Monitor vil begynde at fange begivenheder og vise resultater, der indeholder Process Create, Process Start, Process Exit under kolonnen Operation.
Hurtigt tip: Hvis du vil køre sporingen i en lang periode, skal du overveje at aktivere slipfiltrerede hændelser i menuen Filter. Dette sikrer, at din hukommelse eller disk ikke er fyldt unødigt; holder kun oversigten over begivenheder, der har bestået dit filter.
Her er det. Process Monitor har registreret nogle Process Start og Process Exit begivenheder. For at kende flere detaljer om en begivenhed skal du dobbeltklikke på posten. Det viser den fulde kommandolinje og sti for denne proces.
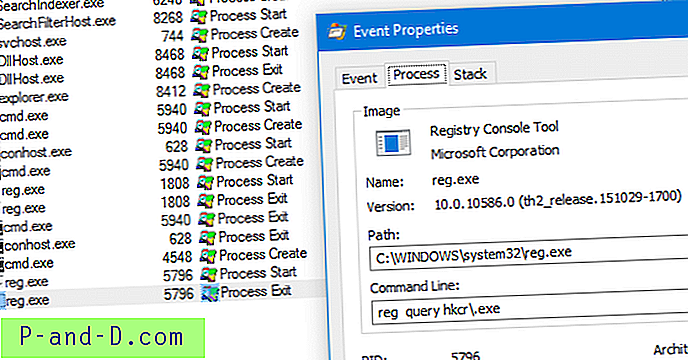
Valgfrit kan du aktivere kolonnen Kommandolinje i dialogboksen Valg af procesmonitor kolonne. Fra menuen Indstillinger skal du klikke på Vælg kolonner ... og aktiver kommandolinje og også rækkefølgenummeret .
Nu vises en kolonne med navnet Kommandolinje i resultatsvinduet.
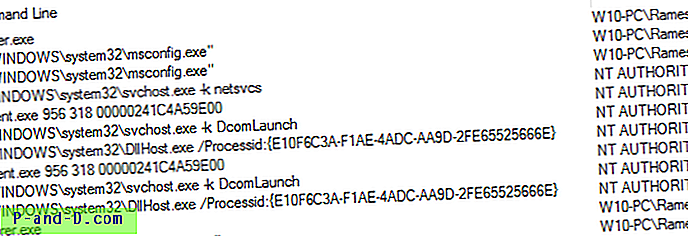
Processtræ
Du kan også se listen over processer i et træformat, der også viser overordnede processer, sti, levetid og anden information. Klik på Process Tree (CTRL + T) i menuen Tools.
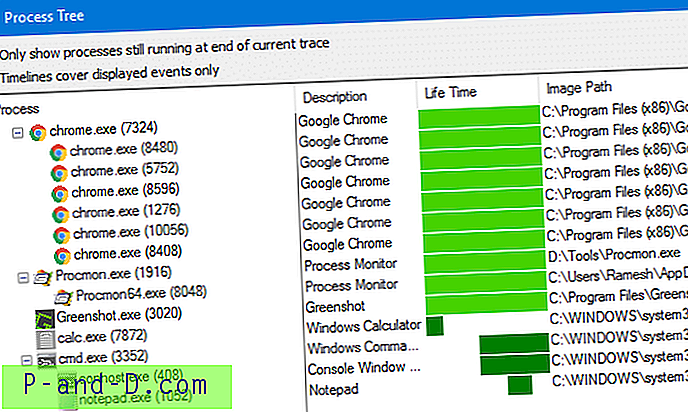
For at få vist linjen Tidslinje skal du bruge sporingstiden (starttidspunkt for optagelse) som base, i stedet for boot-sessionen skal du kun aktivere tidslinjer til at omfatte de viste begivenheder .
For fremtidig analyse kan du gemme begivenhederne i en .PML-fil, der indeholder Alle begivenheder, eller aktuelt viste begivenheder. Hvis du vil sende denne log (til fejlfinding af et problem) til en ven eller en, du kender, som kan fortolke loggen, skal du zip den, før du sender loggen. Komprimering reducerer .PML-logfilstørrelsen med 90%.