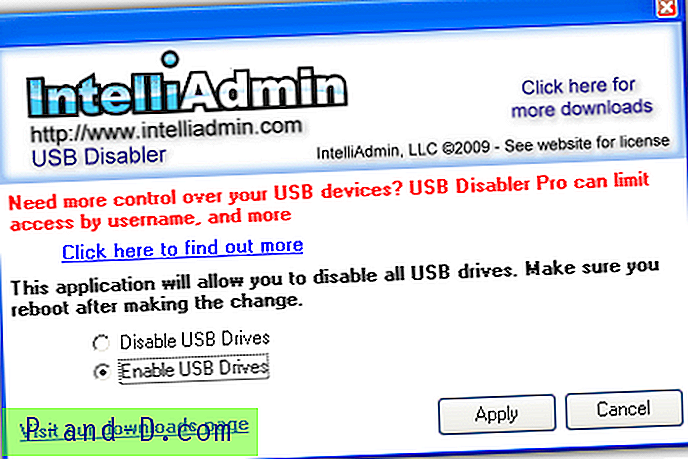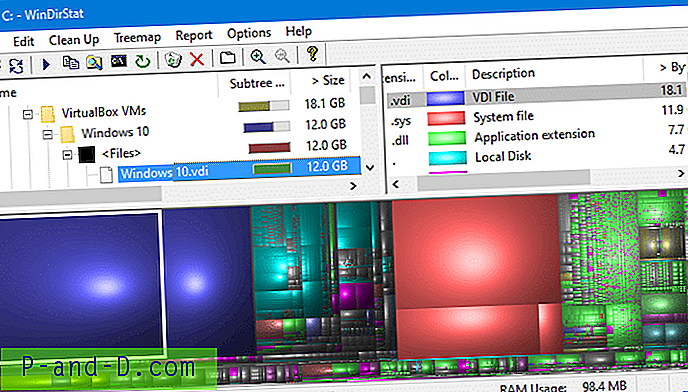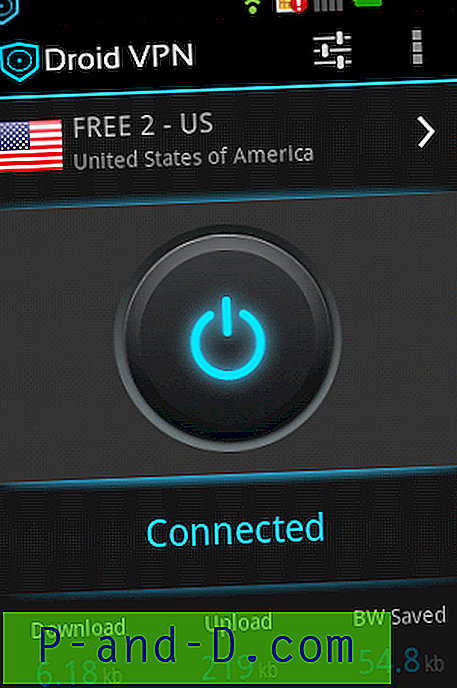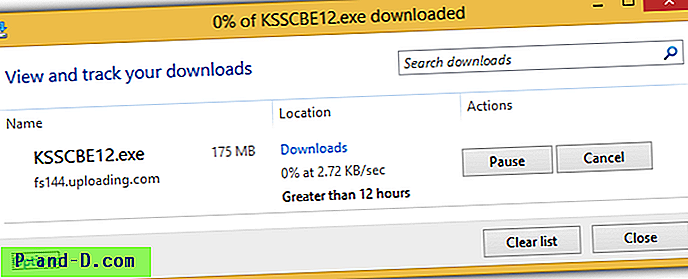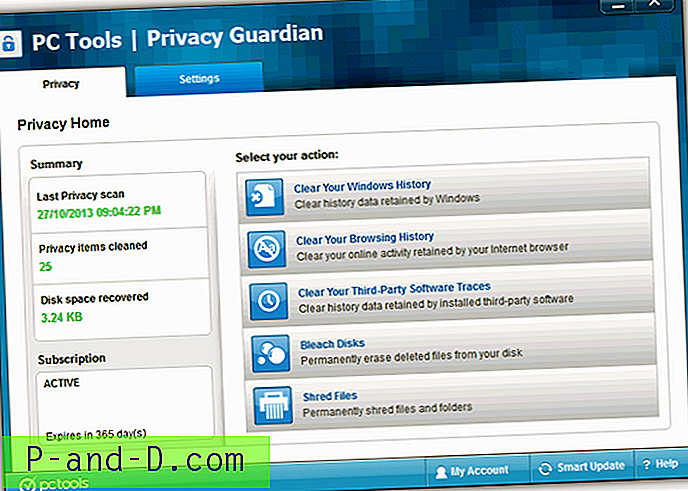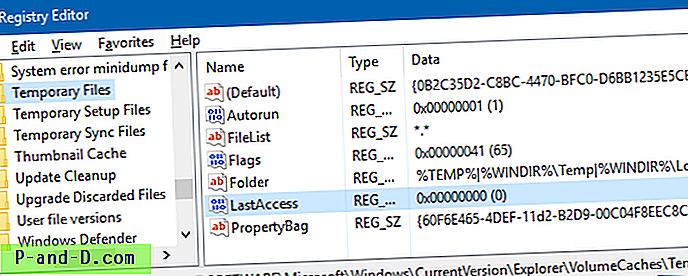Hvis du er en iPhone- eller iPod-bruger, er iTunes et af de vigtigste softwarestykker, du skal installere på din personlige computer, der kører Windows. Der er et stort antal funktioner, der kan findes i iTunes, og den vigtigste funktion er sandsynligvis muligheden for at oprette en fuld sikkerhedskopi af din iPhone. Bortset fra det er iTunes også en medieafspiller, der giver dig mulighed for at afspille lyd- og videofiler, oprette og organisere afspilningsliste, lytte til Apple-musik og mange flere.
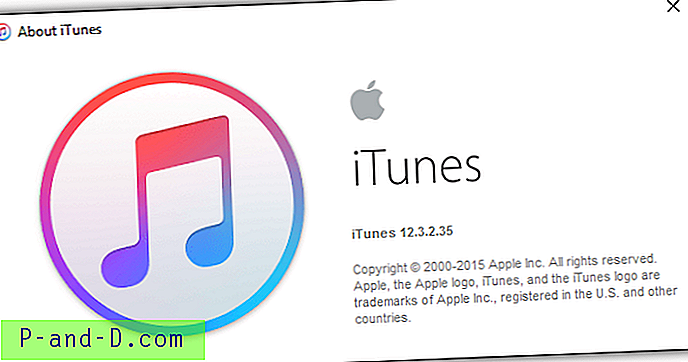
Så nyttigt som det er, synes nogle brugere iTunes-software at være irriterende, fordi når du installerer iTunes på et Windows-system, installerer det også yderligere opstartelementer, såsom iPod Service (iPodService.exe), Bonjour-service (mDNSResponder.exe), Apple Mobil enhedsservice (AppleMobileDeviceService.exe) og iTunesHelper (iTunesHelper.exe). Hvis du ikke er forsigtig under installationen, har du måske endda tilladt iTunes at være standardafspilleren til lydfiler på din computer.
Det kan være en god ide at bruge en bærbar iTunes i stedet, så Windows kan fortsætte med at køre uden alle de unødvendige processer, der hører til iTunes, der køres automatisk, når din computer er startet op. På grund af Apples restriktive licensbetingelser tillader de desværre ikke en uofficiel bærbar version af iTunes, hvorfor du ikke kan finde et lovligt downloadwebsted, der er vært for iTunes bærbar. Du kan dog forsøge at gøre din egen iTunes bærbar til personlig brug på din egen risiko. iTunes er ikke et simpelt program, der kun findes i en eksekverbar fil, der let kan gøres bærbar. Derfor er mange applikations virtualiseringsprogrammer som Cameyo, Enigma Virtual Box, BoxedApp Packer, Evalaze, InstallAware Virtualization og JauntePE ikke i at skabe en fungerende bærbar iTunes. Kørsel af den bærbare iTunes, der er oprettet af den ovenfor nævnte software, viser en fejl “ iTunes blev ikke installeret korrekt. Geninstaller iTunes igen. Fejl 7 (Windows-fejl 193) ”
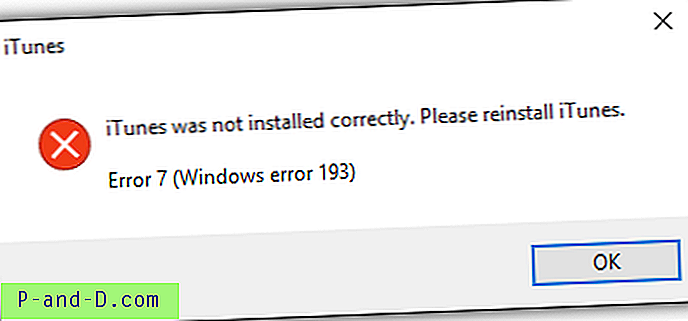
Indtil videre har vi kun formået at oprette en fungerende bærbar version af iTunes ved hjælp af VMware ThinApp og Turbo Studio. Her er trinnene, hvis du er interesseret i at oprette din egen bærbare iTunes. Vær opmærksom på, at det er bedst at udføre trinnene nedenfor i et nyligt installeret Windows-operativsystem, der er fuldt opdateret.
Gør iTunes bærbar med Turbo Studio Express
Oprindeligt kendt som Xenocode, derefter omdøbt til Spoon og nu til Turbo Studio. Hvis du har brugt en af de tidligere versioner, vil du opdage, at den grafiske brugergrænseflade er velkendt, da den stort set er den samme undtagen genmærket. Turbo Studio Express er den gratis version af Turbo Studio, der giver dig mulighed for at oprette bærbare applikationer til personlig brug. Følg blot de enkle trin nedenfor for at oprette din egen iTunes bærbar med Turbo Studio Express.
1. Tilmeld dig en gratis Turbo Studio-konto. En midlertidig adgangskode vil blive sendt til dig, så sørg for, at du har indtastet en gyldig e-mail-adresse under registreringen.
2. Download Turbo Studio Express, og kør det. Programmet tager et stykke tid at indlæse, fordi du kører et program, der er over 200 MB i størrelse.
3. Du skal indtaste dit brugernavn og din adgangskode, som du har brugt til at tilmelde dig den gratis Turbo Studio-konto.
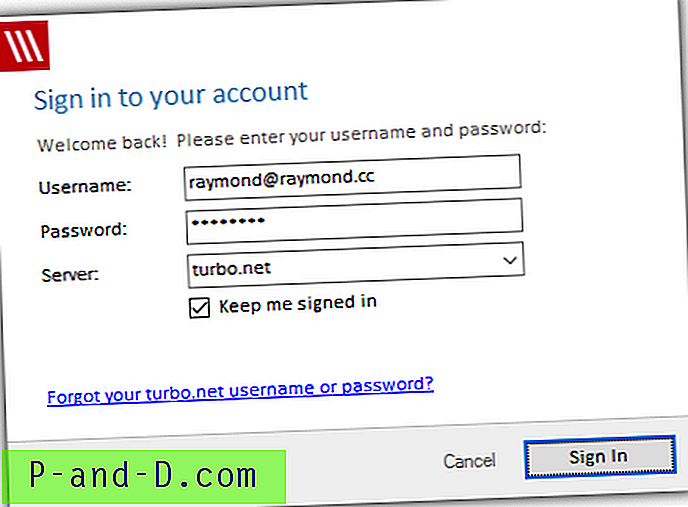
4. Når et vindue med tre indstillinger vises, skal du vælge den midterste indstilling, der siger “ Snapshot en tredjeparts applikation eller komponent ” og klik på Næste.
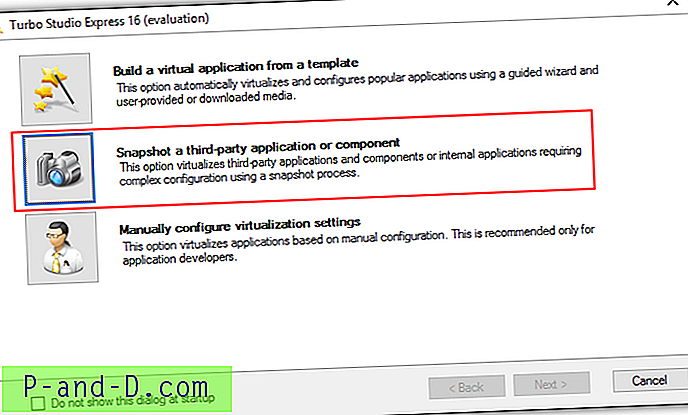
5. Turbo Studio Express vil informere dig om, at det næste trin er at fange et "før" snapshot. Klik på Næste for at fortsætte.
6. Når du ser et vindue som skærmbilledet vist nedenfor, der fortæller dig at installere og konfigurere dit program, kan du nu køre iTunes-installationsprogrammet og lade vinduet Turbo Studio Express åbne, som det er. Hvis du ikke har downloadet iTunes-installationsprogrammet, kan du gøre det ved at klikke her.
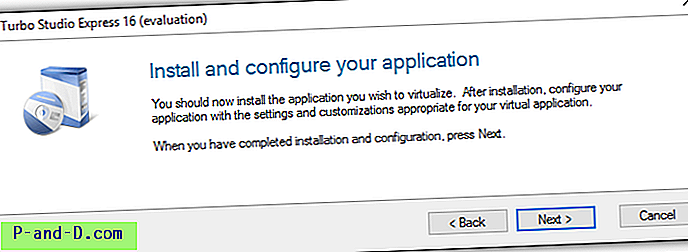
7. Når du installerer iTunes, tilrådes det at fjerne alle 3 afkrydsningsfelter ved installationsmulighederne.
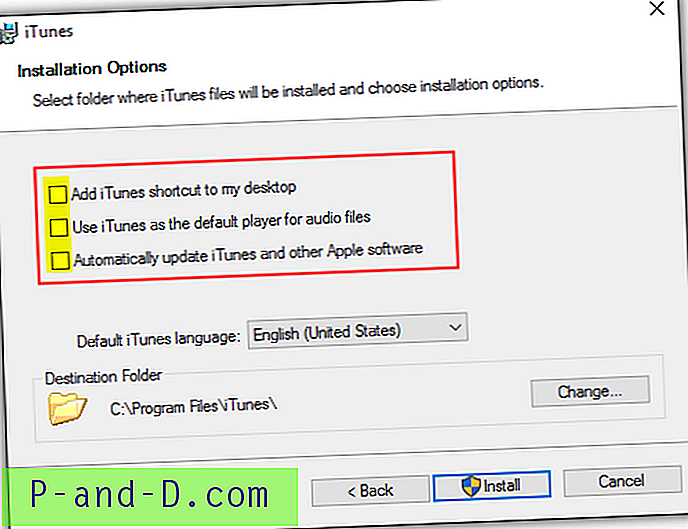
8. Når du er færdig med at installere iTunes, skal du gå tilbage til Turbo Studio Express-vinduet og klikke på knappen Næste.
9. Turbo Studio Express vil nu fange et andet snapshot for at sammenligne det med det første snapshot, der blev oprettet før iTunes installeres. Klik på Næste for at fortsætte. Når du bliver bedt om at søge efter en mappe for at kopiere de elementer, der er inkluderet i filsystemets snapshot, skal du blot vælge en sti, f.eks. Desktop, hvor du har skriveadgang til.
10. Når Turbo Studio Express beder om at vælge en startfil, skal du klikke på knappen Flere, markere afkrydsningsfeltet Auto Start for iTunes.exe og klikke på OK.
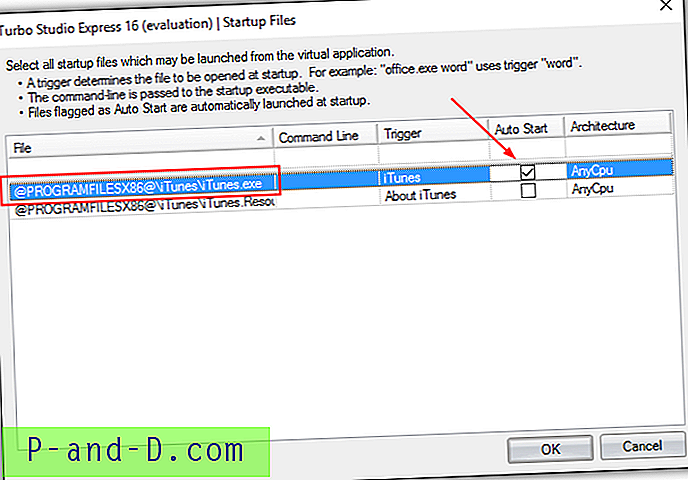
11. For at vælge en sandkasseplacering kan du vælge den første indstilling, der er standardvalget og klikke på Næste for at fortsætte.
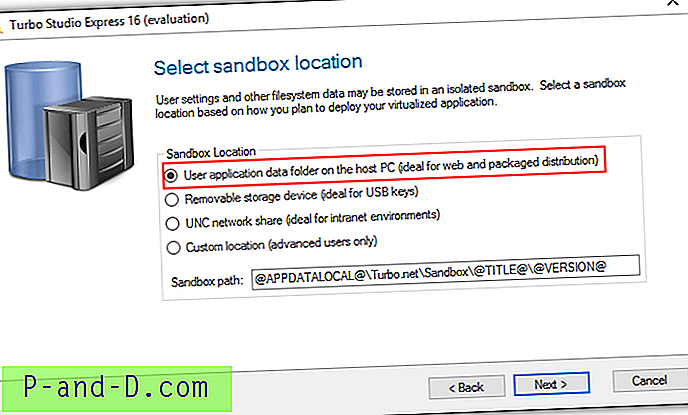
12. Når det er færdigt, skal du sørge for at fjerne markeringen i afkrydsningsfeltet "Publicer den virtuelle applikation nu" og klikke på Udfør. Hvis du ikke fjerner markeringen af indstillingen, vil programmet automatisk uploade den bærbare iTunes til din personlige Turbo Studio-konto, som er et par hundrede MB i filstørrelse, som kan tage et stykke tid at udføre, hvis du har en langsom uploadforbindelseshastighed.
13. Nu skal du vende tilbage til det vigtigste Turbo Studio Express-program. Øverst til højre i programmet skal du klikke på knappen " Publicer til lokal oplagring " for at begynde at opbygge det bærbare iTunes.
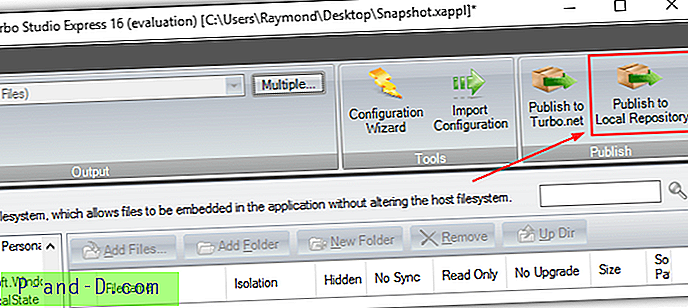
14. Du bliver nødt til at vælge det sted, hvor du vil gemme outputfilen, indtaste et navn som iTunes i vinduet Billedegenskaber og til sidst klikke på Udfør, når udgivelsen er vellykket.
Når du har oprettet en bærbar iTunes, skal du kunne køre den, men du vil snart støde på et problem, når du slutter din iPhone til computeren. iTunes rapporterer to forskellige fejl, som er “ Apple Mobile Device-service kunne ikke startes, fordi der opstod en ukendt fejl ” og “ Denne iPhone kan ikke bruges, fordi Apple Mobile Device-tjenesten ikke er startet ”.
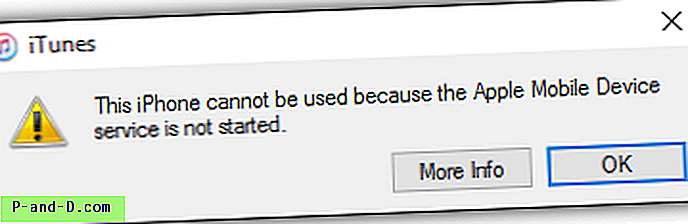
For at løse dette problem skal du installere Apple Application Support og Apple Mobile Device Support. Disse to applikationer findes i iTunes-installationsprogrammet, og du kan bruge 7-Zip arkiver til at udpakke. Højreklik på iTunes-installationsfilen, gå til 7-Zip og vælg “ Åbn arkiv ”. Du skal se 5 .msi-filer og en .exe-fil i 7-Zip. Du skal kun køre AppleApplicationSupport.msi og AppleMobileDeviceSupport.msi for at installere de påkrævede filer til understøttelse af din iPhone.
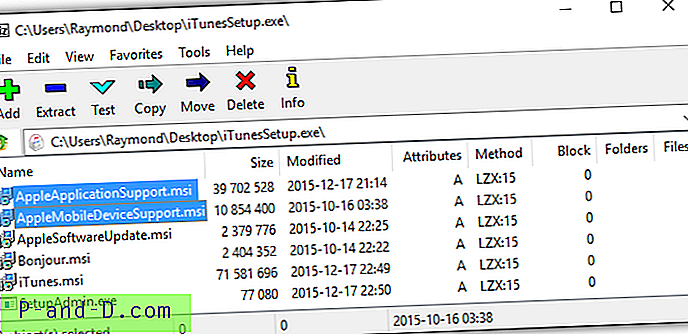
Vær opmærksom på, at iTunes bærbar stadig vil klage over de manglende tjenester efter installation af begge MSI-filer, men du vil bemærke, at din iPhone kan synkroniseres med den bærbare iTunes.
Gør iTunes bærbar med VMware ThinApp
Tidligere kendt som Thinstall og senere omdøbt til ThinApp efter at være erhvervet af VMware, det er en af de bedste bærbare applikationsskabere med en usædvanlig høj succesrate op til 90-95% i emballageapplikationer. ThinApp er en shareware, men det officielle VMware-websted viser ikke prisen, hvis det skal købes som et selvstændigt produkt. Hvis du har en licens til ThinApp, kan du bestemt bruge den til at gøre din egen iTunes bærbar.
1. Download VMware ThinApp, og installer. Du skal oprette en gratis konto og registrere for at downloade din 60-dages ThinApp-prøveperiode.
2. Når du har installeret ThinApp, skal du køre ThinApp Setup Capture fra startmenuen. Klik på knappen Næste.
3. Klik på knappen Prescan for at starte den første scanning for at oprette en baseline.
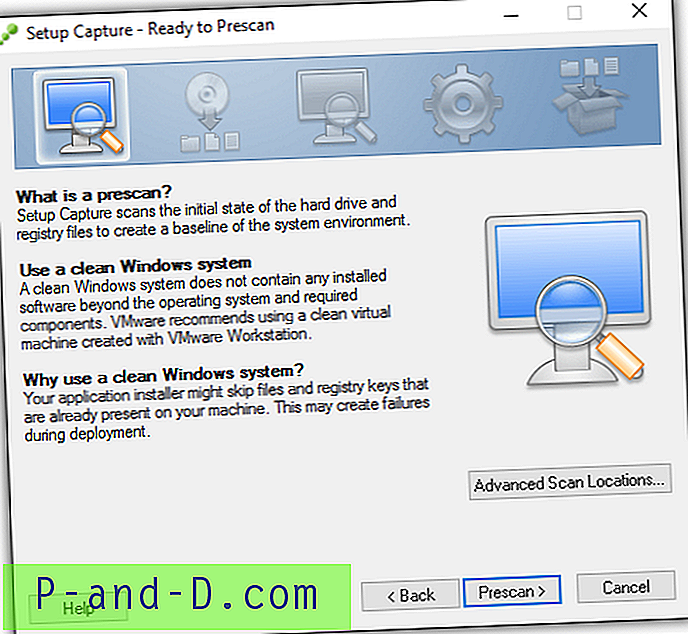
4. Når det er færdig med forudscanning, og ThinApp fortæller dig, at du skal installere programmet nu, kan du begynde at installere iTunes. Husk at fjerne markeringen af alle 3 afkrydsningsfelter i iTunes installationsindstillinger.
5. Når iTunes er færdig med installationen, skal du gå tilbage til ThinApp og klikke på Postscan- knappen.
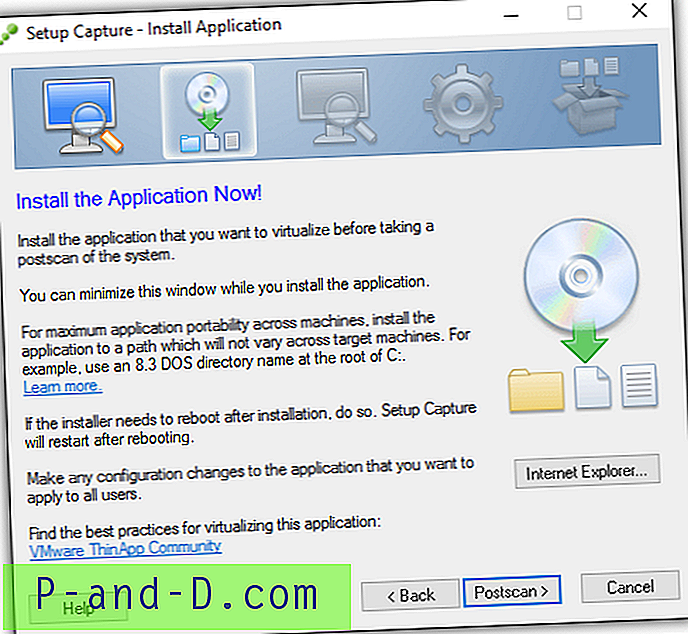
6. Efter postscan sammenligner ThinApp de to snapshots, og du bliver bedt om at vælge indgangspunkter, som er den vigtigste eksekverbare fil, der skal køres. Fjern blot markeringen af dem alle, vælg kun “iTunes.exe” fra listen og klik på Næste.
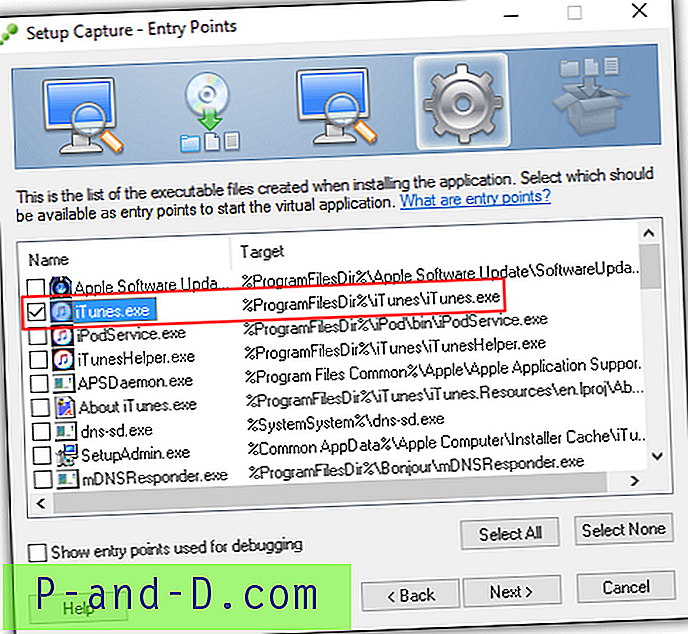
7. Klik på Næste for at springe VMware Workspace indstillingen over.
8. Valg “Alle” er den valgte standardindstilling for den gruppe, der er autoriseret til at køre denne pakke. Klik på Næste.
9. Sørg for, at den første mulighed " Fuld skriveadgang til mapper, der ikke er systemer ", er valgt til isoleringstilstand, ellers kan du ikke sikkerhedskopiere din iPhone til din computer.
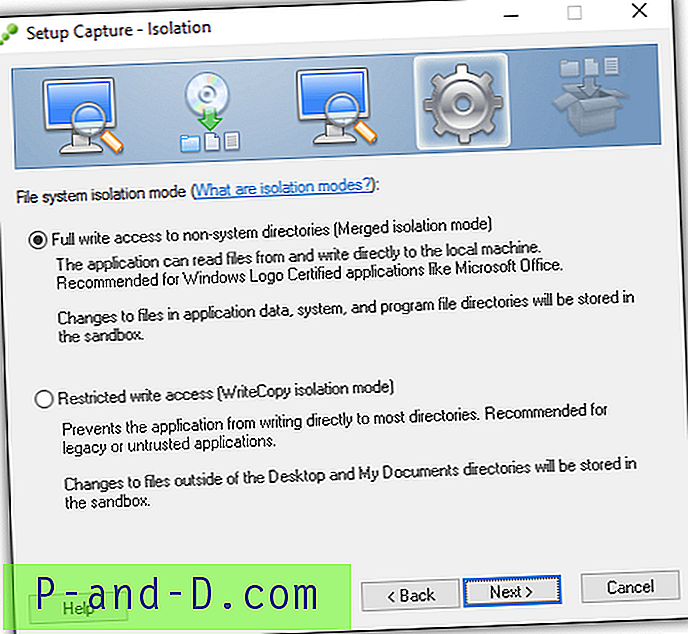
10. Ved placering af sandkasse skal du bruge den første standardindstilling “Brugerprofil” og klikke på Næste.
11. Det næste trin er at sende anonym brugsstatistik til VMware. Denne mulighed er op til dig, og valg af en af disse vil ikke ændre noget for den iTunes-bærbare du bygger.
12. Lad inventarnavnet stå som iTunes, og klik på Næste.
13. For primær datakontainer bruger standardvalget en separat .DAT-fil til at gemme de virtuelle applikationsdata, men du kan også vælge den første mulighed, der er iTunes.exe. Den første mulighed bygger en enkelt eksekverbar fil, mens den anden mulighed har 2 filer, som er EXE og DAT.
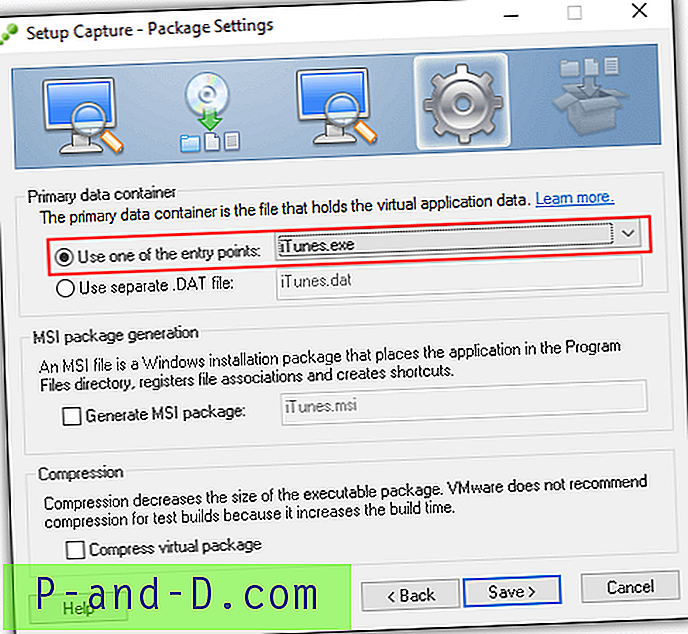
14. Det sidste trin er at klikke på knappen Build. Når ThinApp er færdig med at opbygge din bærbare iTunes, åbnes en mappe, der indeholder filerne, automatisk.
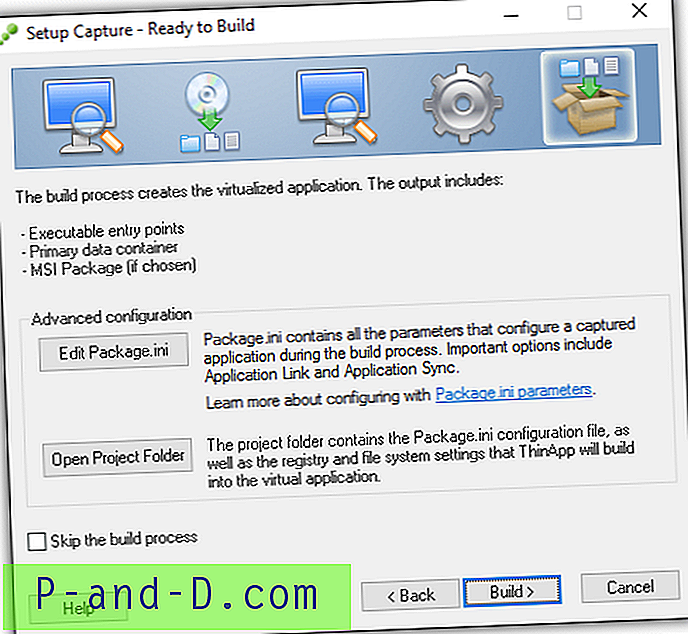
Yderligere bemærkninger : I lighed med den bærbare iTunes, der er oprettet med Turbo Studio Express, skal du også installere AppleApplicationSupport.msi og AppleMobileDeviceSupport.msi-filer, der er ekstraheret fra iTunes-installationsfilen for at understøtte din iPhone.