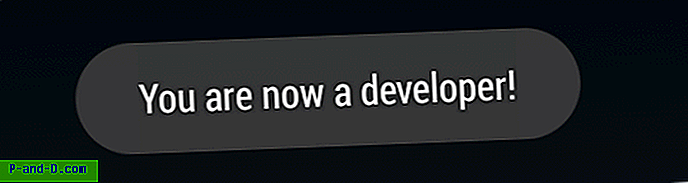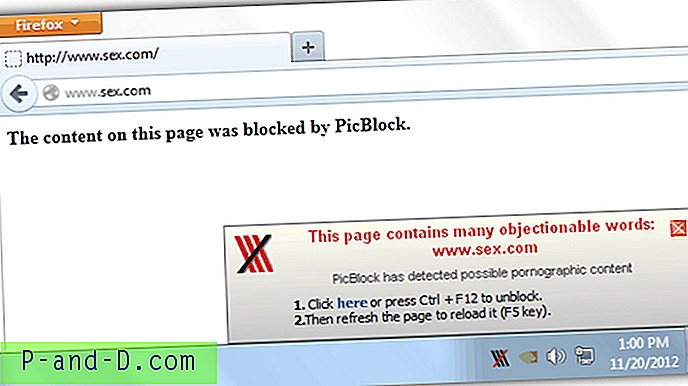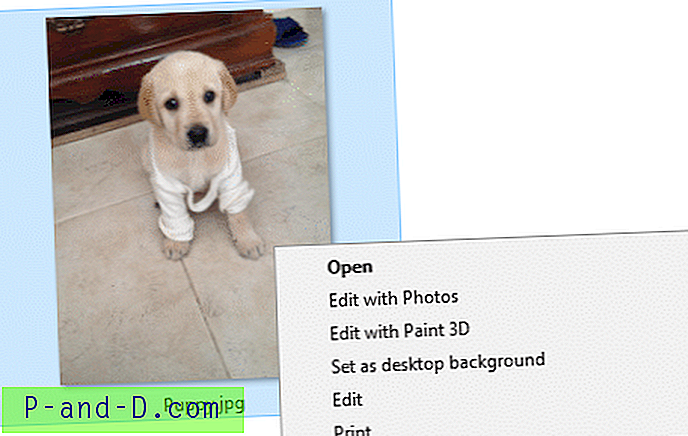Verdens mest populære video-delingsplatform, YouTube giver alle deres daglige dosis forfriskninger. I betragtning af den overflod af videoer, som webstedet ser, gør Google et ret solidt arbejde med at holde deres servere ope og køre 24 × 7. Dog kan du stadig have nogle fejl, mens du afspiller videoer eller mens du starter app / websted. De mest almindelige af dem inkluderer “En fejl er opstået. Prøv igen senere." Bortset fra det inkluderer nogle andre almindelige problemer YouTube-fejlkode 201, 501, 504, 137, 150 og 400.
Nå, alle disse typer af fejl, oftere end ikke, kunne let afhjælpes fra vores egen ende. I denne vejledning viser vi alle mulige YouTube-rettelser til din enhed og pc. Og rolig, ingen tekniske forhold er involveret under udførelsen af disse rettelser. Bare følg de nedenstående trin, og YouTube vil være i gang igen. Vi begynder med at specificere trinnene til YouTube-appen efterfulgt af rettelserne til pc'en (webstedet). Så uden videre, lad os begynde.
Rettelser til YouTube Android-app
Genstart din enhed
De nemmeste rettelser, der oftere end ikke korrigerer de fleste af problemerne. Genstart af din enhed lukker alle baggrunde-apps og processer. For at gøre det, tryk derefter lang tid på tænd / sluk-tasten og tryk på Genstart. Vent indtil din enhed genstarter, åbn appen, og se om videoen bliver spillet.
Kontroller internetforbindelse
Dit internet er muligvis nede. Det kan ske, at din enhed stadig viser, at den er forbundet til et netværk, men internettet kan stadig være nede. Den bedste måde er at udføre en Google-søgning, hvis siden ikke indlæses, er der noget galt med dit internet. Her er hvad du kunne gøre
- Prøv at skifte mellem WiFi og Data (mobilnetværk) og se, om du kunne få adgang til appen.
- Genstart din router. Eller sluk det, fjern Ethernet-kablet, sæt det i igen og tænd for det.
- Hvis begge ovenstående tip ikke klarer at oprette forbindelse og køre, skal du kontakte din internetudbyder.
Opdater appen
Det kan ske, at du har deaktiveret funktionen Auto-Update i Play Store og derfor muligvis bruger en gammel build af appen. Gå derfor over til Play Store, søg efter YouTube-appen, og hvis opdateringsindstillingen er der, skal du gøre det rigtigt i det tilfælde.
Ryd cache og data
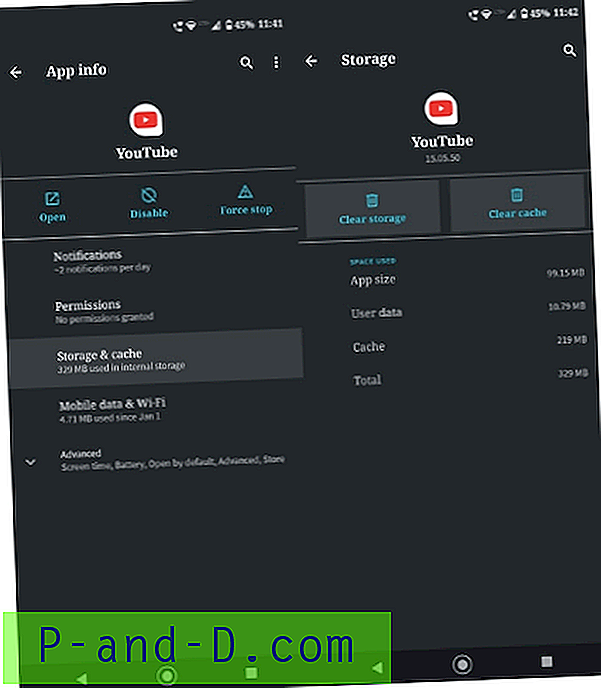
Hvis intet fungerer, skal du betragte dette som en sidste grøftindsats. Til denne løsning skal du rydde hele cachen og dataene på YouTube-appen. Så her er det, dette kunne gøres. Gå over til Indstillinger på din Android-enhed. Gå derefter til Apps og underretninger og kig efter YouTube-appen.
Tryk på Opbevaring og cache under sin Appinfo-side, og tryk på Ryd cache. Minimer menuen, gå over til YouTube-appen og se, om den fungerer. Hvis ikke, skal du gå tilbage til appens infoside og trykke denne gang på Ryd data. Denne gang skal alt være i gang.
Prøv enhver alternativ YouTube-app
Konventionel YouTube-app fra Google er en fantastisk hjælpeprogram til at streame videoer med en dataforbindelse. Det er vært for nogle gode funktioner til at køre på alle forskellige netværkshastigheder. Men de mangler nogle funktioner, der er meget nødvendige, og dette kan opfyldes af nogle gode alternativer til YouTube-appen. YouTube-appen har mange nyttige funktioner, men mangler mange flere, der er nødvendige. Der er ingen mulighed for at afspille videoer i baggrunden, og du kan heller ikke oprette et pop-up-vindue til multi-tasking. Du får ikke nogen mulighed for at downloade videoen på grund af Googles politikker. Og mange af videoerne er begrænset på grund af alder, indhold eller region.
Bedste gratis alternative YouTube-apps Android med tilføjede funktioner
Afspilningsfejlfinding
For brugere af Android Lollipop og derover, hvis videoafspilning og / eller online streamingtjenester som YouTube forårsager problemer. Du kan prøve denne potentielle metode, gå til Indstilling> Om telefon, tryk 7 gange på Build-version for at låse udviklerindstillingen i indstillingen .
Rul ned i udviklerindstillingen, indtil du ser poster under medier kaldet Brug AwesomePlayer (udgået) og aktiver det. Hvis den tidligere aktiveret deaktiverer den, skal du genstarte din enhed for at kontrollere, om den er rettet.
YT stoppet | Reagerer ikke | Tving lukkes
Genstart enheden en gang, og opdater YouTube. Hvis problemet ikke løses, følg nedenstående løsninger.
Løsning 1. Skift Android-bruger
- Træk underretningslinjen ned, og tryk her på brugerkontoen (til højre). Skift til gæstebruger, du kan også finde muligheden under Android-indstillinger.
- Download WhatsApp
- Registrer brugernummer, og kontroller, om appen fungerer normalt. Hvis det er tilfældet, er nogle andre Apps eller enhedslagring den skyldige.
Løsning 2. Opdater Google Play Services
Sammen med opdatering af YouTube opdaterer du også Google Play Services-appen.
- Gå til Indstillinger> Vælg Sikkerhed> Enhedsadministratorer> Deaktiver Android Enhedshåndtering.
- Gå til Indstillinger> Apps> Alle> Google Play-tjenester> tryk på Afinstaller opdateringer
- Play Services opdateres automatisk.
- Gå nu igen til Indstillinger> Vælg Sikkerhed> Enhedsadministratorer> Aktivér Android Enhedshåndtering
- Genstart din enhed.
Løsning 3. Hold fri plads
Mange apps kræver gratis RAM og hukommelse for dens normale funktion, og WhatsApp er en sådan. Så sørg for, at ingen anden 'tung' app kører i baggrunden sammen med WhatsApp. Opbevar en god mængde ledig plads i enheden.
Fix YouTube-fejl på pc'en
I denne vejledning viser vi trinnene til at løse YouTube-problemer med videoer, der ikke afspilles på din pc. Vi detaljerer trinnene i denne vejledning, idet Chrome holdes som browseren. Trinene til dette vil imidlertid være næsten identiske på tværs af alle større browsere. Med det sagt er her de trin, der skal følges.
Internetforbindelse
Kontroller, om din pc har en aktiv internetforbindelse. Du kan gøre det samme ved at åbne en webside. Hvis det heller ikke åbnes, er der noget galt med selve internettet. Kontakt din Internetudbyder og fik den løst.
Opdater din browser
Se om din browser kører den nyeste version. Google Chrome erstatter overløbsikonet, der ligger øverst til højre med en opdateringspil. Eller du kan også gøre det samme ved at gå til Hjælp> Om Google Chrome.
Aktivér JavaScript
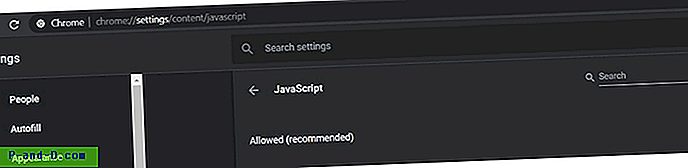
JavaScript er den absolutte nødvendighed for at indlæse dynamiske og flash-websider. For at sikre dig, at det er aktiveret i din browser, skal du gå til Chromes indstillinger via overstrømmenuen og rulle til sektionen Avanceret. Gå derefter til Privacy and Settings og klik på Site Settings. Til sidst skal du klikke på Javascript-indstillingen og se, om det er indstillet til tilladt (anbefalet) eller ikke. Hvis ikke, gør det med det samme.
Deaktiver udvidelser
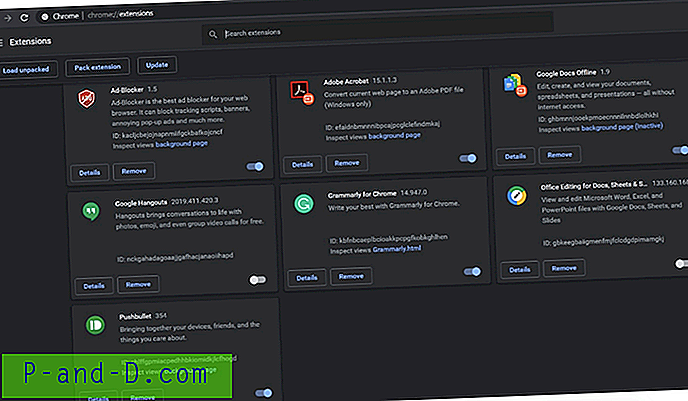
Nogle gange kan en tredjepartsudvidelse forårsage et problem og dermed konflikt med den normale funktionalitet i forskellige browsere. Her er hvad du kunne gøre i disse tilfælde. I din Chrome-browser skal du klikke på tre lodrette prikker, der findes øverst til højre og gå til Flere værktøjer> Udvidelse. Deaktiver hver udvidelse, og prøv at indlæse YouTube.
Når du har fundet den skyldige, skal du holde denne udvidelse deaktiveret og aktivere alle de andre. Hvis denne udvidelse imidlertid er for meget vigtig, og du ikke kan holde den deaktiveret længe, er det den eneste mulighed, at skifte til en helt anden browser.
Ryd cache og data
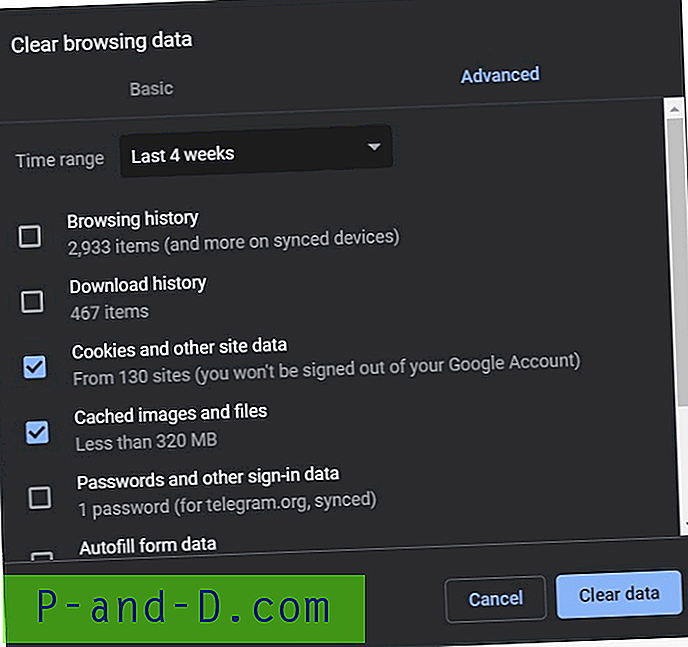
Hvis der ikke fungerer noget, kan du prøve at rydde browserens cache og data. Eller før det, kan du også prøve at gennemse YouTube i inkognitotilstand. Det gør du ved at bruge Ctrl + Shift + N genvejstastkombinationen. Hvis det fungerer fint, kan du fortsætte med at slette cache og data i browseren.
Du kan måske endda tænke, hvorfor kan du ikke fortsætte med at gennemsøge inkognito i stedet for at rydde cache og data. For at være ærlig kunne du bestemt ikke, men i inkognitotilstand kan du ikke logge ind med din Google-konto. Derfor får du altid tilfældige videoer i dine feeds.
Følg disse trin, hvis du ønsker at rydde cache og data. Klik først på Chromes overløbsmenu og gå over til Indstillinger. Rul derefter til sektionen Avanceret. Under Privatliv og sikkerhed skal du klikke på Ryd browserdata og markere 'Cookies og andre webstedsdata' og 'Bufrede billeder og filer' og klikke på Ryd data. Dette skal løse Youtube, ikke fungerende fejl.
Konklusion: Det er det. Dette var de forskellige rettelser til, at YouTube ikke indlæst, eller dets videoer, der ikke afspilles. Vi dækkede rettelser til både YouTube-appen såvel som dens webstedsversion, der kører på din pc. Lad os vide det i kommentarerne, som fix i sidste ende har fungeret for dig.