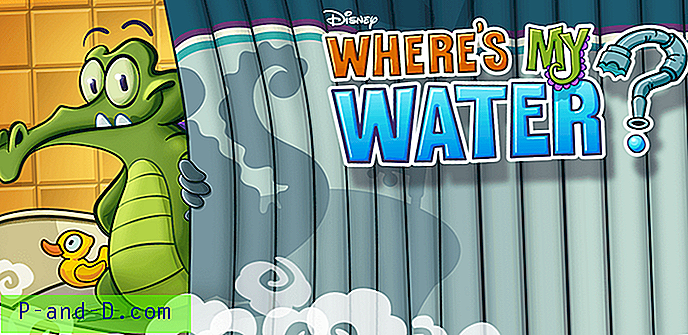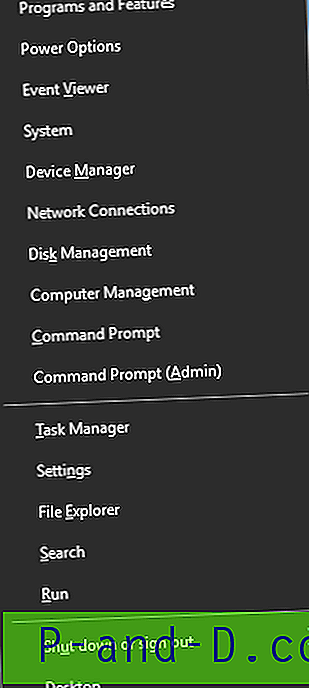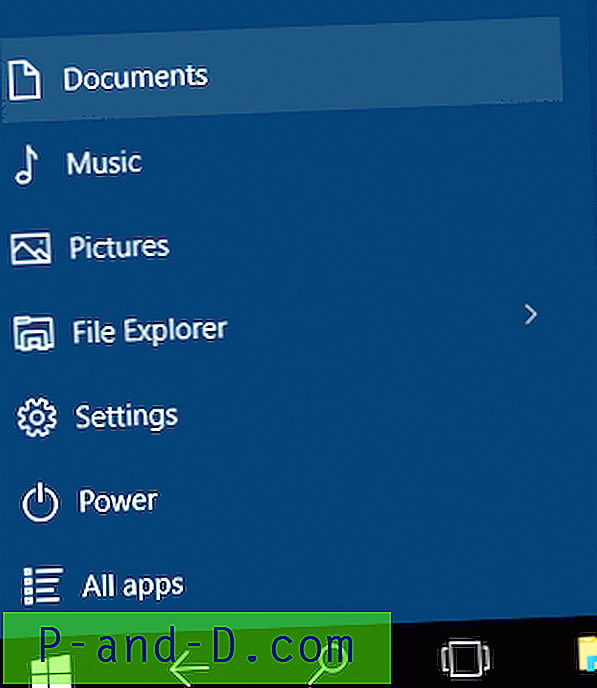Mange mennesker bruger stadig en traditionel e-mail-klient på deres Windows-computer til at se, skrive og organisere e-mails i stedet for online webmail-tjenester, såsom dem, der tilbydes af Microsoft Outlook / Hotmail, Google GMail eller Yahoo Mail. De to mest populære Windows-mail-klienter er sandsynligvis Windows Live Mail fra gratis Windows Essentials 2012 og Microsofts Outlook fra deres Office-pakke, Outlook er især populær, hvad angår forretningsbrug.
Hvis du tillader HTML-e-mails i din klient, modtager du naturligvis e-mails med hyperlink, der kan klikkes inde, og som der kan klikkes på, og linket åbnes automatisk i din standardwebbrowser. Der er et ret irriterende problem, der ofte kan forekomme i en mail-klient, som er, når du klikker på et link i en e-mail, det indlæser ikke siden i webbrowseren, men i stedet kaster en fejl op, at URL'en ikke kunne være åbnet. For Microsoft Outlook-brugere kan du få en popup-fejl, der siger:
Generel fiasko. URL-adressen var: “http://www.website.com/”. Ansøgning ikke fundet
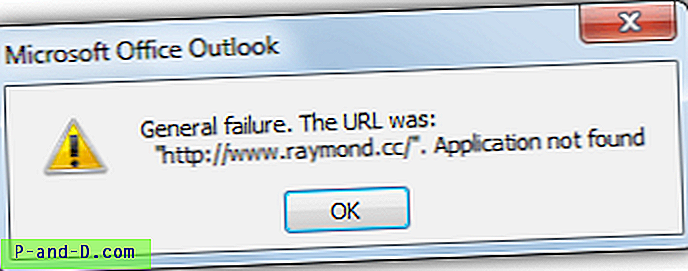
For personer, der bruger Windows Live Mail, får du en noget anden fejl, der kan sige:
http://www.website.com/ Ansøgning ikke fundet
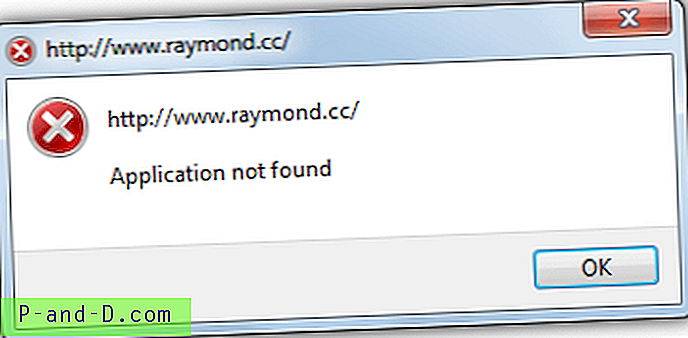
Andre e-mail-klienter såsom The Bat! kan også blive påvirket af dette problem, selvom Outlook Express og Mozilla Thunderbird ser ud til ikke at lide det samme problem Som de fleste filer i Windows, skal et hyperlink være tilknyttet et program, der kan åbne og se det. Disse fejl opstår, når denne tilknytning bliver ødelagt på grund af korrupte poster i registreringsdatabasen, der peger på det forkerte eller et ikke-eksisterende program for at åbne HTTP- eller HTTPS-linket. Installation eller afinstallation af webbrowsere er den mest almindelige årsag til dette problem. Måderne til at løse problemet kan være meget enkle, her er et par løsninger, du kan prøve.
En nem løsning til den generelle fejlfejl
Den enkleste måde at slippe af med denne fejl er at ændre standardwebbrowser i Windows. Når du opretter din favoritbrowser som standard, indstiller den sig til at åbne alle URL-links, du klikker på.
Gør Internet Explorer til standardbrowser
Hvis IE er din standardbrowser, og problemet med General Failure opstår, kan du først gøre noget andet som Chrome eller Firefox til din standardbrowser og derefter gøre IE til standard igen bagefter. Hvis Chrome eller Firefox er din standard, kan du først gøre IE til standard og derefter gøre det samme. Dette har den virkning at nulstille al standard, der er åben med programmer til HTTP-URL'er.
1. Åbn Internet Explorer, og klik på indstillingerne tandhjul øverst til højre, vælg derefter “Internet Option”, alternativt tryk på Alt + X og tryk derefter på O.
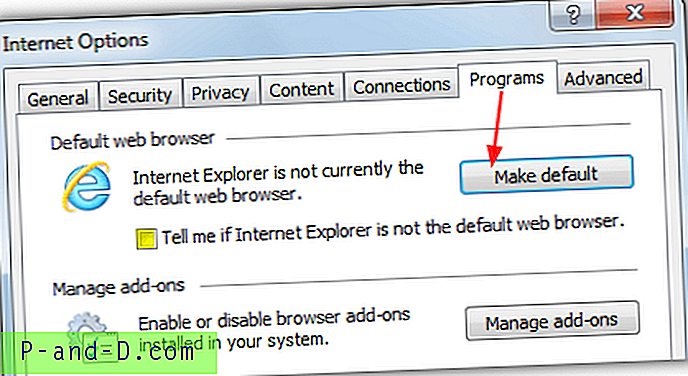
2. Klik på fanen Programmer, og tryk på "Opret standard" for at gøre IE til din standardbrowser. Hvis det ikke normalt er din standardbrowser, skal du sørge for, at "Fortæl mig, om Internet Explorer ikke er standardwebbrowser" ikke er afkrydset.
3. Åbn din tidligere valgte standardbrowser som Chrome eller Firefox, og forhåbentlig skal den nu spørge, om du gerne vil gøre den til standard igen, skal du blot vælge Ja, og det skal løse dit problem. Hvis ikke kan du manuelt gøre det nedenfor.
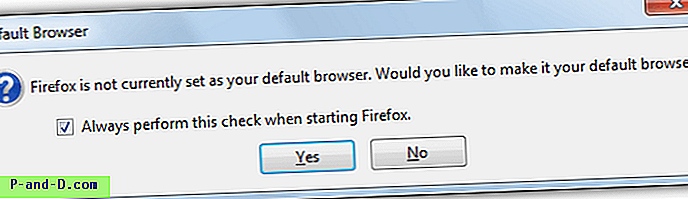
Gør Chrome til din standardbrowser
Hvis Internet Explorer eller Firefox er installeret som din foretrukne browser, og du også har Chrome installeret, kan du nemt gøre det til standardbrowser midlertidigt for at nulstille indstillingerne.
1. Når Chrome er åbent, skal du klikke på Menu-knappen (3 vandrette linjer) og vælge Indstillinger. Mod bunden nær den avancerede indstillingsknap skal der være knappen "Standardbrowser", som du skal trykke på.
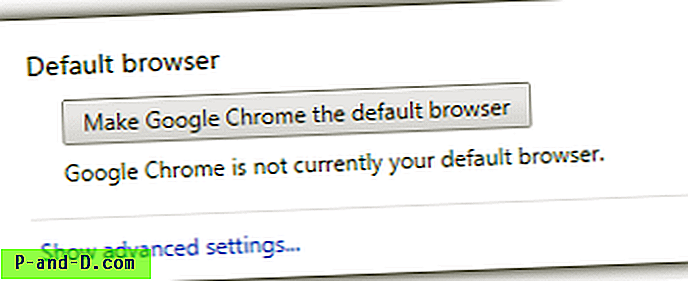
Gør Firefox til standardbrowser
Som de andre browsere kan du bruge Firefox til at nulstille standardbrowserindstillingerne, så de automatisk kan konfigureres igen, forhåbentlig løse problemet.
1. I Firefox skal du klikke på knappen 3 linjemenu og vælge Valgmuligheder (Alt + T> O), standardbrowser-knappen er i bunden af fanen Avanceret> Generelt.
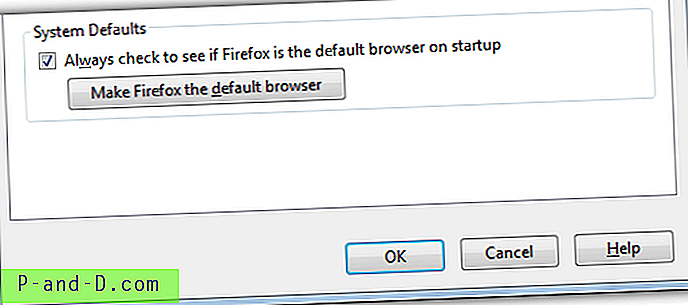
Manuel indstilling af browserindstillinger
Hvis den enkle proces til at indstille standardbrowserindstillingen ovenfor af en eller anden grund ikke fungerede til at kurere problemet, kan du også manuelt indstille standardprogrammet til at åbne hyperlinks via Windows Kontrolpanel. Der er et par måder at gøre det på.
Indstilling af standarder efter browser
1. Åbn Kontrolpanel> Standardprogrammer, klik på “Angiv programadgang og computerens standardindstillinger” og derefter på Brugerdefineret for at åbne en dropdown.
2. Under "Vælg en standardwebbrowser" skal du vælge den browser, du vil angive som standard, og klikke på OK. Vælg ikke "Brug min nuværende webbrowser", selvom der kun er en IE, der er anført ..
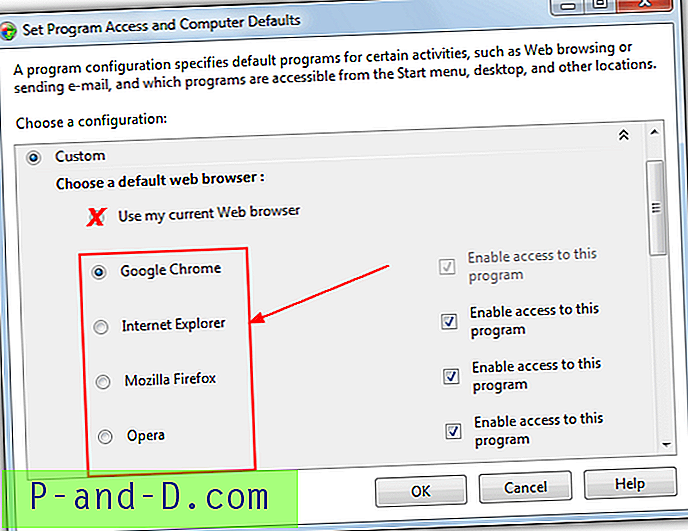
Indstilling af standarder efter protokol
Dette sikrer, at standardprogrammet til åbning af HTTP (S) -protokollen er indstillet korrekt.
1. I Kontrolpanel> Standardprogrammer skal du klikke på "Angiv dine standardprogrammer" og klikke på browseren, du vil gøre standard fra listen over programmer til venstre.
2. Du kan enten prøve "Indstil dette program som standard" eller klikke på "Vælg standardindstillinger for dette program". Hvis du vælger sidstnævnte, skal du kigge under afsnittet Protokoller, sætte et hak i både HTTP og HTTPS og klikke på Gem. Hvis du regelmæssigt modtager FTP-links, kan denne protokol også afkrydses. Som du kan se fra billedet herunder, er HTTP forbundet med en ukendt applikation og åbner derfor ikke hyperlinks.
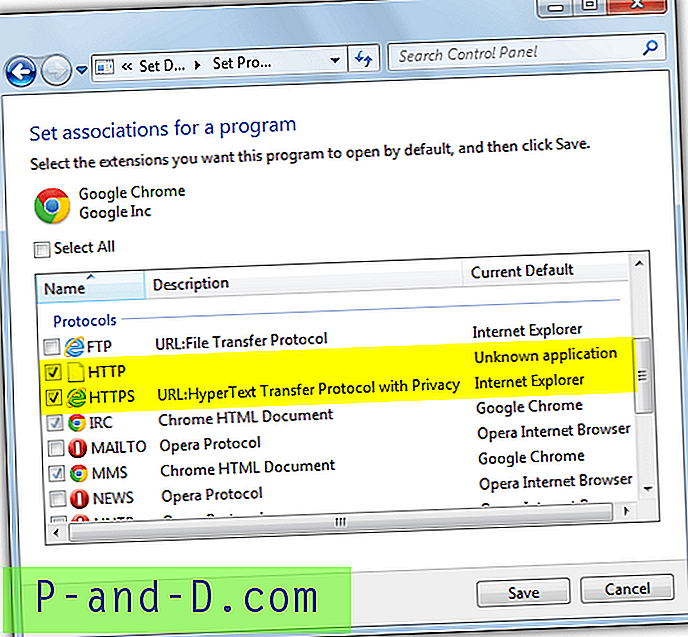
Reparation af registerværdier
Hvis ovenstående rettelser stadig ikke fungerer for dig, kan det kræve en vis redigering i systemregistret for at hjælpe tingene sammen. Her er et par rettelser, du kan prøve.
Et kendt Firefox-registerfix
Dette er en velkendt løsning til at få dine hyperlinks til at fungere igen, men gælder kun, hvis du har Mozilla Firefox installeret. Dette var meget mere almindeligt i ældre versioner af Firefox, men der er stadig en mulighed for, at problemet opstår i dag.
1. Tryk på Win + R for at åbne Kør-boksen og skriv Regedit, eller skriv Regedit i boksen Start søgning.
2. Åbn følgende registernøgle i Regedit:
HKEY_CLASSES_ROOT \ FirefoxURL \ shell \ open \ ddeexec
Dobbeltklik på værdien (Standard) i højre rude for at få vist vinduet Rediger streng. Hvis værdiedataene er noget andet, der er tomt, skal du slette indholdet og klikke på OK. En dataværdi på "% 1",, 0, 0,,,, ville være det, du oftest ser.
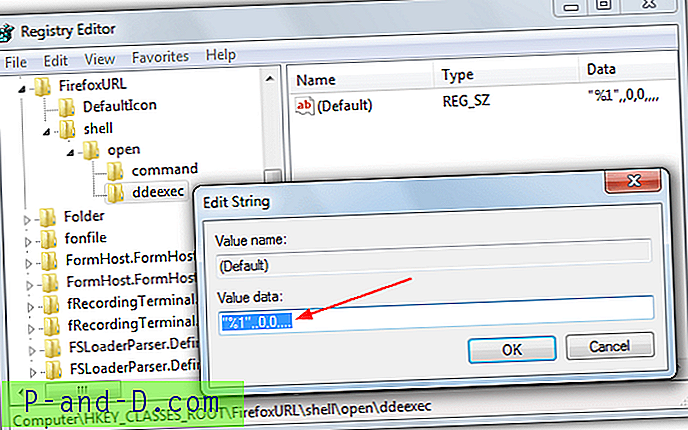
Alternativt skal du blot downloade den zippede .REG-fil nedenfor og dobbeltklikke på filen inde for at importere til registreringsdatabasen for at undgå at spille i registreringsdatabasen.
Download Repair_FireFoxURL_DDEExec.zip
Registrer din browser via registerfiler
Hvis du af en eller anden grund har dybere rodfæstede problemer i Windows, og du ikke kan få til at ændre indstillingerne via Kontrolpanel, eller hvis standard browserindstillingerne ikke fungerer, kan du altid importere registreringsdatabase data manuelt. Her er 3 registreringsdatabase filer, vi har oprettet til de mest populære browsere (IE, Chrome og Firefox), som når du dobbeltklikker på, vil registrere browseren som standard HTTP- og HTTPS-håndterer, så Outlook eller Live Mail åbner hyperlinks.
Register_Chrome_HTTP.zip
Register_Firefox_HTTP.zip
Register_IE_HTTP.zip
Download blot zip'en og kør .REG-filen inde for at registrere den valgte browser. Registreringsfilen antager, at du har Chrome eller Firefox installeret på standardplaceringen af “C: \ Program Files”.