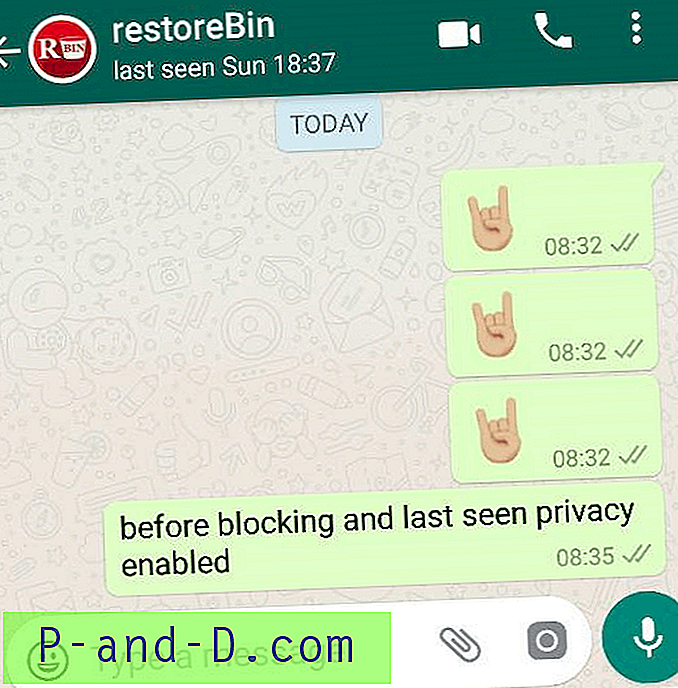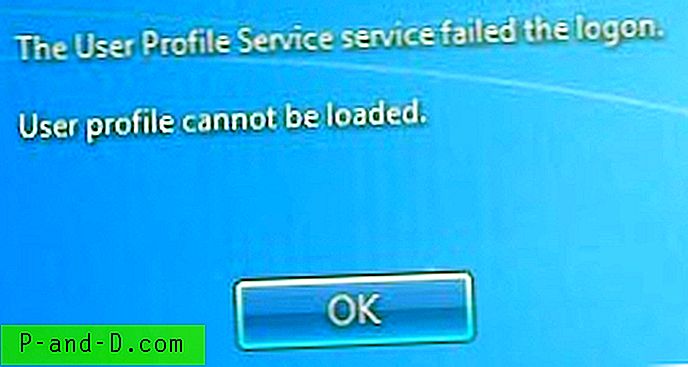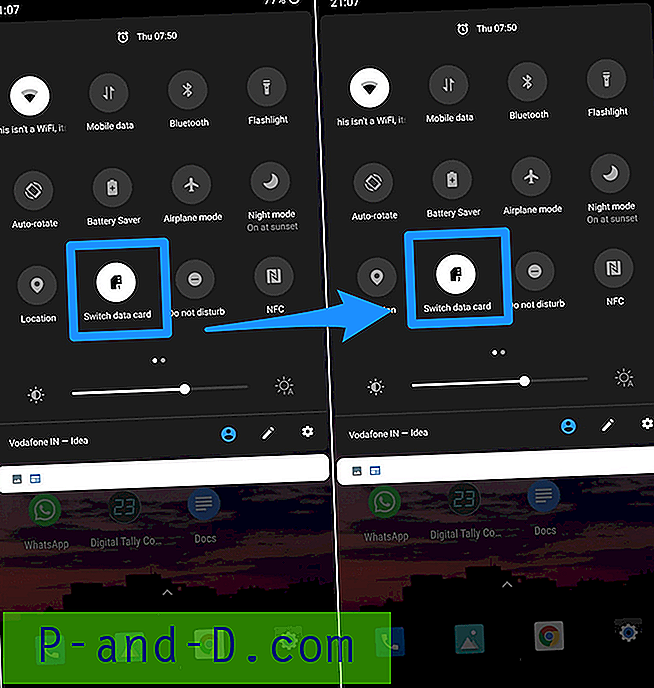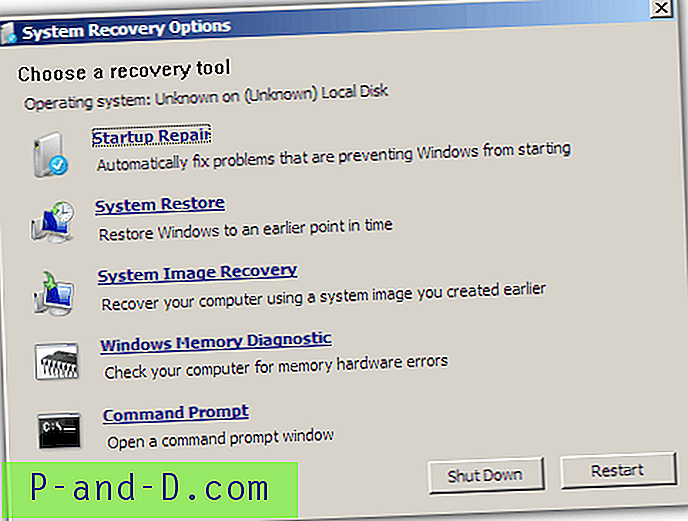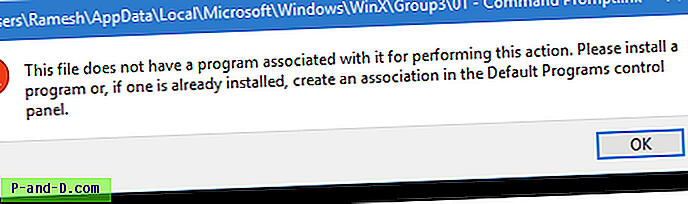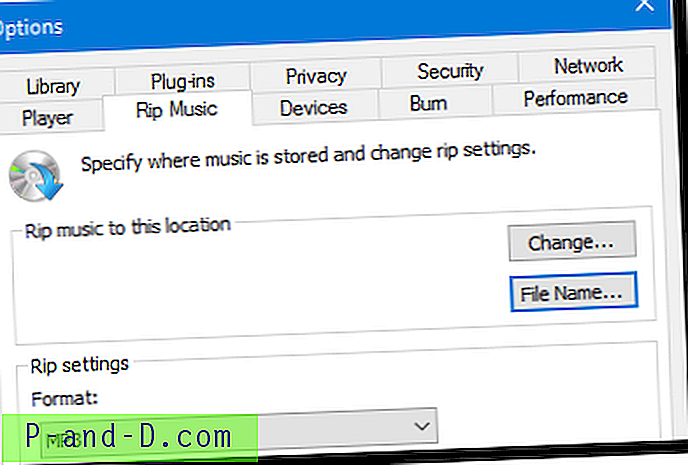Visual Basic 6 (VB6) var et af de nemmeste programmeringssprog at lære tilbage i dag. Det blev frigivet i 1998 og er nu erstattet af Visual Basic .NET (VB.NET). Selvom det er forældet i flere år, kan de programmer, der er oprettet og kompileret med VB6, stadig arbejde med de nyeste Windows-operativsystemer, hvorfor du stadig kan finde folk, der forsøger at installere VB6 på Windows 10.

Hvis du prøver at installere VB6 på nyere operativsystemer, der starter fra Windows 8 og fremefter, især med 64-bit arkitektur, er du sikker på at støde på installationsproblemer. Disse spænder fra ikke at være i stand til at fortsætte installationen uden først at installere afbrudte versioner af Java til installationsprocessen hængende og gå ned. I denne artikel viser vi dig, hvordan du kan installere Visual Basic 6 (VB6) i Windows 10 64-bit.
Bypass Update Microsoft Virtual Machine til Java-krav
En computer skal altid vedligeholde den nyeste version af Java, og det er meningsløst at have afbrudt Microsoft Virtual Machine til Java på computeren bare for at installere Visual Basic 6. Problemet er, at VB6-opsætningen ikke tillader dig at fortsætte med installationen, hvis du fjerner markeringen afkrydsningsfeltet “Opdater Microsoft Virtual Machine til Java”, når det gråer næste knap.
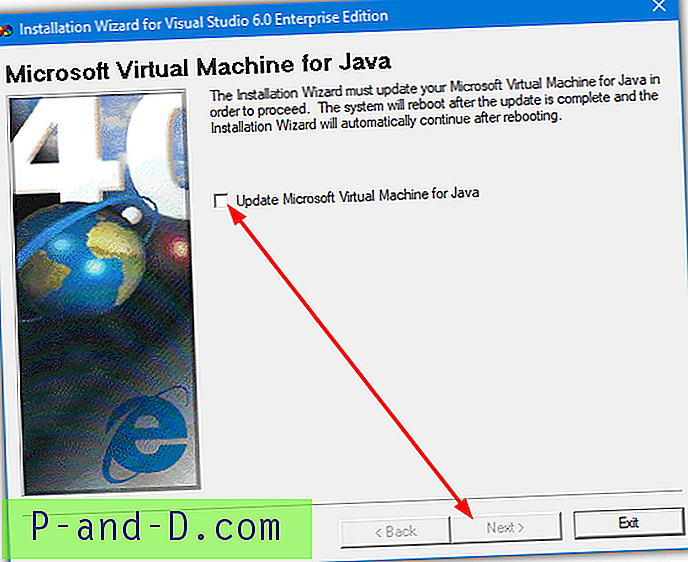
Løsningen er at omgå VB6-opsætningen ved enten at narre det til at tro, at Microsoft Java allerede er installeret, eller ved at fortælle det om ikke at installere Java i første omgang. Så kan du nå den næste fase af installationen.
Der er to måder, hvorpå du kan gøre dette, som vi viser nedenfor, du behøver kun at bruge en af dem.
Trick VB6-opsætningen til at tænke Microsoft Virtual Machine til Java er installeret
VB6-installationsprogrammet kontrollerer, om filen msjava.dll findes i SysWOW64-mappen til 64-bit-systemer eller System32 til 32-bit-systemer. Hvis du placerer filen i den rigtige mappe, lader VB6-installationen fortsætte.
a) For den hurtigeste og nemmeste måde at gøre dette på, kan du downloade filen msjava.dll fra nedenstående link og kopiere den til det krævede bibliotek.
Download MSJava.dll
Hvis du er usikker på arkitekturen i dit Windows-operativsystem, skal du blot prøve at kopiere msjava.dll til mappen C: \ Windows \ SysWOW64. Hvis det ikke findes, har du et 32-bit system og bør kopiere filen til mappen C: \ Windows \ System32 i stedet.
b) Alternativt er den samme DLL-fil også til stede på installationsdisken. Du kan udpakke den, hvis du har en arkiver som 7-Zip installeret på dit system. Gå til mappen IE4, der findes på installations-cd'en, højreklik på MSJAVX86.exe, gå til 7-Zip og vælg “ Åbn arkiv ”.
I 7-Zip skal du dobbeltklikke på javabase.cab, som åbner det. Se efter msjava.dll på listen, træk den til skrivebordet og kopier den derefter til SysWOW64 eller System32. Hvis du først kopierer til skrivebordet, undgår du adgang til nægtet adgang, når du prøver at kopiere filen direkte fra 7-Zip.
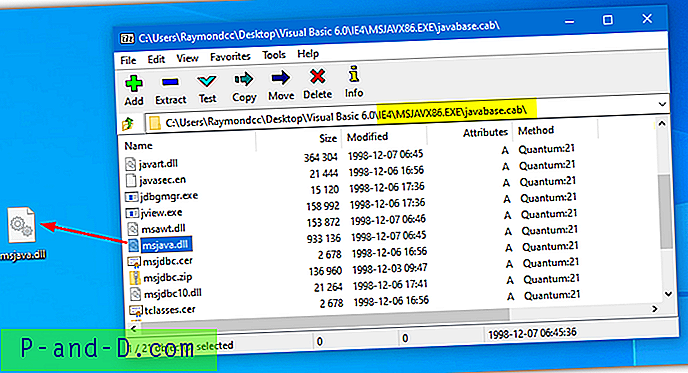
Når du har kopieret msjava.dll til enten System32 eller SysWOW64-mappen, kan du starte Visual Basic 6 setup.exe-filen for at starte installationen. Det beder dig nu ikke om at opdatere Microsoft Virtual Machine til Java.
Fortæl VB6-opsætningen om ikke at installere Microsoft Virtual Machine til Java
Hvis du har VB6-opsætningsfiler på din harddisk, er det muligt at redigere indstillingsfilen for installationsprogrammet og fortælle det ikke at bede om Microsoft Virtual Machine til Java. Dette ignorerer kravet og fortsætter installationsprocessen.
a) Den enkleste mulighed her er at downloade SETUPWIZ.INI filen fra nedenstående link. Som navnet antyder, er dette konfigurationsfilen til installationsguiden. Sørg for at downloade den rigtige INI til din version af Visual Studio.
Download SETUPWIZ.INI (For Visual Studio 6 Enterprise)
Download SETUPWIZ.INI (til Visual Studio 6 Professional)
Placer INI-filen i hovedmappen med installationsfiler, der overskriver den aktuelle fil. Start derefter installationen, og det bliver ikke bedt om at installere Java.
b) Hvis du vil redigere filen manuelt, skal du gå til hovedmappen og åbne filen SETUPWIZ.INI med Notepad. Se efter linjen “VmPath = ie4 \ msjavx86.exe”.
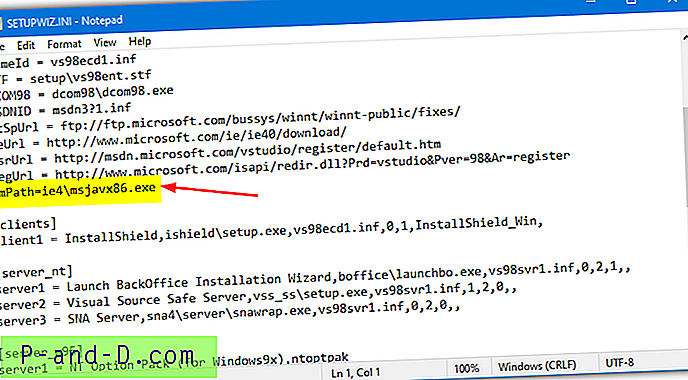
Slet blot hele linjen eller alt efter “=” -tegnet og gem filen. Installationen kan fortsættes, men du skal også følge de næste trin ellers installationen afsluttes ikke.
Skift VB6-opsætningsindstillinger for at forhindre installationen i at hænge eller svigte
Mens løsningen af ovennævnte problem kommer rundt om det første forhindring ved installation af Visual Basic 6 på Windows 10, er der nogle andre ting, der får årsagen til, at installationen mislykkes.
Først og fremmest vil du sandsynligvis opleve, at "Setup opdaterer dit system ..." fremskridt med at sidde fast og ikke gøre noget andet. Efter nogle få sekunder reagerer installationsprogrammet og hænger derefter op. At se i Task Manager viser høj CPU-brug for ACMSETUP.EXE og installationsvinduet skal lukkes manuelt.
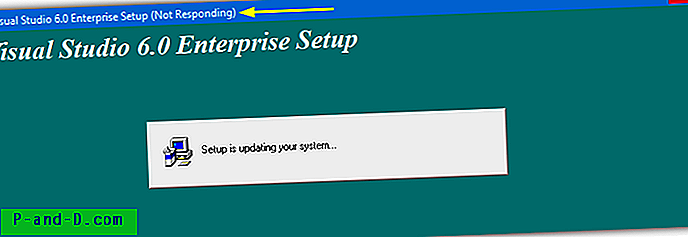
Hvis du løser det, vil en anden fejl, der vises, være en "Opsætning var ikke i stand til at oprette en DCOM-brugerkonto for at registrere… valec.exe" -meddelelsesfelt.
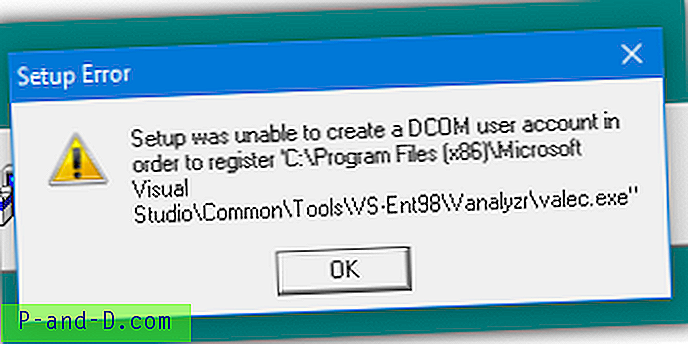
Med standardinstallationsindstillingerne vil VB6-installationsprogrammet sandsynligvis producere en anden fejlmeddelelse, som er "javasign.dll kunne ikke registrere sig selv i systemregistret".
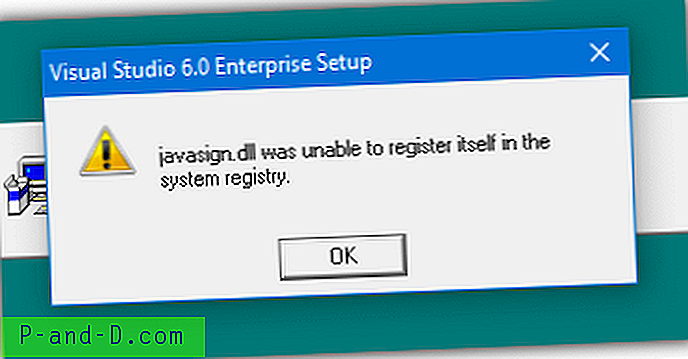
Disse to sidste fejlmeddelelser vil medføre, at installationen standser med en meddelelse om, at opsætningen ikke kunne afsluttes. Da Visual Basic 6-installationsprogrammet er over 20 år gammelt, er der overraskende nogle komponenter, der ikke installeres korrekt i Windows 10, hvilket forårsager fejlene. Ekskludering af disse komponenter fra installationsprocessen giver VB6 mulighed for at installere uden fejl.
Du kan bruge en af metoderne nedenfor til at slå optionerne fra under opsætningen, der får installationen til at mislykkes.
Deaktiver installationskomponenterne automatisk
Denne metode er den nemmeste og kræver ingen manuelle ændringer af opsætningsmulighederne under installationen. Vi fandt, at installationsprocessen håndteres af en STF-fil i installationsmappen på disken. De valgfri komponenter er forudaktiverede i denne fil, så vi fandt gerningsmændene og deaktiverede dem som standard.
1. Download den korrekte fil i henhold til den version af Visual Studio, du bruger. Klik på linket herunder, højreklik derefter på den grå Download-knap, og vælg "Gem link som" i din browser. Dette forhindrer, at filen åbnes i en browser-fane som en tekstfil.
Download VS98ENT.STF (til Visual Studio 6 Enterprise)
Download VS98PRO.STF (til Visual Studio 6 Professional)
2. Sørg for, at VB6-installationsfilerne findes på din harddisk, da du har brug for at erstatte den originale STF-fil. Det kan du gøre ved blot at kopiere alle filerne fra cd'en til en mappe på dit drev. Dette fungerer ikke, hvis du prøver at installere fra CD.
3. Gå til mappen SETUP, og kopier VS98 ***. STF, som du downloadede ovenfor, og erstattede filen allerede der.
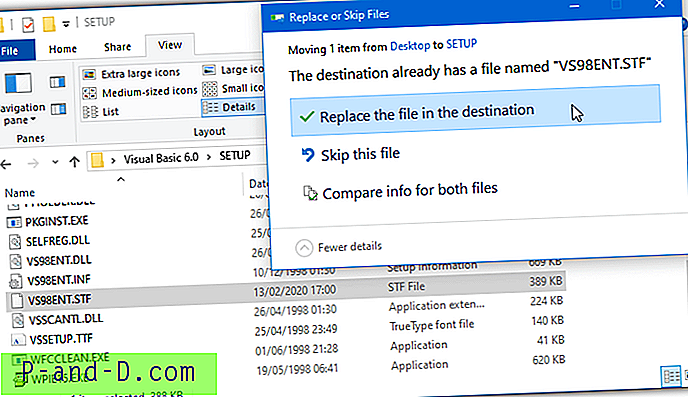
4. Kør installationsprogrammet og gennemgå installationstrinnene som normalt. Når du når vinduet til valg af komponent, skal der ikke ændres noget, fordi den redigerede STF allerede gjorde det.
Alle andre indstillinger, du vil aktivere eller deaktivere, kan ændres, selvom du skal sikre dig, at "Microsoft Visual InterDev 6.0", "ADO og RDS" og "Visual Studio Analyzer" forbliver deaktiveret.
Deaktiver VB6-opsætningskomponenter manuelt
Denne metode er nyttig, hvis du installerer fra CD, eller den automatiske indstilling ovenfor ikke fungerer.
1. Sørg for, at indstillingen Tilpasset installation er valgt under installationen.
2. Fortsæt installationen, indtil du bliver bedt om at vælge komponenterne fra listen. Fremhæv datatilgang, og klik på knappen "Skift mulighed…" til højre, og klik derefter på "Skift mulighed .." for en anden gang.
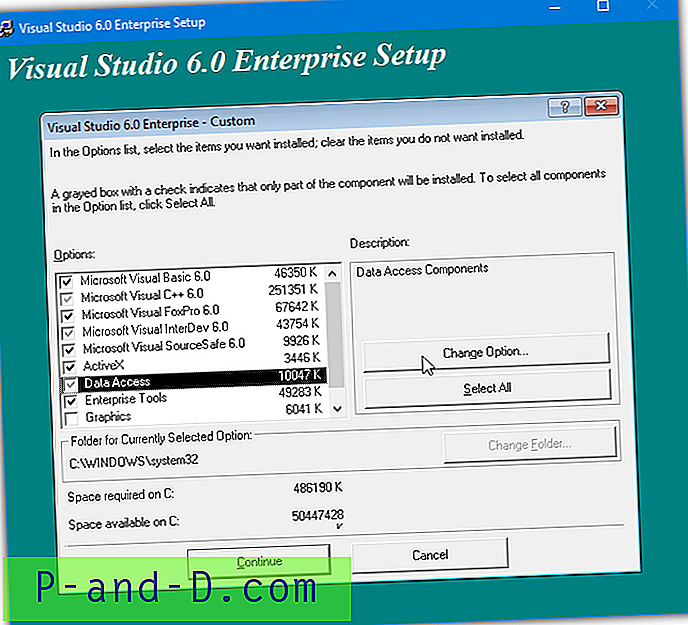
3. Nu får du en anden liste over komponenter, der hører til ADO-, RDS- og OLE DB-udbydere. Fjern blot afkrydsningsfeltet for den første ADO og RDS mulighed.
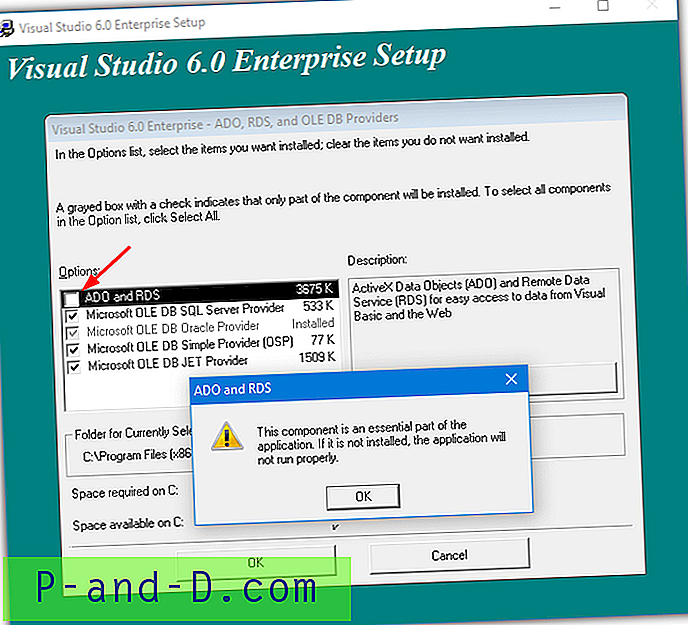
Der vises en advarsel om, at denne komponent er en væsentlig del af applikationen, og at den ikke kører korrekt, hvis den ikke er installeret. Klik på OK for at bekræfte advarslen, og klik derefter på OK yderligere to gange for at komme tilbage til hovedvinduet med installationsindstillinger.
Dette stopper installationsprogrammet med at hænge og gå ned ved opdateringen af dit systemvindue.
3. Fremhæv Enterprise-værktøjer, og klik på knappen "Skift mulighed…". Fjern bunden fra Visual Studio Analyzer, og klik på OK. Denne indstilling findes ikke i Visual Studio Professional, så disse brugere kan ignorere den.
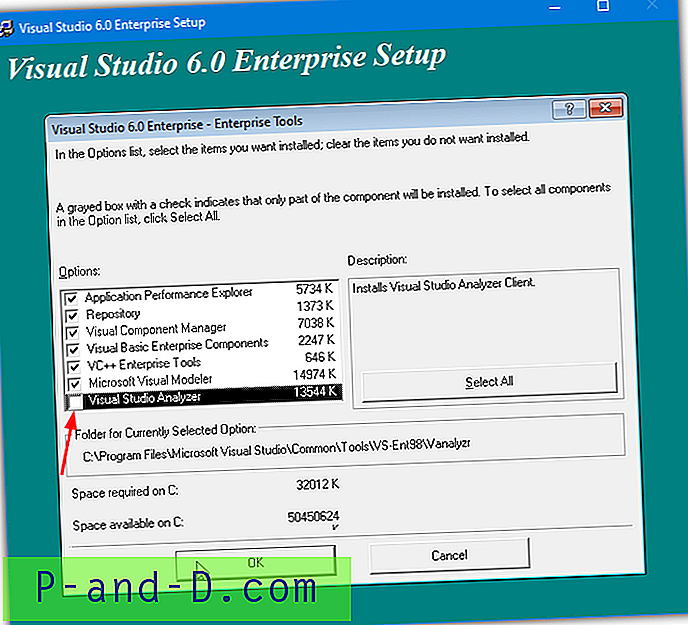
Deaktivering af Visual Studio Analyzer vil stoppe fejlen i DCOM-brugerkontoen.
4. Fjern markeringen i feltet Microsoft Visual InterDev 6.0 i vinduet med hovedinstallationsindstillinger. Dette vil forhindre javasign.dll fejl i at vises under installation.
Du kan naturligvis aktivere eller deaktivere andre indstillinger i dette vindue afhængigt af personlig præference. Men sørg for, at de komponenter, der er nævnt her, ikke er aktiverede, eller at installationen ikke afsluttes korrekt. Fortsæt med installationen, og du skal være i stand til at nå slutningen uden større fejl efter en genstart.
Kør Visual Basic i kompatibilitetstilstand
Når installationen er afsluttet, skal Visual Basic 6 starte. Hvis du får en fejl på skærmen Nyt projekt, er et valgfrit trin til hjælp at køre VB6 i kompatibilitetstilstand. I Explorer skal du navigere til C: \ Program Files (x86) \ Microsoft Visual Studio \ VB98, højreklik på VB6.exe og vælg Egenskaber.
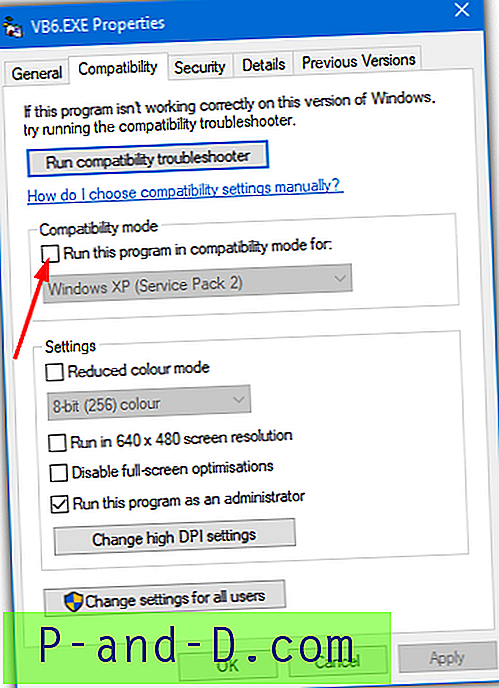
Marker afkrydsningsfeltet "Kør dette program i kompatibilitetstilstand til:" på fanen Kompatibilitet og klik på OK. Standardindstillingen til Windows XP (Service Pack 2) skal være fin, men du kan eksperimentere med Windows Vista eller 98 / Me, hvis du ønsker det.