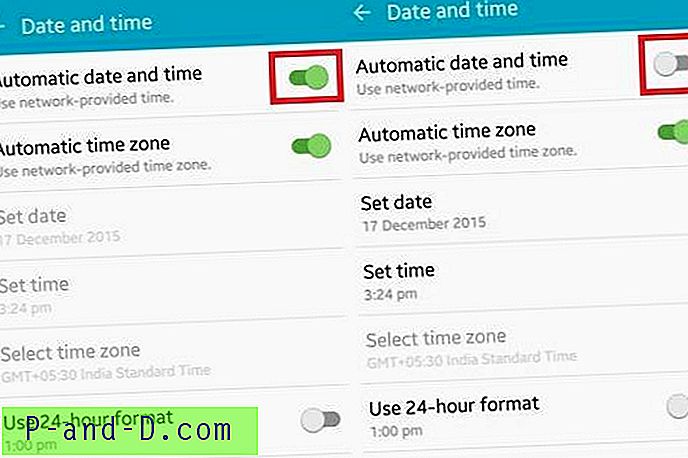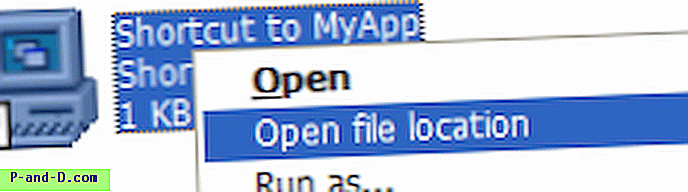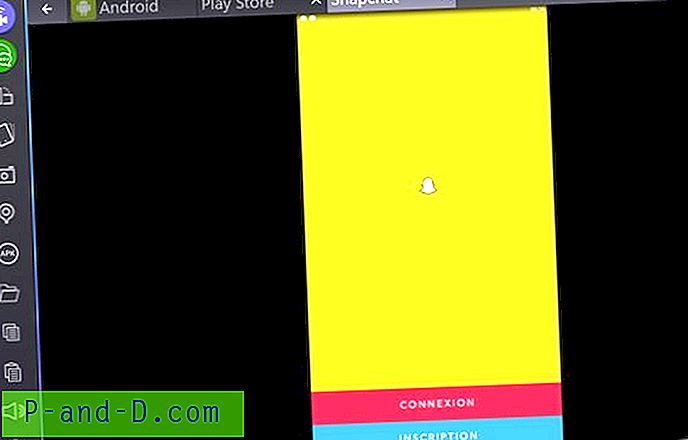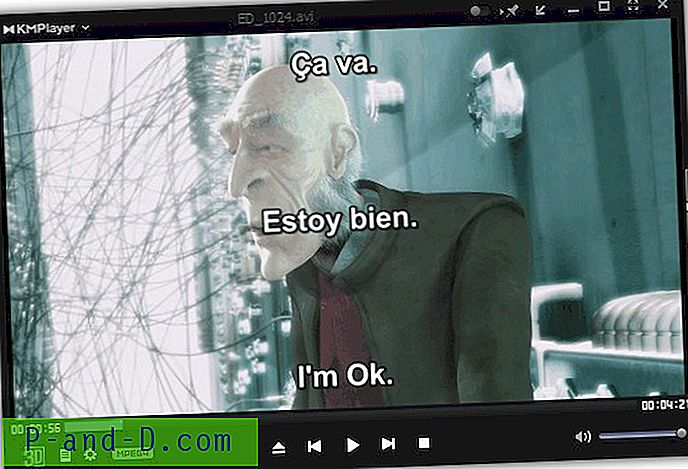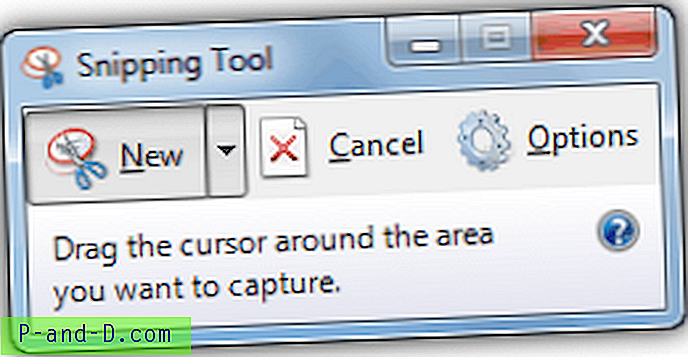Den frygtede blå skærm (BSoD) har eksisteret siden Windows 95. Det er skræmmende på en måde, at denne blå skærm kan ske når som helst, uden at brugeren forventer det, og der er ingen måde at gendanne fra denne blå skærm bortset fra at genstarte computeren . Det største problem er naturligvis, når du arbejder på noget vigtigt og ikke har en chance for at redde det. En uventet blå skærm vil bare få dig til at miste hele eller nogle dele af dit arbejde, afhængigt af hvor ofte det gemmes. Bortset fra det ser den blå skærm på et ældre Windows lidt skræmmende ud med al tekst og tekniske oplysninger på skærmen. Heldigvis ser den blå skærm på Windows 8.1 ikke så skræmmende ud.
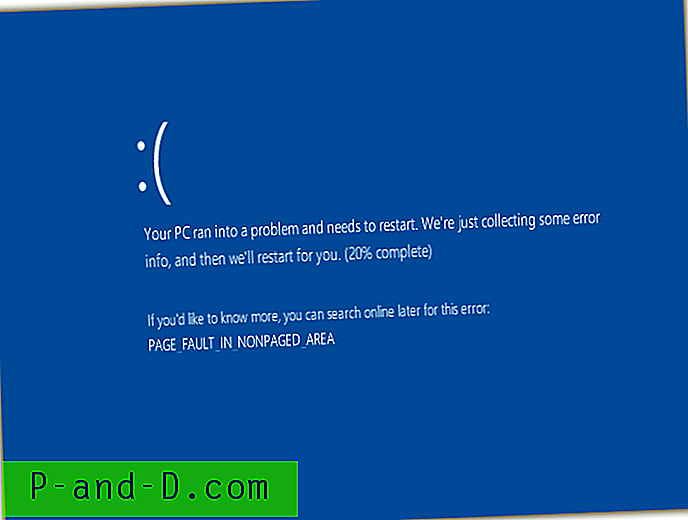
Alt kan forårsage en blå skærm i Windows. Det kan være fra en ustabil driver til en hardwareenhed, tredjepartssoftware såsom en antivirus / firewall eller endda en rootkit-baseret malware. Det kan også være forårsaget af en angriber, der udnytter eller i et andet ord "nuking" et ikke-sendt Windows. Hardware såsom hukommelse, CPU og bundkort, der mislykkes, kan også tilfældigt forårsage blå skærm.
Hvis den blå skærm er forårsaget af software, er en uerfaren computertekniker nødt til at bruge mere tid på at bestemme den skyldige ved at gå gennem processen med eliminering af at deaktivere alle tredjepartsprogrammer, der starter automatisk, aktivere dem et ad gangen og teste, indtil de oplev den blå skærm. Men med de rigtige værktøjer i hånden, kan det hurtigt afsløre, hvilken software der muligvis forårsager den blå skærm, så du kan arbejde på at løse problemet. Her har vi 3 gratis software, der kan gøre det. 1. BlueScreenView
BlueScreenView er et lille og bærbart værktøj udviklet af NirSoft, der hurtigt kan vise dig hvilken fil der forårsager den blå skærm. Alt hvad du skal gøre er at downloade programmet, køre det, og det analyserer automatisk minidump-filer, der oprettes i løbet af den blå skærm. Den øverste rude viser dumpfilerne, mens den nederste rude viser de krænkende filer, der forårsagede styrtet. Hvis den blå skærm er forårsaget af et tredjepartsprogram, skal driverfilen vises i den nederste rude.
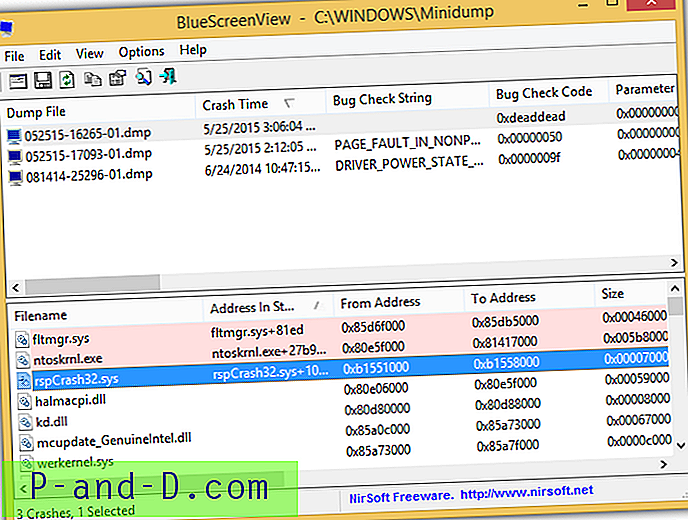
De drivere, der findes i crash stack, vil blive fremhævet, og det er de filer, du skal være opmærksom på. Dobbeltklik på driverfilen, der er anført i den nederste rude, viser alle detaljer om filen, såsom stakeadresser, størrelse, tidsstempel osv. Vi kan se, at det var en systemfildriver, der tilhørte “Resplendence WhoCrashed Crash Dump Test” der forårsagede den blå skærm.
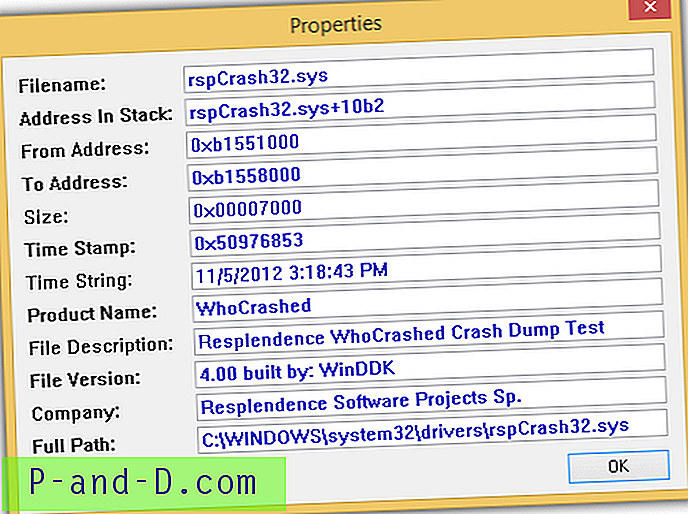
Det er også muligt at generere en HTML-rapport til delings- eller loggingsformål. Vær opmærksom på, at du bliver nødt til at downloade en separat 64-bit-version af BlueScreenView, hvis du agter at køre den på en 64-bit-version af Windows.
Download BlueScreenView
2. WhoCrashed
WhoCrashed Home Edition gør også stort set det samme som BlueScreenView, bortset fra at det prøver at være mere brugervenligt. Du skal klikke på knappen Analyser for at begynde at analysere minidump-filerne og rulle ned for at se crash dump-analyserapporten. Det viser dig, hvilken fil der sandsynligvis har forårsaget den blå skærm, og beskrivelsen af fejlkontrol hjælper brugeren med at forstå bedre. Som du kan se på skærmbilledet nedenfor, står det, at nedbruddet ser ud til at være en typisk softwaredriverfejl og ikke sandsynligvis vil være forårsaget af et hardwareproblem.
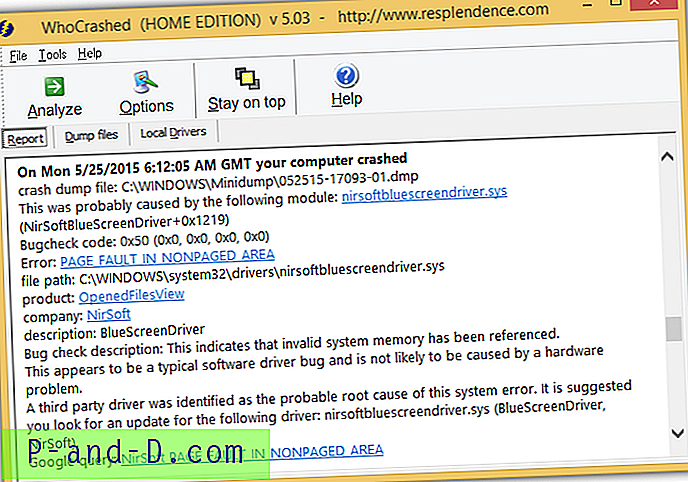
Home Edition er kun til hjemmebrug. Du bliver nødt til at købe Pro-versionen, hvis der er behov for at køre WhoCrashed i et kommercielt miljø og vise dumpdetaljer, kernelstacks og indlæste moduler. Selvom WhoCrashed kommer i et installationsprogram, kan det faktisk køre som et bærbart program ved blot at kopiere programmets mappe til et USB-flashdrev og køre den eksekverbare fil.
Download WhoCrashed
3. Manuel analyse af Minidumps
Fejlsøgning af et program for at finde fejlen, så problemet kan løses, er ikke en let opgave og ikke noget, som enhver IT-person er i stand til. De to værktøjer, der er nævnt ovenfor, er lavet til at være brugervenlige, så både nybegynder og ekspert kan fortælle hvilken krænkende driver, der muligvis har forårsaget den blå skærm. Selvom der er ganske mange gode tredjeparts debuggers, WinDbg, er et gratis debugging værktøj af Microsoft ofte brugt til at analysere minidump-filen, og det involverer kommandolinjebrug.
Hvis du ikke har WhoCrashed eller BlueScreenView til rådighed, er en simpel løsning at analysere hukommelsesdump-filen online. Alt hvad du behøver er en webbrowser med en internetforbindelse for at besøge websiden, uploade .dmp-filen og vente i et par sekunder på, at en rapport genereres automatisk. Følg de enkle trin nedenfor for at analysere minidump-fil online.
3a. Besøg OSR Online-webside
3b. Klik på "Gennemse" -knappen, og vælg .dmp-filen, der normalt findes på C: \ Windows \ Minidump. Hvis UAC er aktiveret, skal du kopiere .dmp-filen fra Minidump-mappen til et andet sted, f.eks. Desktop, ellers får du en fejlmeddelelse, der siger, at "Du har ikke tilladelse til at åbne denne fil."
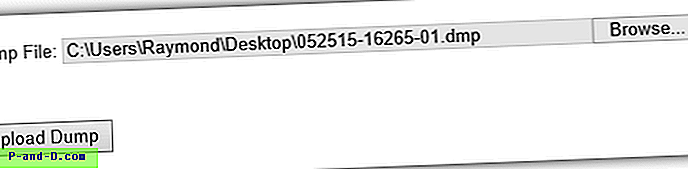
3c. Når du har valgt .dmp-filen til analyse, skal du klikke på knappen "Upload dump". Filstørrelsen på en minidump .dmp-fil er normalt ret lille på mellem 150 KB og 300 KB, så uploaden tager ikke meget lang tid.
3d. I analyserapporten skal du notere MODULE_NAME og IMAGE_NAME, der viser filen eller programmet, der forårsagede styrtet i Windows.
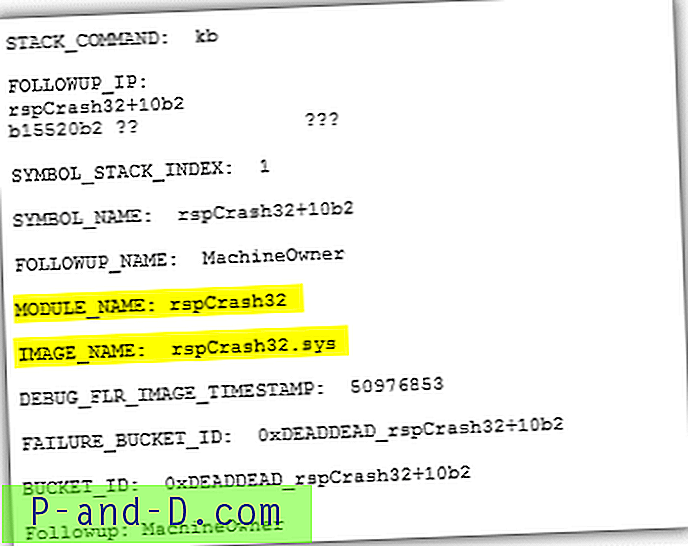
Yderligere bemærkninger : Hvis det er en fil fra et tredjepartsprogram eller en driver til en hardwareenhed, kan opdatering eller deaktivering af den forhindre den blå skærm i at ske. Hvis det er en fil fra Windows, er der chancer for, at en af hardware, såsom hukommelse, CPU eller mainboard, mislykkes. Du skal først køre en hukommelsestest, da det er let at gøre det ved at trykke på Start-knappen og skrive mdsched, som kører Windows Memory Diagnostic-programmet.